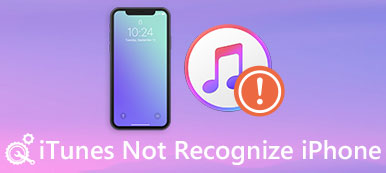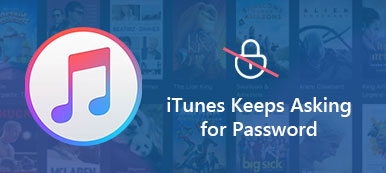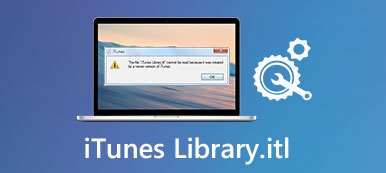Sempre più persone sono attratte dai prodotti Apple come iPhone, iPad e altre serie correlate. Di conseguenza, anche il gruppo di utenti iTunes aumenta rapidamente. È abbastanza comune aggiornare alla versione iOS più recente o sincronizzare i file usando iTunes. Tuttavia, molte persone riferiscono di avere l'errore 17 di iTunes e non riescono a completare il processo di aggiornamento o ripristino.
Se riscontri un errore 17 di iTunes senza sapere perché, puoi leggere questo articolo e seguire i passaggi seguenti per correggere l'errore 17 da solo. Non importa che tu non conosca la vera causa dell'errore 17 dell'iPhone. Segui e controlla il tuo dispositivo iOS con le seguenti operazioni passo dopo passo.

- Che cos'è l'errore di iTunes 17
- Errore XnUMX Soluzione 17: verifica la tua rete
- Errore XnUMX di iTunes Soluzione 17: Disabilita il firewall / software antivirus
- Errore XnUMX Soluzione 17: aggiornamento all'ultima versione di iTunes
- Errore iTunes Soluzione 17 4: riavvia il computer / dispositivo iOS
- Errore XnUMX Soluzione 17: verifica file host
- Errore iTunes Soluzione 17 6: Ripristina iPhone con iTunes Data Extractor
Che cos'è l'errore di iTunes 17
L'errore 17 di iTunes si verifica quando aggiorni o ripristini un dispositivo iOS con iTunes. riceverai un messaggio con "Impossibile ripristinare l'iPhone [nome dispositivo]. Si è verificato un errore sconosciuto (17)". Puoi vedere il messaggio simile di Errore 3194 di iTunes e altri codici di errore iTunes simili. Secondo Apple, l'errore 17 di iTunes è causato principalmente da problemi di connettività, che fanno sì che iTunes non possa comunicare con il server di aggiornamento software di Apple e altri problemi. Fortunatamente, qui puoi ottenere soluzioni semplici per correggere l'errore 17 di iTunes.
Errore XnUMX Soluzione 17 di iTunes: Controlla la tua rete
La scarsa connettività Internet può disabilitare iTunes per connettersi al server Apple e quindi causare l'errore 17 di iTunes. Pertanto, è necessario assicurarsi che il Wi-Fi che si utilizza sia stabile e funzioni velocemente. Puoi toccare il router Wi-Fi per controllare. Raffreddalo e riavvialo più tardi se è troppo caldo.

Errore XnUMX Soluzione 17 di iTunes: Disabilita il firewall / software antivirus
È vero che il software antivirus e il firewall preinstallati potrebbero impedire a iTunes di connettersi al server Apple. Pertanto, puoi disabilitare il firewall o disinstallare il software di sicurezza per scoprire il vero motivo. Bene, non dimenticare di abilitare il firewall e reinstallare nuovamente il software antivirus dopo l'aggiornamento o il ripristino con iTunes. In caso contrario, potresti avere un nuovo problema.

Errore XnUMX Soluzione 17 di iTunes: Aggiorna all'ultima versione di iTunes
Immaginando di eseguire l'ultima versione di iOS sul tuo iPhone o iPad, ma usi ancora la versione di iTunes obsoleta. Potrebbe causare conflitti tra cui l'errore 17 di iTunes. Pertanto, dovresti tenere sempre aggiornato il tuo iTunes. In realtà, iTunes ti chiederà automaticamente quando c'è una versione disponibile. E puoi controllare se c'è anche una nuova versione manualmente.

Errore XnUMX Soluzione 17 di iTunes: Riavvia il computer / dispositivo iOS
Forse l'errore di iTunes 17 è causato da piccoli errori e altri oggetti meno importanti. Durante questo periodo, l'esecuzione di un riavvio forzato può risolvere automaticamente questi errori. Quindi puoi scollegare iPhone o iPad dal tuo computer, quindi riavviare il computer e il dispositivo iOS per correggere l'errore 17 di iTunes. Successivamente, ricollega un dispositivo iOS al computer ed esegui iTunes per aggiornarlo o sincronizzarlo.

Errore XnUMX Soluzione 17 di iTunes: Controlla file host
A volte, un file host improprio può portare a errori 17 anche problemi di iTunes. Pertanto, è necessario controllare e ripristinare il file host per assicurarsi che iTunes possa comunicare nuovamente con il server Apple.
Passo 1 . Controlla il tuo file host
Per utenti Windows 11/10/8/7/Vista/XP: C: /Windows/System32/drivers/etc/hosts
Per utenti Mac OS X / 11: Finder / vai al file host / etc / hosts
Passo 2 . Reimposta il file host
Digita e conferma "74.208.105.171 gs.apple.com" nella parte inferiore del file host su Windows.

Per quanto riguarda gli utenti Mac, puoi invece digitare "# 17.151.36.30 gs.apple.com".

Quindi utilizzare un cavo USB per collegare iPhone al computer Windows o Mac ed eseguire nuovamente iTunes.
Errore XnUMX Soluzione 17 di iTunes: Ripristina iPhone con iTunes Data Extractor
Sebbene iTunes sia la scelta predefinita per molte persone per il backup e il ripristino di iPhone, iPad o iPod, puoi comunque ottenere molti svantaggi. Ad esempio, non è possibile ripristinare i dati iOS dal backup di iTunes in modo selettivo. E iTunes non ti consente di visualizzare l'anteprima di un file di backup di iTunes durante il ripristino. Per aggirare l'errore di iTunes 17 e l'errore di iTunes 3194 Windows 10 e altri, puoi prendere Apeaksoft Backup e ripristino dati iOS anziché. È una buona alternativa di iTunes che ti consente di eseguire il backup e il ripristino dei dati iOS in modo facile e sicuro.
- Un clic per il backup dei dati dal tuo iPhone, iPad o iPod a Windows.
- Anteprima dei dati dopo il backup o prima del recupero in dettaglio.
- Ripristina tutti i dati dal tuo precedente file di backup senza perdita di dati.
- Crea un backup crittografato per proteggere file importanti simili a iTunes.
Passo 1 . Avvia iTunes Data Extractor
Scarica e installa gratuitamente il software iOS di backup e ripristino dei dati. Apri questo programma per vedere due sezioni visualizzate nell'interfaccia principale. Quindi utilizza un cavo USB lampo per collegare l'iPhone o l'iPad al computer.

Passo 2 . Backup dei dati dal tuo dispositivo iOS
Fare clic su "Backup dati iOS" e selezionare il tipo di dati di cui si desidera eseguire il backup. Quindi scegli "Avanti" per avviare il backup dei dati di iPhone o iPad sul PC. Non importa se hai l'errore 17 di iTunes o altri problemi relativi a iTunes.

Passo 3 . Visualizza l'anteprima del file di backup
Al termine del processo di backup di iPhone, puoi fare clic su "Ripristina dati iOS" per visualizzare in anteprima le informazioni dettagliate. Scegli il file di backup e fai clic sull'opzione "Visualizza ora" in basso.

Passo 4 . Seleziona e ripristina i dati iOS
Puoi vedere tutti i tipi di file disponibili nel pannello di sinistra in categorie. Fare clic su un determinato tipo di file e controllare le informazioni dettagliate. Ci sarà una finestra di anteprima che puoi usare. Contrassegna tutti gli elementi che desideri produrre. Scegli "Ripristina su dispositivo" per ripristinare i dati sul tuo iPhone o iPad senza sovrascriverli direttamente. Altrimenti, puoi fare clic su "Ripristina su PC" per ripristinare anche i dati iOS sul desktop.

Potresti anche saperlo come risolvere l'errore di iTunes 14.
Conclusione
Al momento è possibile ripristinare contatti e note solo su iPhone, iPad o iPod, mentre un'altra opzione consente di ripristinare liberamente qualsiasi dato sul PC. Per essere onesti, se vuoi evitare il fastidioso errore di 17 di iTunes e ottenere un backup e un processo di ripristino personalizzabili, non ti devi perdere il miglior programma alternativo di iTunes.