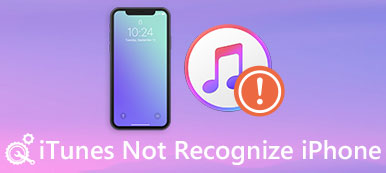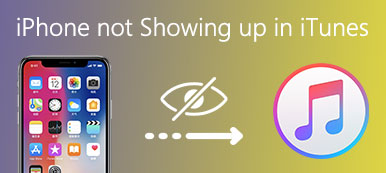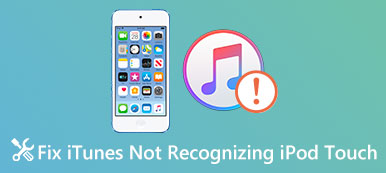- "Ho provato ad aggiornare iTunes a 11.2 sul mio Windows 11, ma il programma visualizza un errore 2 durante il processo. Qualche suggerimento su come correggere l'errore di iTunes 2 su Windows 11?"
- "Non riesco a installare iTunes su Windows. E ricevo il messaggio con Windows Error 2 quando eseguo iTunes. Come posso correggere l'errore 2 di iTunes su Windows?"
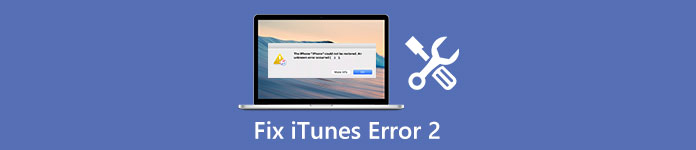
Alcuni utenti si lamentano di ricevere il messaggio "Il supporto dell'applicazione Apple non è stato trovato" o "errore 2" dopo aver installato iTunes. Altri dicono di non poter installare iTunes o aggiornare iTunes all'ultima versione. Tutto sommato, se non riesci a installare o aggiornare iTunes su PC Windows con errore 2, dovresti leggere questo articolo per ottenere informazioni dettagliate su come correggere l'errore 2 di iTunes.
Parte 1: Che cos'è l'errore di iTunes 2
Errore 2 di iTunes durante l'installazione del programma come iTunes e altri programmi relativi ad Apple. Qualche volta l'errore di iTunes 2 si verifica durante l'avvio o l'arresto di Windows. Inoltre, l'errore 2 può comparire anche durante l'installazione del sistema operativo Windows. Quindi perché si verifica l'errore 2 di iTunes?
Da non perdere: come correggi l'errore di iTunes 4005 con le migliori soluzioni 5
- iTunes scarica e installa la corruzione.
- La corruzione nel registro di Windows da un recente cambio di software relativo a iTunes.
- Infezione da malware o attacco di virus.
- Il programma si blocca.

Di conseguenza, puoi evitare l'errore di iTunes 2 e simili errori di iTunes che si verificano nuovamente per cause di cui sopra.
Parte 2: Come risolvere l'errore di iTunes 2?
Quando si verificano errori durante l'installazione prima che iTunes possa essere configurato, puoi provare Soluzioni di seguito per correggere l'errore di iTunes 2 con facilità.
soluzione 1: Esegui computer come amministratore
Il primo passo che devi fare è assicurarti di accedere al sistema operativo Windows come amministratore. Tuttavia, sembra che sia un compito arduo per la maggior parte degli utenti distinguere se vengono eseguiti come amministratori o meno. Pertanto, è possibile verificare con i seguenti passaggi.
Passo 1 . Apri "Pannello di controllo".
Passo 2 . Fare clic su "Account utente".
Passo 3 . Cambia il tipo di account.
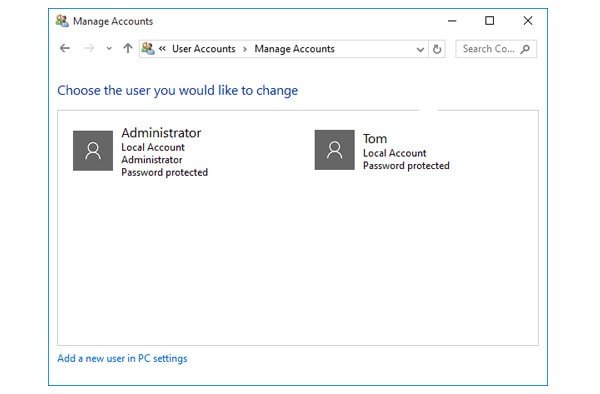
È inoltre possibile contattare il proprio reparto IT o visitare support.microsoft.com per verificare se si esegue il computer Windows come amministratore.
soluzione 2: Aggiorna le versioni di iTunes
In realtà, molti problemi relativi a iTunes potrebbero essere causati da iTunes obsoleto. Pertanto, non dovresti dimenticare di controllare la versione di iTunes prima di usarla.
Passo 1 . Apri il sito ufficiale Apple per verificare l'ultima versione di iTunes.
Passo 2 . Scarica e installa l'ultimo iTunesSetup.exe.
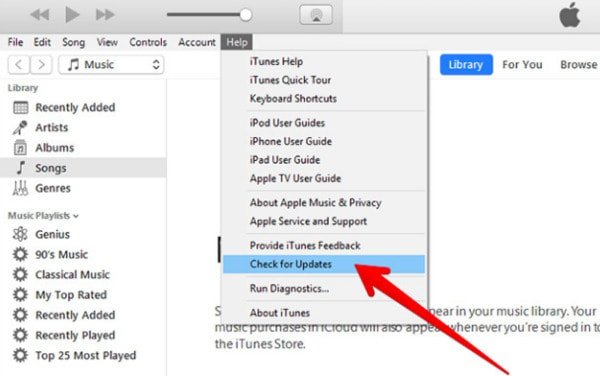
Inoltre, puoi fare clic su "Aiuto" nella barra degli strumenti di iTunes e quindi scegliere "Verifica aggiornamenti" per aggiornare anche iTunes. Dopo aver aggiornato iTunes alla versione più recente, riapri iTunes per vedere l'errore 2 di iTunes risolto o meno.
soluzione 3: Disabilita il software di conflitto
A volte il software in conflitto può causare problemi di errore 2 di iTunes anche su Windows 8, Windows 10 o Windows 11. Ad esempio, un software di sicurezza installato in precedenza potrebbe impedire l'installazione di iTunes. Durante questo periodo, dovresti disabilitare o disinstallare il software in conflitto per provare. Nella maggior parte dei casi, è il software di sicurezza a corrompere l'installazione di iTunes su Windows. Quindi puoi prima disabilitare il software di sicurezza.
soluzione 4: Installa Windows Update
Se ignori l'aggiornamento di Windows per un lungo periodo, potrebbe causare problemi di incompatibilità tra il sistema operativo Windows ei programmi. In un'altra parola, l'errore dell'applicazione iTunes Apple 2 non trovata può essere attivato da una versione di Windows obsoleta.
Passo 1 . Apri "Menu Start" e scegli "Tutti i programmi".
Passo 2 . Fare clic su "Windows Update".
Passo 3 . Scegli "Installa aggiornamenti" per aggiornare il sistema operativo Windows.
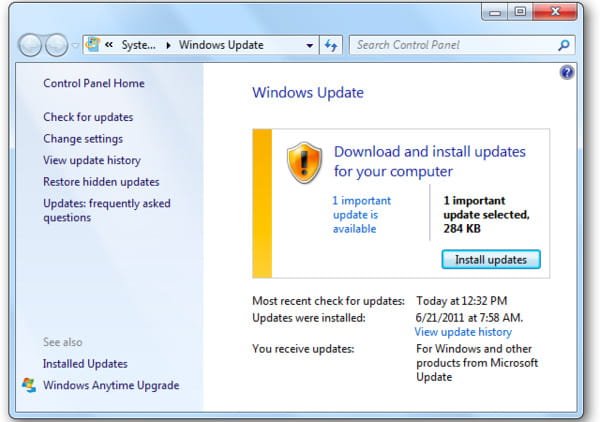
È anche possibile aprire la pagina di aggiornamento di Microsoft Windows per aggiornare Windows. Se non riesci a vedere alcun file di aggiornamento di Windows disponibile, significa che stai utilizzando il più recente sistema operativo Windows.
soluzione 5: Contatta l'assistenza Apple
Bene, nel momento in cui acquisti un prodotto Apple, puoi ottenere supporto tecnico gratuito dall'Apple Support. Pertanto, è possibile chiamare l'assistenza Apple ufficiale o visitare la pagina Web di supporto di iTunes per ottenere aiuto con l'errore di iTunes 2 Windows 11 fix e altri.
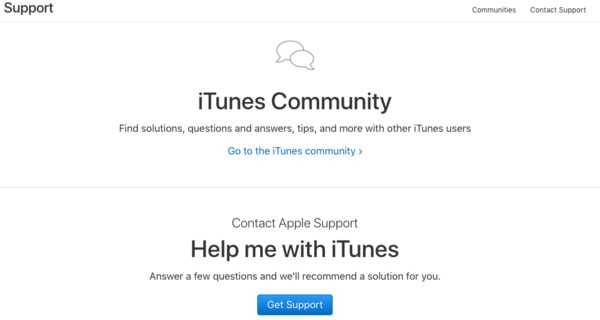
soluzione 6: Ottieni lo strumento alternativo di iTunes - Backup e ripristino dei dati iOS
Se hai solo bisogno di eseguire il backup di iPhone con iTunes, perché non cambiare un programma di backup iPhone migliore? Puoi eliminare le limitazioni di iTunes e l'errore di iTunes 2 per eseguire il backup e ripristinare l'iPhone con un clic qui. La principale differenza tra iTunes e Apeaksoft Backup e ripristino dati iOS è che è possibile selezionare e visualizzare l'anteprima dei file durante il processo di backup o ripristino di iOS. E gli altri file di iPhone rimangono intatti senza alcuna perdita di dati. In questo modo, puoi eseguire il backup e ripristinare iPhone o iPad in modo selettivo e sicuro.
- Un clic per il backup dei dati dal tuo iPhone, iPad o iPod al PC senza sovrascrivere.
- Anteprima di tutti i dati iOS dopo il backup o prima del ripristino.
- Crea un backup crittografato simile a iTunes.
- Ripristina i dati iOS per il tuo dispositivo iOS sul computer.
- Supporta più modelli iOS tra cui iPhone 15/14/13/12/11/XS/XR/X/8/7/6, ecc.
Passo 1 . Scarica iOS Data Backup
Scaricare e installare il iTunes software alternativo sul tuo computer Windows. Avvia questo programma e fai clic su "iOS Data Backup" per eseguire il backup dei dati da iPhone, iPad o iPod.

Passo 2 . Scegli la modalità di backup di iPhone
Usa un cavo USB lampo per collegare iPhone al computer. Dopo che iOS Data Backup rileva il tuo dispositivo iOS, puoi fare clic su "Backup standard" per eseguire il backup dei file iPhone. Per gli utenti che necessitano di proteggere la sicurezza dei file di backup, è possibile fare clic su "Backup crittografato".

Passo 3 . Seleziona il tipo di dati per il backup
Spunta prima gli elementi di cui vuoi eseguire il backup da iPhone al computer. Puoi scegliere tra foto, contatti, messaggi, dati di app e altri.

Passo 4 . Backup dei dati da iPhone a Windows
Fai clic sul pulsante "Avanti" per avviare il backup dei file del tuo iPhone. Al termine del processo di backup di iPhone, puoi fare clic su "Ripristina dati iOS" per visualizzare in anteprima il file di backup o ripristinarlo se necessario.

Tutto sommato, puoi sapere come risolvere l'errore di iTunes 2 dai paragrafi precedenti. È inoltre possibile ottenere il miglior software alternativo di iTunes per il backup e il ripristino di iPhone senza problemi. Inoltre, puoi stare lontano da 2 errore di iTunes e altri codici di errore di iTunes come Errore 14 di iTunes per sempre utilizzando iOS Data Backup & Restore.