Hai mai riflettuto senza sforzo trasmissione da Mac a Chromecast? Scopri i segreti con la nostra guida approfondita, che ti guida attraverso i preparativi essenziali, istruzioni dettagliate e funzionalità bonus come la trasmissione dello schermo del telefono al PC. Approfondisci le domande frequenti per la risoluzione dei problemi ed espandi le tue conoscenze sul casting. Pronto a esplorare le possibilità di trasmissione dal tuo Mac a Chromecast? Trova tutte le risposte qui.

- Parte 1. Preparazione prima di trasmettere dal Mac al Chromecast
- Parte 2. Come trasmettere da Mac a Chromecast
- Parte 3. Bonus: trasmetti lo schermo del tuo telefono al PC
- Parte 4. Domande frequenti sulla trasmissione del Mac su Chromecast
Parte 1. Preparazione prima di trasmettere dal Mac al Chromecast
In preparazione alla trasmissione dal tuo Mac a Chromecast, questi passaggi essenziali garantiscono un'esperienza di streaming migliore. Connettiti alla stessa rete Wi-Fi, aggiorna Chrome, configura il tuo Chromecast e conferma la compatibilità dell'applicazione. Lo stesso vale per le informazioni su eseguire il mirroring del tuo iPad su Chromecast; leggere sotto.
1. Connessione di rete: assicurati che il tuo Mac e Chromecast siano sulla stessa rete Wi-Fi per un processo di trasmissione fluido. La connessione alla stessa rete è fondamentale per una funzionalità senza interruzioni.
2. Aggiorna Chrome: assicurati che il tuo browser Google Chrome sia aggiornato per una funzionalità di trasmissione ottimale. Gli aggiornamenti regolari includono miglioramenti per migliorare l'esperienza di casting complessiva. Mantieni aggiornato il tuo browser per ottenere le migliori prestazioni.
3. Configurazione del Chromecast: segui le istruzioni per configurare il Chromecast. Collegalo al connettore HDMI della TV e assicurati che sia acceso per il corretto funzionamento.
4. Estensione Google Cast: installa l'estensione Google Cast utilizzando il browser Google Chrome. Apri Google Chrome, visita il Chrome Web Store, cerca Google Cast e aggiungi l'estensione al tuo browser.
5. Compatibilità delle applicazioni: verifica che l'applicazione o il sito web da cui desideri trasmettere supporti Chromecast. Molti servizi di streaming come YouTube, Netflix e altri dispongono di funzionalità di trasmissione integrate.
6. Connessione TV Chromecast: verifica che la TV sia sull'ingresso HDMI corretto collegato alla connessione Chromecast. Ciò garantisce la corretta visualizzazione e funzionalità del dispositivo Chromecast.
7. Condivisione dello schermo: per trasmettere l'intero schermo del Mac, vai su Preferenze di Sistema > Display > Disposizione e seleziona l'opzione Mirror Displays.
Parte 2. Come trasmettere da Mac a Chromecast
La trasmissione dal tuo Mac a Chromecast offre un metodo semplice per guardare materiale sullo schermo del televisore. Questo processo prevede pochi semplici passaggi, garantendo uno streaming continuo di video, presentazioni e altro ancora. Esplora la semplicità della trasmissione da Mac a Chromecast e migliora la tua esperienza visiva con pochi clic.
Passo 1 Innanzitutto, controlla che Chromecast sia configurato sul tuo Mac. Apri il browser Chrome per procedere con la trasmissione dei contenuti sullo schermo della TV.
Passo 2 Seleziona la finestra o il contenuto specifico che intendi trasmettere. Ciò comprende un'ampia gamma di video, presentazioni, musica e app Web. Personalizza la tua esperienza di casting in base al contenuto desiderato.
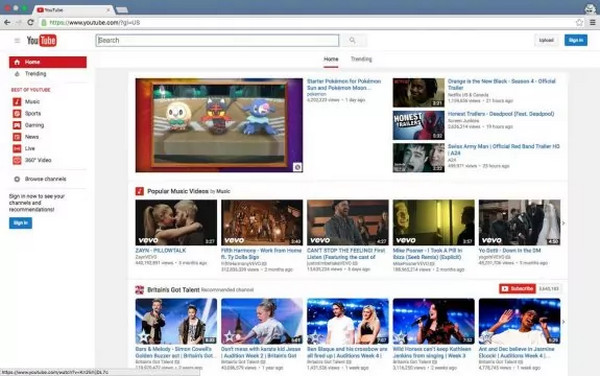
Passo 3 Quindi, vai al menu Visualizza di Chrome nell'angolo in alto a destra. Dal menu a discesa successivo, optare per lanciare. Questo passaggio avvia il processo di casting per il contenuto selezionato.
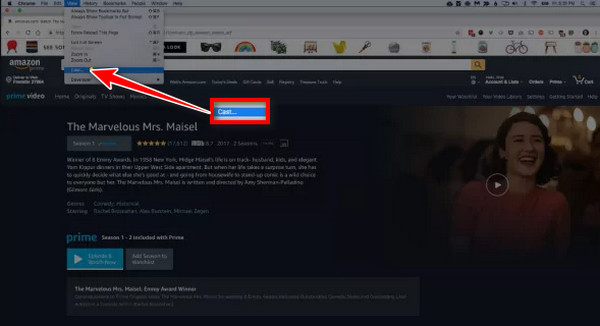
Passo 4 Successivamente, scegli l'opzione dello schermo remoto per condividere i contenuti a schermo intero sulla tua TV. Numerosi siti Web, tra cui Netflix, Hulu e Amazon, sono compatibili con Chromecast, consentendo lo streaming senza interruzioni dei contenuti selezionati.
Passo 5 Quindi, utilizza il dispositivo di scorrimento per modificare la finestra di casting del volume. Potrebbe essere necessario regolare i volumi del Mac e della TV per ottenere un suono ottimale. Ora puoi goderti i contenuti del tuo Mac sulla TV. Utilizza i controlli di riproduzione come Riproduci, Pausa, Avanti e Indietro.
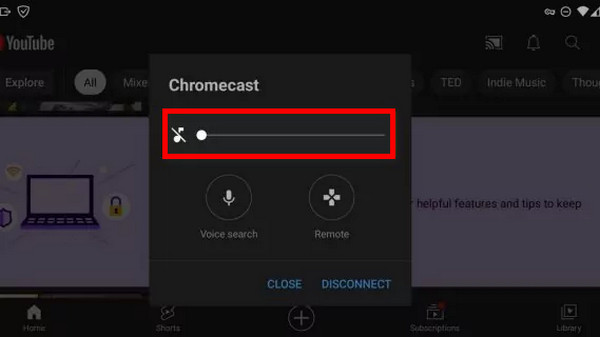
Passo 6 Dopo la visualizzazione o la condivisione, concludi la sessione di casting selezionando Disconnect or Fermare. Questa azione interrompe senza problemi la connessione tra il tuo Mac e Chromecast.
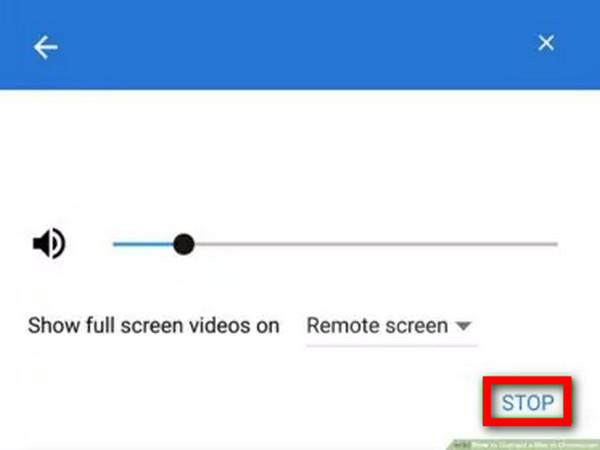
Parte 3. Bonus: trasmetti lo schermo del tuo telefono al PC
Trasforma la tua esperienza multimediale con Specchio del telefono Apeaksoft, trasmettendo facilmente lo schermo del telefono al PC. Goditi una connettività perfetta e un display più ampio per i tuoi contenuti mobili, sbloccando un nuovo livello di praticità e immersione. Segui questi cinque semplici passaggi:
Passo 1 Visita il sito Web ufficiale di Apeaksoft, scarica l'applicazione Apeaksoft Phone Mirror e installala su entrambi i PC.
Passo 2 Quindi, stabilisci un'interazione tra il telefono e il PC utilizzando un cavo USB o seguendo le istruzioni visualizzate sullo schermo per una connessione wireless. Scegli tra Specchio iOS or Specchio Android procedere.

Passo 3 Successivamente, nell'interfaccia di Apeaksoft Phone Mirror, scegli il file schermo Mirroring opzione per avviare il processo di casting.

Passo 4 Una volta connesso, sperimenta lo schermo del tuo telefono su un display del PC più grande. Naviga e goditi i tuoi contenuti mobili con facilità.

Parte 4. Domande frequenti sulla trasmissione del Mac su Chromecast
Perché non è possibile trasmettere il mio MacBook a Chromecast?
Diversi fattori potrebbero impedire al tuo MacBook di trasmettere a Chromecast. Assicurati che entrambi i dispositivi siano sulla stessa rete Wi-Fi, aggiorna Google Chrome e controlla la configurazione di Chromecast. Alcune applicazioni o siti Web potrebbero non supportare la trasmissione. Verifica che il tuo MacBook e Chromecast siano compatibili. Risolvi i problemi di rete e assicurati che nessuna impostazione in conflitto ostacoli il processo di trasmissione.
Puoi trasmettere a Chromecast senza l'app?
In genere è necessaria un'app o un browser web compatibile per trasmettere a Chromecast. La funzionalità Chromecast è spesso integrata nelle applicazioni o supportata tramite il browser Google Chrome. Tuttavia, alcune funzionalità integrate come la trasmissione di schede in Chrome consentono la trasmissione senza un'app specifica, ma è richiesto un browser. L'esperienza di trasmissione può variare a seconda del contenuto e del dispositivo utilizzato. In qualche modo piace Chromecast che rispecchia Android o iOS.
Perché Chromecast non mostra un'opzione di trasmissione?
Se Chromecast non visualizza l'opzione di trasmissione, assicurati che il dispositivo di trasmissione e Chromecast siano sulla stessa rete Wi-Fi. Verifica che il Chromecast sia configurato correttamente e sia acceso. Riavvia il dispositivo di trasmissione, aggiorna l'app o il browser di trasmissione e verifica eventuali problemi di rete in conflitto. Inoltre, assicurati che il firmware del tuo Chromecast sia aggiornato.
Apple AirPlay è come Chromecast?
Apple AirPlay e Google Chromecast hanno funzionalità simili, consentendo lo streaming di contenuti wireless da un dispositivo a un display compatibile. Tuttavia, si tratta di tecnologie distinte sviluppate da Apple e Google. AirPlay è specifico per i dispositivi Apple, mentre Chromecast è più versatile e funziona su tutte le piattaforme. Entrambi consentono una comoda condivisione dei contenuti, ma la loro compatibilità e implementazione differiscono.
Cosa posso trasmettere a Chromecast?
Puoi trasmettere vari contenuti su Chromecast, inclusi video, musica, foto e pagine web. I servizi di streaming più diffusi come YouTube, Netflix, Hulu e altri supportano Chromecast. Inoltre, molte applicazioni e siti Web integrano la funzionalità Chromecast, consentendo agli utenti di utilizzare vari contenuti multimediali sui propri schermi TV trasmettendoli da dispositivi compatibili.
Conclusione
In questo articolo hai scoperto la semplicità di trasmettere lo schermo del tuo Mac a Chromecast, sbloccando un'esperienza di streaming migliorata. Con una preparazione dettagliata, una guida passo passo e l'esplorazione delle funzionalità bonus, il tuo viaggio verso un intrattenimento senza interruzioni diventa facilmente accessibile. Le nostre domande frequenti affrontano preoccupazioni comuni, garantendo un'esperienza di casting fluida. Esplora la comodità e aumenta il tuo piacere di visione trasmettendo senza sforzo lo schermo del tuo Mac a Chromecast. Buon casting!








