"Uso iMessage, Facebook Messenger e WhatsApp per comunicare con gli altri. Sono anche un utente Windows e mi piace usare l'app iMessage su PC. Ma non riesco a trovare un'app iMessage per Windows. È possibile usa iMessage su computer Windows?"
Per la maggior parte degli utenti iOS, iMessage offre un modo molto conveniente per inviare messaggi, foto, audio, clip e molto altro. È totalmente gratuito quando lo usi tra i prodotti Apple. Puoi anche sincronizzare e accedere facilmente a iMessage su Mac. Cosa succede se sei un utente Windows 11/10/8/7/XP/Vista e hai la stessa esigenza? C'è un App iMessage per Windows?

Secondo il rapporto, Microsoft desidera collaborare con Apple per portare il supporto di iMessage su Windows. Ma per ora, non riusciamo ancora a trovare un'app iMessage ufficiale per utenti Windows. Considerando questo, ti mostreremo Soluzioni 3 per aiutarti a utilizzare iMessage su PC.
- Parte 1: utilizza iMessage su PC Windows 11/10/8/7 con Chrome Remote Desktop
- Parte 2: utilizza iMessage su PC Windows 11/10/8/7 con iPadian
- Parte 3: utilizzare iMessage su PC Windows 11/10/8/7 con Smartface
- Parte 4: come eseguire il mirroring dei dati di iMessage su PC Windows (Visualizza iMessage su PC)
Parte 1: utilizza iMessage su PC Windows 11/10/8/7 con Chrome Remote Desktop
Quando cerchi risposte su iMessage per Windows, passerai infine all'estensione di Chrome, Chrome Remote Desktop. Questa parte ti mostrerà come usare l'app iMessage su PC con l'aiuto di Chrome Remote Desktop. Una cosa che dovresti sapere prima è che questo metodo richiede due computer, un Mac con iMessage e un PC Windows.
Passo 1: In primo luogo, è necessario installa il browser Chrome su Mac e PC Windows. Trova e scarica Chrome Remote Desktop su due dispositivi. Esegui dopo il download.
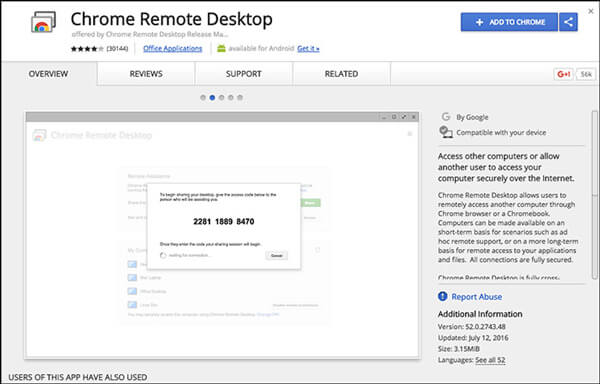
Chrome Remote Desktop ti consente di connettere facilmente un altro computer con il browser Chrome o il Chromebook.
Passo 2: Scarica e installa Chrome Remote Desktop Host Installer su Mac.
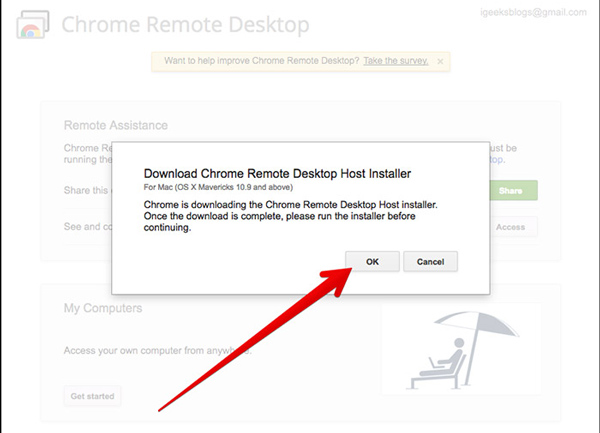
Passo 3: Vedrai il codice sullo schermo. Puoi usarlo per accedere a un altro computer. Dopo la connessione, puoi utilizzare iMessage su PC Windows 11/10/8/7.
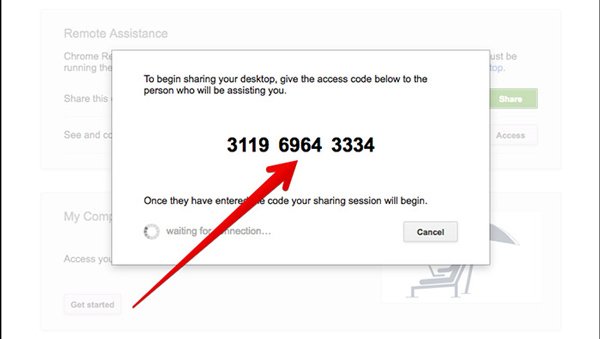
Parte 2: utilizza iMessage su PC Windows 11/10/8/7 con iPadian
Pensi che il primo iMessage per Windows sia totalmente senza senso? Puoi direttamente usa iMessage su Mac se ne hai uno. Ora passiamo alla seconda soluzione.
Il secondo metodo ti aiuterà a utilizzare l'app iMessage su computer Windows con iPadian. iPadian può trasformare Windows e far funzionare l'app iOS come iMessage. Questa volta, puoi controllare e inviare facilmente iMessage su PC.
Passo 1: Scarica, installa e lancia l'emulatore iPadian sul tuo computer. È necessario prima scaricare un pacchetto e quindi fare doppio clic su .exe per installarlo.
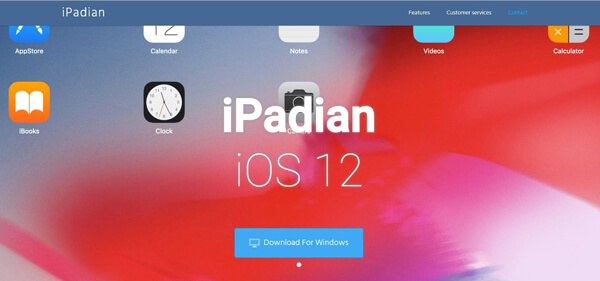
Passo 2: Quando si accede all'interfaccia principale di iPadian, è possibile notare che si sta utilizzando un iOS. iPadian ha trasformato il tuo computer Windows in un dispositivo iOS. Ora puoi utilizzare l'app iMessage su Windows proprio come se si usasse su iPhone, iPad o iPod.
Passo 3: Cerca e installa l'app iMessage sul tuo PC Windows. Successivamente, è possibile eseguire e utilizzare iMessage sul computer.
Parte 3: utilizza iMessage su PC Windows 11/10/8/7 con Smartface
Smartface è una potente app in grado di fornire piattaforme di sviluppo di app mobili multipiattaforma. Oltre a iMessge per Windows, consente anche di eseguire app Android su sistema Windows.
Smartface offre molte funzioni utili per adattarsi alle varie esigenze del processo di sviluppo. Puoi utilizzare la seguente guida per utilizzare l'app iMessage su Windows.
Passo 1: Trova e installa l'app Smartface sul tuo dispositivo iOS dall'App Store. Quindi collega il tuo iPhone / iPad / iPod al computer Windows tramite cavo USB.
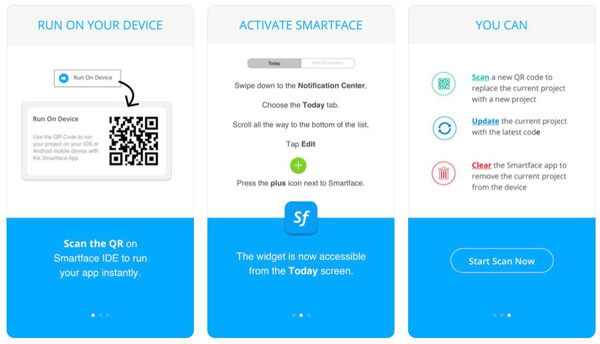
Passo 2: Spostarsi App Studio sul computer e scegli la seconda opzione, Smartface in azione sul controllo di sinistra.
Passo 3: Nell'angolo in alto a sinistra, puoi trovare il Profilo opzione. Fare clic su di esso e scegliere iOS dall'elenco a discesa.
Passo 4: Clicchi Emulatore di dispositivo per cercare e collegare il tuo dispositivo iOS. Ora è possibile aprire l'app Smartface sul dispositivo iOS e quindi utilizzare iMessage su computer Windows.
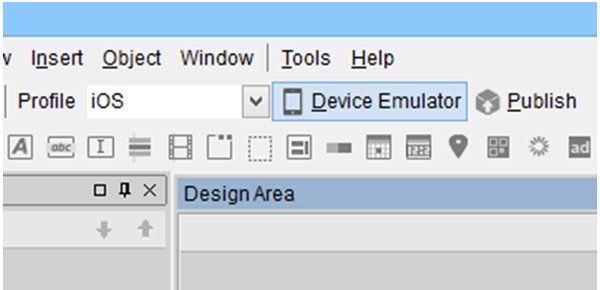
Oltre ai tre metodi sopra menzionati, puoi anche jailbreak iPhone utilizzare l'app iMessage su Windows. Non ti consigliamo di effettuare il jailbreak di iPhone. Il jailbreak porterà più rischi al tuo dispositivo iOS. Il fatto è che, dopo il jailbreak, devi ancora fare affidamento su altre app per portare a termine il lavoro.
Parte 4: Come eseguire il mirroring dei dati di iMessage su PC Windows (Visualizza iMessage su PC)
Vuoi controllare facilmente e visualizza iMessage su computer Windows? Qui ti presentiamo con il professionista Screen Recorder iOS per visualizzare lo schermo di iPhone su Windows. Ora puoi seguire la semplice guida qui sotto per visualizzare iMessage su PC.
Passo 1: Fai doppio clic sul pulsante di download qui sopra per installare ed eseguire questo Screen Recorder iOS sul tuo computer. Qui devi mettere il tuo dispositivo iOS e il tuo computer sotto la stessa connessione di rete.

Passo 2: Scorri verso l'alto dalla parte inferiore dello schermo di iPhone a sorgere il centro di controllo.
Passo 3: Tocca AirPlay Mirroring e quindi scegli Apeaksoft iOS Screen Recorder dall'elenco. Ora puoi aprire l'app iMessage e controllare vari dati sul computer Windows.

Abbiamo parlato principalmente di iMesage per Windows 11/10/8/7 in questo post. Sul mercato non è presente l'app iMessage per Windows. Quindi mostriamo tre soluzioni per aiutarti a usare iMessage su PC. Puoi provare il tuo preferito per completare il lavoro. Se hai qualche metodo migliore, lasciaci un messaggio nel commento.








