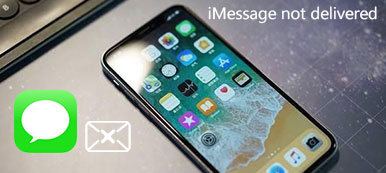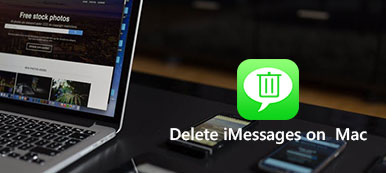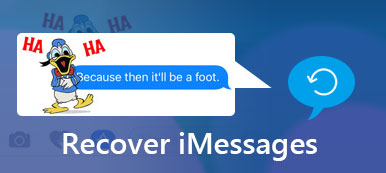iMessage è preinstallato su tutti i computer Apple per impostazione predefinita. Puoi inviare non solo messaggi di testo, ma anche foto, video, adesivi, collegamenti Web, contatti, informazioni sulla posizione e altro ancora tramite Wi-Fi. Pertanto, molte persone usano iMessage su Mac e iPhone per chattare con amici, famiglie e colleghi. L'app iMessage funziona con iOS 5.0 e versioni successive e Mac OS X Mountain Lion e versioni successive.

Se sei nuovo su iMessage, questa è la guida utente entry-level che stai cercando. Puoi avviare o interrompere l'utilizzo di iMessage su Mac con facilità. Inoltre, puoi gestire e trasferire liberamente i messaggi tra telefoni, tablet e computer Apple.
Parte 1: come utilizzare iMessage su Mac
Ecco le domande frequenti durante l'utilizzo di iMessage su Mac. Basta leggere e verificare se si riscontra lo stesso problema. A proposito, puoi ottenere le soluzioni per alcuni iMessage su Mac che non funzionano dai seguenti paragrafi.
Come disattivare iMessage su Mac
Se non vuoi essere disturbato dai messaggi che appaiono, puoi disattivare le notifiche di iMessage su Mac. Ebbene, può essere considerata la funzione "Non disturbare". Puoi comunque inviare e ricevere messaggi tramite iMessage su Mac. L'unica differenza è che non sarai infastidito da nuovi avvisi.
Passo 1 Apri il menu "Apple". Seleziona "Preferenze di Sistema" dal suo elenco.
Passo 2 Scorri verso il basso e fai clic su "Messaggi" nel riquadro di sinistra.
Passo 3 Scegli "Nessuno" in "Stili di avviso dei messaggi".
Passo 4 Deseleziona tutte le opzioni di seguito per disattivare iMessage su Mac.

Come configurare iMessage su Mac
La prima volta che usi iMessages su Mac, devi attivare l'account utente iMessage con il tuo ID Apple. È supportato per ricevere messaggi da più account contemporaneamente. Puoi persino inviare messaggi ad altri tramite numeri di telefono all'interno di iMessage su Mac.
Passo 1 Esegui l'app "Messaggi". Accedi a iMessage con ID Apple e password.
Passo 2 Seleziona "Preferenze" dall'elenco a discesa "Messaggi" in alto.
Passo 3 Individua la sezione "Account". Sfoglia e seleziona il numero di telefono e l'indirizzo e-mail che possono essere raggiunti per i messaggi all'indirizzo.
Passo 4 Contrassegna prima "Abilita questo account" per abilitare i messaggi in iCloud. Puoi specificare altri dettagli per attivare iMessage su Mac.

Se trovi che il numero di telefono non viene visualizzato nel problema di iMessage su Mac, devi verificare se hai abilitato iMessage su iPhone o meno. Puoi attivare iMessage su iPhone dall'app Impostazioni. Successivamente, puoi aggiungere un numero di telefono a iMessage su Mac sincronizzando.
Come uscire da iMessage su Mac
Se esci da iMessages su Mac, non ti è permesso inviare o ricevere ulteriori messaggi. Puoi anche uscire dal tuo account iCloud in iMessages contemporaneamente. Il tuo account iCloud non sarà influenzato. In generale, annulli la registrazione manuale di iMessage dal tuo account iCloud.
Passo 1 Esegui l'app "Messaggi". Dal menu "Messaggi", seleziona "Preferenze" per ottenere una nuova finestra.
Passo 2 Fai clic su "Account" in alto. Seleziona quale account iMessage desideri disabilitare.
Passo 3 Deseleziona l'opzione "Abilita questo account". Fai clic su "Esci" accanto al tuo ID Apple.
Passo 4 Quando ti viene chiesto "Vuoi uscire da 'iMessage'?", Fai clic su "Esci" per confermare. Ora puoi disconnettere iMessage dal Mac con successo.

Come eliminare iMessages su Mac
Puoi eliminare una conversione di iMessage su Mac senza strumenti aggiuntivi, nonché gli allegati di iMessage. Tutta la cronologia di iMessage sarà nel riquadro di sinistra. Puoi elimina iMessages su Mac completamente e rapidamente.
Passo 1 Apri l'applicazione Messaggi per ottenere tutte le conversioni di iMessage.
Passo 2 Scegli la conversione iMessage che desideri eliminare.
Passo 3 Fai clic su "Elimina conversione" dal menu di scelta rapida o dall'elenco a discesa "File".
Passo 4 Digita "~ / Library / Messages / Attachments /" nella finestra di dialogo "Vai alla cartella". Successivamente, puoi eliminare gli allegati di iMessage su Mac.

Parte 2: come trasferire messaggi tra iPhone e Mac
In realtà, puoi trasferire le conversioni e gli allegati iMessage da iPhone a Mac o Mac a iPhone senza sforzo. Trasferimento iPhone di Apeaksoft ha semplificato l'intero processo. Puoi trasferire tutti i tipi di file tra iPhone e Mac con un clic senza perdita di dati. Inoltre, l'assistente di contatto e la finestra di anteprima possono aiutarti a gestire iMessage su Mac e iPhone.
Caratteristiche principali del software iPhone Transfer per Mac
- Trasferisci i dati in modo rapido e sicuro da iPhone a Mac / PC / iPhone / iTunes.
- Trasferisci e gestisci messaggi, contatti, foto, video, musica e altro.
- Supporta completamente gli ultimi dispositivi iOS 17, inclusi iPhone 15/14/13/12/11/XS/XR/8/7/6, ecc.
- Offri un'interfaccia sicura, pulita e intuitiva.
- Non causa perdita di dati durante il trasferimento di file.
Come trasferire messaggi da iPhone a Mac
Passo 1 Scarica, installa e avvia gratuitamente il iPhone Transfer per Mac Software.

Passo 2 Collega l'iPhone al computer Mac con un cavo USB lampo. Devi toccare "Trust" sul tuo iPhone per continuare il processo.

Passo 3 Fai clic su un determinato tipo di file nel riquadro di sinistra, ad esempio "SMS" o qualsiasi altra cosa. Quindi fai clic su "Aggiungi" seguito da "Aggiungi file" per aggiungere messaggi dal Mac all'iPhone.

Passo 4 Se desideri spostare alcuni messaggi da iPhone a Mac per il backup, puoi fare clic su "Esporta in" seguito da "Esporta su Mac". Presto potrai trasferire i messaggi e gli allegati selezionati sul tuo computer Mac senza perdere qualità.

Ora puoi configurare, spegnere, disabilitare e persino eliminare iMessage su Mac. Il software superveloce iPhone Transfer per Mac può aiutarti a gestire e trasferire i messaggi e altri file allegati in una sola volta. A proposito, puoi trovare il messaggi iPhone scomparsi anche tramite questo programma. In ogni caso, se hai altre domande su come utilizzare iMessage su Mac, puoi sentirti libero di contattarci. Siamo lieti di aiutarti ogni volta che ne hai bisogno.