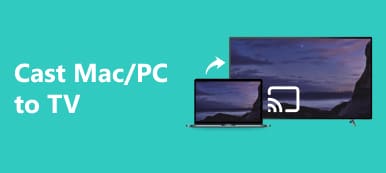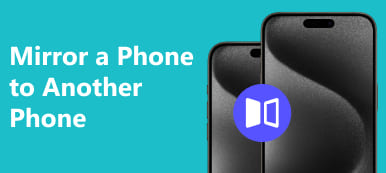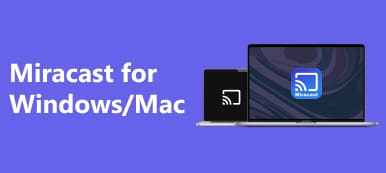Come eseguire il mirroring del Mac sul monitor viene demistificato in questa guida completa, che copre sia i metodi cablati che wireless. Scopri le istruzioni passo passo per le connessioni via cavo HDMI e le configurazioni wireless AirPlay, garantendo senza problemi un display esteso o speculare. Esplora ulteriori domande frequenti, inclusi approfondimenti sulle preferenze TV e sulla compatibilità AirPlay.
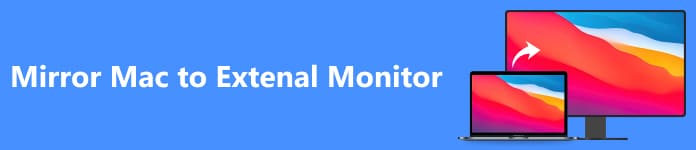
- Parte 1. Come eseguire il mirroring del Mac su un monitor esterno tramite cavo HDMI
- Parte 2. Come eseguire il mirroring del Mac su un monitor esterno in modalità wireless
- Parte 3. Domande frequenti sul mirroring del Mac su monitor esterno
Parte 1. Come eseguire il mirroring del Mac su un monitor esterno tramite cavo HDMI
Puoi utilizzare un cavo HDMI per eseguire il mirroring dello schermo del tuo Mac su un monitor esterno, incluso utilizzando un iMac come monitor. Questo processo semplice garantisce che entrambi i display mostrino contenuti identici. Collega il cavo, configura le impostazioni tramite le Preferenze di Sistema e goditi con facilità un'esperienza di visualizzazione estesa e duplicata.

Passo 1 Collega un'estremità del cavo HDMI alla porta HDMI del tuo Mac o utilizza l'adattatore appropriato. Collega l'altra estremità alla porta HDMI del monitor esterno.
Passo 2 Quindi, assicurati che il monitor esterno sia acceso e impostato sull'ingresso/sorgente corretto. Fai clic sul logo Apple, vai a Preferenze di sistemae selezionare Displays.
Passo 3 Quindi, fare clic Rileva display se necessario. Sotto il Disposizione scheda, controllare Display a specchio per abilitare il mirroring.
Passo 4 Infine, fare clic APPLICA per salvare le impostazioni. Conferma il mirroring riuscito controllando se entrambi gli schermi visualizzano lo stesso contenuto.
Parte 2. Come eseguire il mirroring del Mac su un monitor esterno in modalità wireless
Il mirroring del monitor esterno su Mac è reso pratico dalle opzioni di connettività wireless. AirPlay garantisce una comunicazione perfetta tra il tuo MacBook e il monitor esterno, fornendo senza sforzo un display esteso o specchiato. In alternativa, esplora soluzioni di terze parti come Reflector o AirServer per un'esperienza wireless intuitiva, ampliando le tue possibilità di visualizzazione per una maggiore produttività e intrattenimento.
Tramite AirPlay:
Passo 1 Prima di avviare la connessione wireless, assicurati che il tuo MacBook e il monitor esterno siano accesi. Conferma che siano connessi alla stessa rete Wi-Fi per una comunicazione senza interruzioni. Quindi, apri il tuo Mac Impostazioni di sistema cliccando sul menu Apple in alto a sinistra.
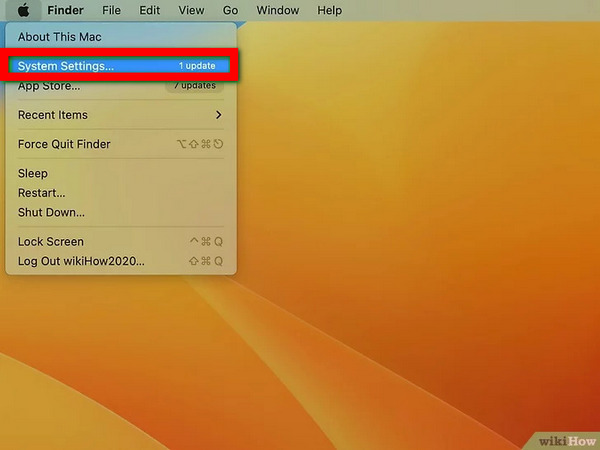
Passo 2 Successivamente, per macOS Ventura o versioni successive, individua Displays nel menu di sinistra; nelle versioni precedenti, fare clic sull'icona del monitor.
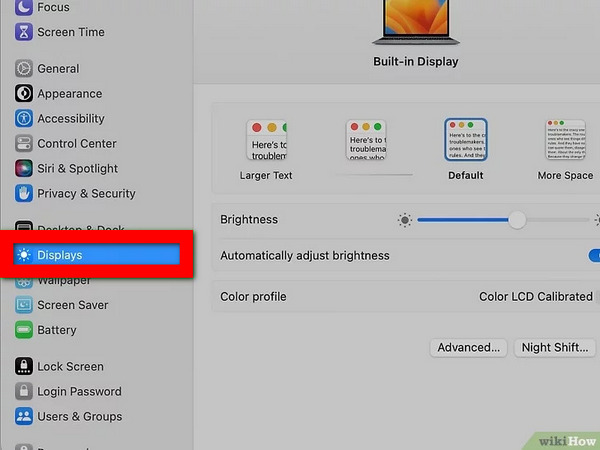
Passo 3 Nella finestra di visualizzazione, controlla Mostra le opzioni di mirroring per rivelare il pulsante AirPlay nella barra dei menu per la configurazione.
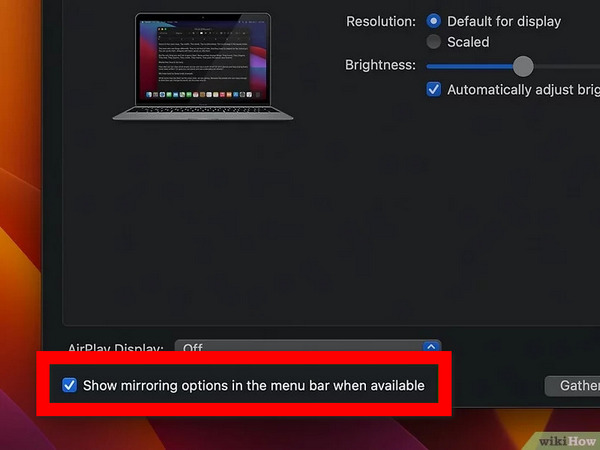
Passo 4 Quindi, fai clic sul pulsante AirPlay nella barra dei menu, che assomiglia a un monitor con un triangolo. Scegli il monitor desiderato tra i dispositivi disponibili. Nella finestra pop-up, seleziona Display integrato a specchio or Usa come display separato come necessario.
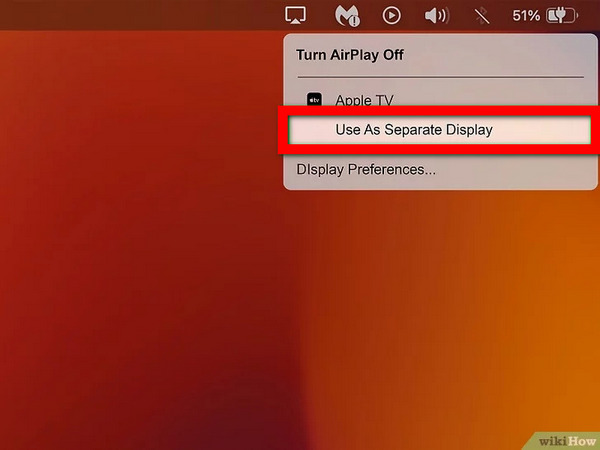
Passo 5 Infine, se richiesto, inserisci il passcode sul tuo Mac. Alcuni televisori o monitor potrebbero visualizzare un passcode durante il processo di connessione AirPlay per l'autenticazione e l'accoppiamento sicuro.
Utilizzo di una soluzione di terze parti:
Passo 1 Scarica e installa un'app per display wireless come Reflector o AirServer sul tuo Mac.
Passo 2 Quindi, segui le istruzioni di configurazione dell'app per configurare il tuo Mac per lo schermo wireless.
Passo 3 Utilizza l'app per connettere il tuo Mac al monitor esterno in modalità wireless. Avvia il processo di mirroring all'interno dell'app per duplicare il display del tuo Mac sul monitor esterno.
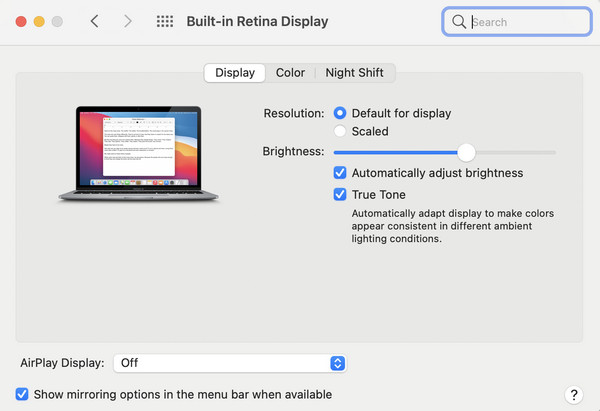
Passo 4 Successivamente, perfeziona le impostazioni all'interno dell'app per una visualizzazione ottimale sul monitor esterno. Verifica che il monitor esterno rispecchi correttamente lo schermo del tuo Mac. La configurazione wireless è ora pronta per l'uso.
Suggerimento bonus: il modo migliore per eseguire il mirroring del telefono sul PC

Specchio del telefono Apeaksoft offre una soluzione avanzata per eseguire il mirroring senza interruzioni del telefono sul PC. Sperimenta il mirroring in tempo reale, la connettività wireless, la risoluzione di alta qualità, il controllo touch e altro ancora, garantendo un'interazione versatile ed efficiente tra il tuo dispositivo mobile e il computer.
Parte 3. Domande frequenti sul mirroring del Mac su monitor esterno
È meglio la TV Samsung o la TV LG?
La scelta tra i televisori Samsung e LG dipende spesso dalle preferenze e dalle esigenze individuali. Entrambi i marchi offrono display di alta qualità, funzionalità intelligenti e tecnologie innovative. Samsung eccelle in luminosità e vivacità dei colori, mentre LG è nota per la sua tecnologia OLED, che fornisce neri profondi ed eccellenti angoli di visione.
Il Mac ha AirPlay?
Sì, i dispositivi Mac supportano AirPlay, consentendo un comodo mirroring dello schermo su Apple TV, smart TV abilitate per AirPlay o altri dispositivi compatibili, migliorando l'esperienza multimediale estendendo o mirroring dello schermo Macdisplay di.
Come faccio a sapere se il mio dispositivo ha AirPlay?
Per verificare se il tuo dispositivo supporta AirPlay, cerca l'icona AirPlay nel Centro di controllo o nel menu delle impostazioni. Inoltre, controlla le specifiche del tuo dispositivo sul sito web del produttore. Le funzionalità AirPlay includono prodotti Apple come iPhone, iPad, Mac e smart TV.
Perché il mio Mac non viene visualizzato tramite HDMI?
Se il tuo Mac non viene visualizzato tramite HDMI, controlla le connessioni dei cavi e assicurati che siano sicure. Verificare che il monitor esterno sia alimentato e impostato sull'ingresso/sorgente corretta. Regola le impostazioni dello schermo nelle Preferenze di Sistema e, se utilizzi un adattatore, verifica che sia compatibile con il tuo modello di Mac e il tuo sistema operativo.
Il Mac supporta due monitor esterni?
Sì, molti modelli Mac supportano la connessione di due monitor esterni. Tuttavia, dipende dal modello Mac specifico e dalle sue capacità. I modelli MacBook Air e MacBook Pro con porte Thunderbolt 3 o USB-C spesso possono connettersi a due display esterni con gli adattatori appropriati o le soluzioni di docking.
Conclusione
Per riassumere, padroneggiare l'arte di mirroring del Mac sul monitor non è mai stato così accessibile. Sia tramite cavo HDMI che AirPlay, questa guida consente agli utenti di estendere o duplicare il proprio display per una maggiore produttività senza sforzo. Esplora ulteriori approfondimenti, risolvi problemi comuni e migliora la tua esperienza multimediale attraverso un efficace mirroring dello schermo.