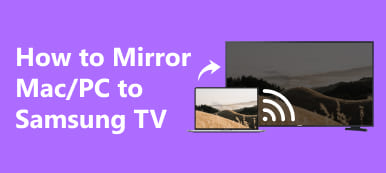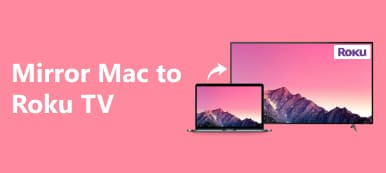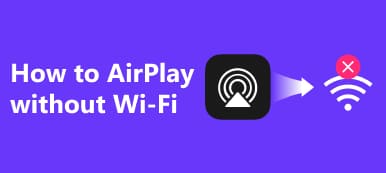Al giorno d'oggi, trasmettere Mac o PC sulla TV è diventato più semplice che mai. Esplora tre metodi convenienti per il mirroring dello schermo senza interruzioni, comprese le connessioni HDMI e wireless. Migliora la tua esperienza visiva con la nostra guida intuitiva su come trasmettere Mac o PC alla TV, offrendo opzioni versatili per soddisfare le tue preferenze. Immergiti facilmente nel mondo del mirroring dello schermo dal Mac alla TV, assicurandoti un'esperienza multimediale piacevole e senza problemi. Sia tramite cavi che tramite tecnologie wireless, segui le nostre istruzioni passo passo per una visualizzazione coinvolgente sulla tua TV.

- Parte 1. 3 Metodi Semplici per trasmettere Mac/PC alla TV
- Parte 2. Come eseguire il mirroring del telefono sul PC utilizzando Apeaksoft Phone Mirror
- Parte 3. Domande frequenti sulla trasmissione del Mac/PC alla TV
Parte 1. 3 Metodi Semplici per trasmettere Mac/PC alla TV
Cos'è uno screencast? Si riferisce all'acquisizione e alla registrazione delle attività sullo schermo del tuo computer o dispositivo mobile. Nel contesto di questa guida, approfondiremo i metodi di screencasting per aiutarti a trasmettere senza problemi lo schermo del tuo Mac o PC alla TV. Esplora questi semplici metodi utilizzando connessioni HDMI o wireless per migliorare la tua esperienza visiva. Sia tramite un cavo HDMI affidabile che tramite connessioni wireless, migliora la tua esperienza visiva senza problemi. Assicurati che i tuoi dispositivi soddisfino i requisiti di connettività per prestazioni ottimali in ogni scenario di mirroring.
1. tramite cavo HDMI a Mac/PC
Collegare il tuo Mac o PC alla TV richiede passaggi complessi, ma con un semplice cavo HDMI puoi eseguire il mirroring dello schermo del tuo computer senza problemi. Intraprendi queste semplici azioni per assicurarti un incontro senza problemi.

Passo 1 Collega il computer e la TV collegando un'estremità alla porta HDMI del computer e l'altra alla TV.
Passo 2 Successivamente, accendi sia il computer che la TV per un'esperienza di mirroring dello schermo senza interruzioni.
Passo 3 Quindi, seleziona l'ingresso HDMI collegato al computer utilizzando il telecomando della TV.
Passo 4 Per finire, sul tuo computer, vai a Impostazioni di visualizzazione per ottimizzare la risoluzione della tua TV.
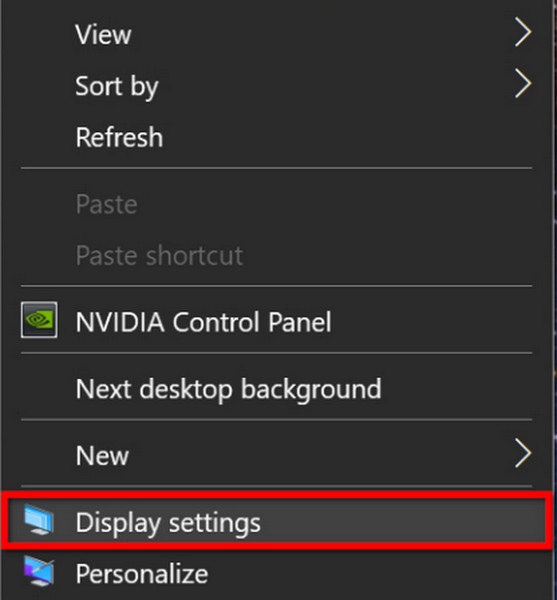
2. Da PC a TV, in modalità wireless
Esplora il mirroring wireless per collegare il tuo PC alla TV senza i vincoli dei cavi. Assicurati che la tua TV supporti uno schermo wireless o Miracast e segui questi semplici passaggi per una connessione fluida.
Passo 1 Prima di tutto, assicurati che la tua TV supporti lo schermo wireless o Miracast.
Passo 2 Quindi, accedi al menu della TV per attivare lo schermo wireless o Miracast.
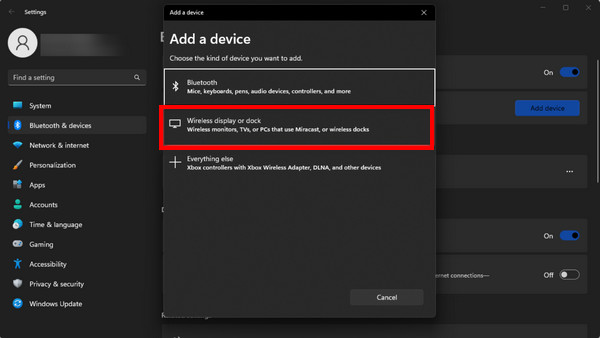
Passo 3 Quindi, sul tuo PC, vai a Impostazioni profilo > Sistema > Dsiplay > Connettiti a uno schermo wireless.
Passo 4 Seleziona la tua TV dall'elenco dei dispositivi disponibili sul tuo PC.
3. Dal Mac alla TV, in modalità wireless
Puoi eseguire il mirroring del tuo Mac sulla TV senza problemi avventurandoti nel dominio WiFi. Verifica che la tua Apple TV sia connessa a una rete WiFi condivisa, quindi sfrutta la fluida esperienza AirPlay.
Passo 1 Per iniziare, verifica che Apple TV sia connessa alla tua TV e che entrambe siano sulla stessa rete WiFi.
Passo 2 Successivamente, fai clic sul pulsante AirPlay nella barra dei menu.
Passo 3 Dopodiché, scegli il tuo apple TV dalla lista.
Passo 4 Scegliere un display Retina integrato a specchio oppure seleziona una modalità estesa in base alle tue preferenze.
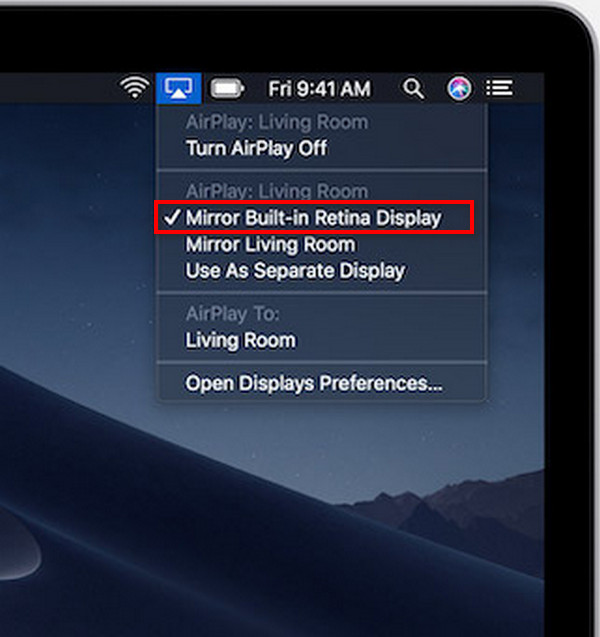
Parte 2. Come eseguire il mirroring del telefono sul PC utilizzando Apeaksoft Phone Mirror
Specchio del telefono Apeaksoft rivoluziona il mirroring da telefono a PC. Questo potente software collega perfettamente i tuoi dispositivi iOS e Android al tuo computer, consentendo il semplice mirroring dello schermo, la trasmissione dell'audio e un'efficiente registrazione dello schermo. Migliora la tua esperienza multimediale e di produttività senza complicazioni utilizzando l'interfaccia intuitiva e facile da usare di Apeaksoft Phone Mirror.
Passo 1 Scarica e installa Apeaksoft Phone Mirror sul tuo PC, quindi avvia il programma.
Passo 2 Successivamente, per raggiungere l'interfaccia di connessione, selezionare il tipo di dispositivo e poi uno dei due Specchio Android or Specchio iOS.
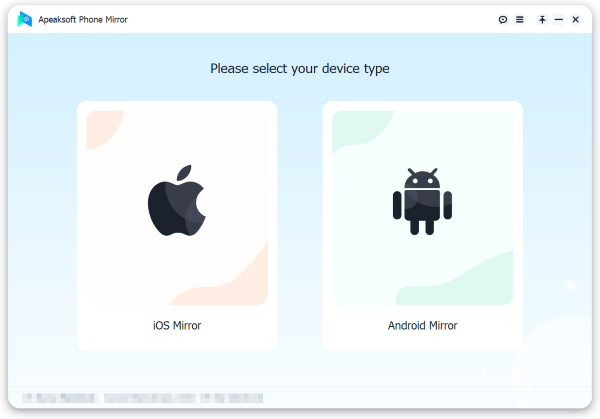
Passo 3 Successivamente, seleziona schermo Mirroring dal Connessione Wi-Fi opzione e seguire attentamente le istruzioni visualizzate sullo schermo. Questa semplice procedura garantisce che il telefono e il PC si connettano perfettamente, migliorando la tua esperienza di mirroring senza problemi.
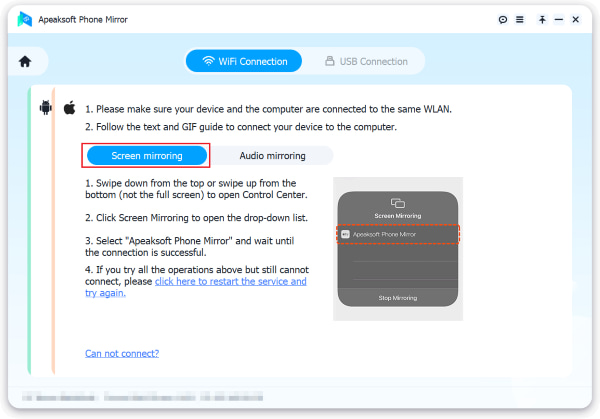
Passo 4 Ora puoi eseguire il mirroring dello schermo o dell'audio del tuo telefono iOS e Android sul tuo computer. Cattura registrazioni o istantanee dello schermo senza problemi utilizzando le funzionalità disponibili dopo una connessione riuscita. Migliora la tua esperienza di visualizzazione, gioco e produttività con le funzionalità intuitive e facili da usare di Apeaksoft Phone Mirror.
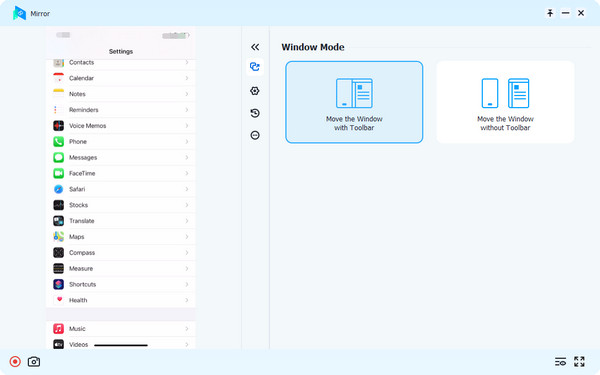
Parte 3. Domande frequenti sulla trasmissione del Mac/PC alla TV
Posso trasmettere il mio computer alla TV in modalità wireless?
SÌ. puoi trasmettere in modalità wireless il tuo PC alla TV utilizzando Miracast o il mirroring dello schermo. Assicurati che la tua TV supporti uno schermo wireless, attivalo nelle impostazioni TV, quindi sul PC vai su Impostazioni > Sistema > Schermo > Connetti a uno schermo wireless. Seleziona la tua TV tra i dispositivi disponibili per stabilire una connessione wireless.
Un Mac può usare AirPlay?
Sì, i Mac possono utilizzare AirPlay per trasmettere in streaming in modalità wireless contenuti audio e video su dispositivi compatibili come Apple TV. Per utilizzare AirPlay su un Mac, assicurati che sia il Mac che il dispositivo compatibile con AirPlay siano sulla stessa rete WiFi. Seleziona il pulsante AirPlay nella barra dei menu, seleziona il dispositivo di destinazione e scegli la modalità di visualizzazione desiderata, come il mirroring.
Come faccio a sapere se il mio dispositivo ha AirPlay?
Controlla se il tuo dispositivo ha AirPlay esaminando le sue specifiche o impostazioni. I prodotti Apple come iPhone, iPad e Mac in genere supportano AirPlay. Per i dispositivi non Apple, cerca Miracast o una tecnologia di visualizzazione wireless simile. Le smart TV e gli altoparlanti potrebbero menzionare la compatibilità con AirPlay nei loro manuali o nelle impostazioni. Assicurati che tutti i dispositivi siano connessi alla stessa rete WiFi per una funzionalità AirPlay senza interruzioni.
Posso trasmettere Mac/PC alla TV ed eseguire il mirroring dello schermo Android?
Certamente! Per trasmettere Mac/PC alla TV, utilizza un cavo HDMI per una connessione cablata o esplora i metodi wireless. Per Mirroring dello schermo Android, utilizza app come Apeaksoft Phone Mirror, che consentono la trasmissione senza interruzioni dal tuo dispositivo Android al PC. Migliora la tua esperienza visiva con queste opzioni di mirroring versatili e intuitive.
Posso eseguire il mirroring del mio Mac sulla mia TV Samsung?
Assolutamente! Per eseguire il mirroring del tuo Mac su una TV Samsung, utilizza AirPlay. Assicurati che il tuo Mac e la TV Samsung siano sulla stessa rete WiFi. Fai clic sull'icona AirPlay sul tuo Mac, seleziona la tua TV Samsung e voilà! Lo schermo del tuo Mac verrà duplicato in modalità wireless sulla TV Samsung, offrendo un'esperienza visiva coinvolgente.
Conclusione
Soprattutto, padroneggia l'arte di mirroring dello schermo dal Mac/PC alla TV con questi semplici metodi. Sia tramite connessioni HDMI che wireless, migliora la tua esperienza visiva senza sforzo. Ora trasmettere il tuo Mac o PC alla TV è semplice e offre uno schermo fluido e coinvolgente per le tue esigenze multimediali. Esplora la semplicità della nostra guida, assicurandoti che i tuoi contenuti preferiti siano disponibili su uno schermo più grande senza problemi. Migliora la tua esperienza multimediale con la versatilità delle opzioni di mirroring dello schermo disponibili a portata di mano.