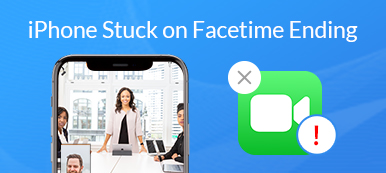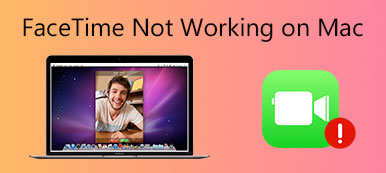Per gli utenti iOS, l'app FaceTime potrebbe essere più potente di quanto ti aspettassi. Non solo puoi effettuare o rispondere a una chiamata, ma anche condividere lo schermo su FaceTime. Inoltre, la funzione SharePlay può persino consentire a te e ai tuoi amici di guardare un video o ascoltare una canzone insieme, e tutti voi potete riprodurre o mettere in pausa il video o la canzone se siete uniti nello stesso SharePlay. Vuoi provare con il tuo iPhone/iPad/Mac? Per favore continua a leggere questo post e impara come condividere schermate su FaceTime.
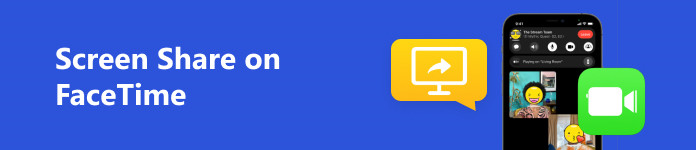
- Parte 1: puoi condividere il tuo schermo su FaceTime?
- Parte 2: Come condividere uno schermo su FaceTime [Mobile]
- Parte 3: Come condividere lo schermo in FaceTime su Mac
- Parte 4: Bonus: condividi lo schermo del tuo iPhone su Windows in una chiamata FaceTime
- Parte 5: domande frequenti sulla condivisione dello schermo su FaceTime
Parte 1: puoi condividere il tuo schermo su FaceTime?
Prima di iniziare, devi ancora capire se puoi condividere il tuo schermo su FaceTime o meno. Secondo Apple, devi assicurarti che il tuo dispositivo iOS esegua iOS o iPadOS 15.1 o versioni successive se desideri condividere il tuo schermo su FaceTime su un iPhone o iPad. UN MacBook dovrebbe eseguire macOS Monterey o versione successiva per ottenere la funzionalità di condivisione dello schermo su FaceTime.
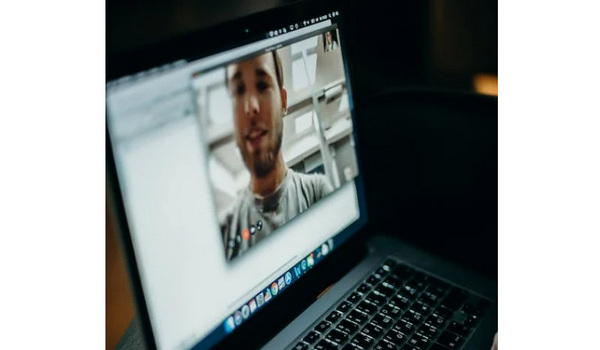
Parte 2: Come condividere uno schermo su FaceTime [Mobile]
È molto semplice condividere uno schermo su FaceTime su un iPhone o iPad. Segui i passaggi seguenti per realizzarlo.
Passo 1 Apri FaceTime e avvia una videochiamata. Durante la chiamata, tocca il pulsante Condividi nella parte superiore. Poi il Condividi verrà visualizzato il menu. È possibile fare clic su Condividi il mio schermo pulsante per condividere lo schermo intero in tempo reale su FaceTime.
Passo 2 Potresti notare che puoi toccare altre app sul Condividi menu, che è il CondividiGioca caratteristica. Quando desideri interrompere la condivisione dello schermo su iPhone/iPad FaceTime, devi toccare Condividi pulsante nuovamente per renderlo vuoto.
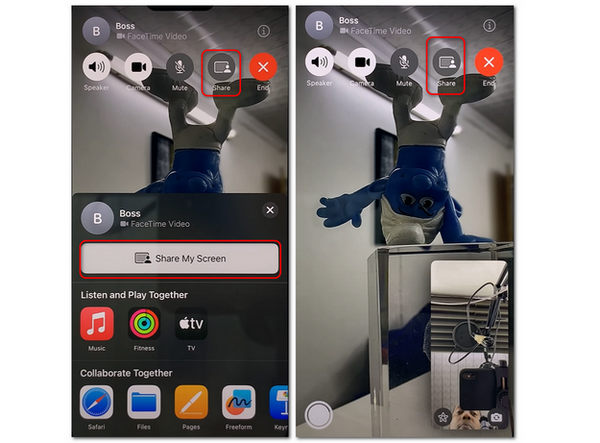
Parte 3: Come condividere lo schermo in FaceTime su Mac
Potrebbe essere complicato condividere uno schermo in FaceTime su Mac, poiché è necessario attivare la funzionalità di condivisione dello schermo sul tuo MacBook, che, tuttavia, non è necessaria su iPhone o iPad.
Passo 1 Clicca su Apple pulsante nell'angolo in alto a sinistra, quindi il Preferenze di sistema pulsante.
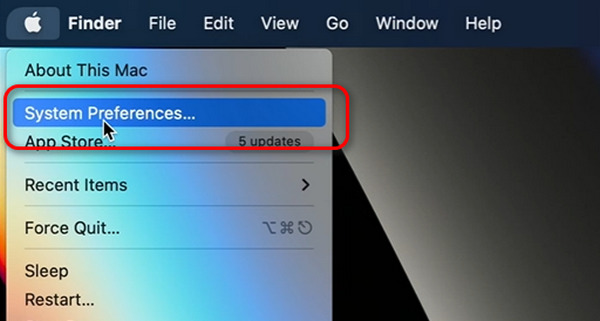
Passo 2 Clicca su Condividi pulsante per sbloccare il Condividi menù. Quindi fare clic su Condivisione schermo per attivare la funzionalità di condivisione dello schermo sul tuo MacBook.
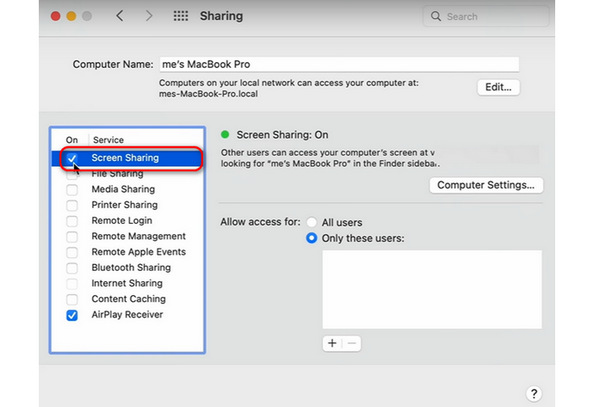
Passo 3 Dopo le impostazioni, puoi andare su FaceTime e avviare una videochiamata. Vedrai un menu vicino alla finestra della videochiamata. Clicca il Condividi pulsante. Quindi, puoi fare clic su Finestra pulsante per condividere una finestra specifica, ad esempio un video, una foto o un programma. Puoi anche fare clic su allo pulsante per condividere lo schermo intero in FaceTime sul tuo MacBook.
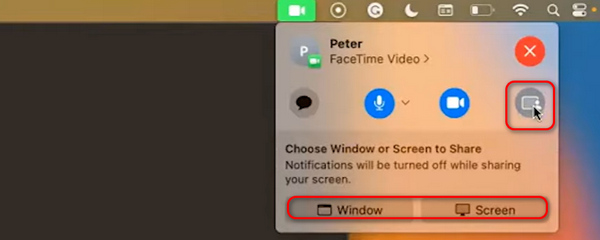
Passo 4 I Condividi Il pulsante diventa viola quando FaceTime condivide lo schermo con l'altro interlocutore. Per interrompere la condivisione dello schermo su Mac, devi solo fare clic su Interrompi la condivisione dello schermo pulsante.
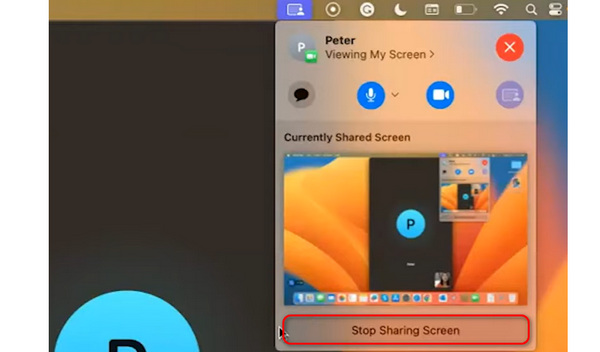
Parte 4: Bonus: condividi lo schermo del tuo iPhone su Windows in una chiamata FaceTime
Sebbene tu possa trovare la straordinaria funzionalità di condivisione dello schermo in FaceTime su un iPhone o Mac, questa funzione è disponibile solo durante una videochiamata. Cosa succede se hai bisogno di condividere direttamente lo schermo del tuo iPhone con il tuo PC Windows per supporto tecnico telefonico o dimostrazione? Sarebbe d'aiuto se ci andassi Specchio del telefono Apeaksoft per un aiuto. Questo programma può eseguire il mirroring di tutto, dal tuo telefono al computer. Quello che dovresti preparare è il tuo telefono e un computer. A differenza della condivisione dello schermo in FaceTime su iPhone/Mac, disponibile solo sui dispositivi iOS, questo programma si concentra sulla funzionalità di condivisione dello schermo per tutti gli utenti Windows.

4,000,000+ Download
Condividi ogni movimento dallo schermo del tuo telefono al PC.
Cattura o migliora la qualità video originale dello schermo del tuo telefono.
Effettua il mirroring dello schermo del tuo telefono con un frame rate elevato senza rallentamenti.
Supporta modalità mirror wireless o USB con forte stabilità.
Passo 1 Scaricare Specchio del telefono Apeaksoft gratuitamente e avviarlo. Se desideri condividere lo schermo del tuo telefono tramite USB, devi solo collegare il telefono al computer tramite un cavo USB. Quindi, il programma ti aiuterà a installare un driver mirror e quindi a eseguire rapidamente il mirroring dello schermo del tuo telefono.
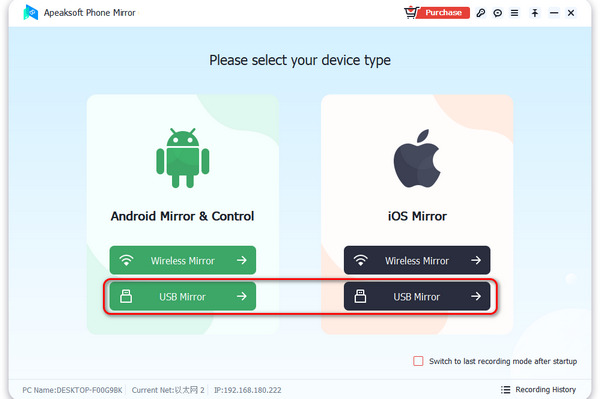
Passo 2 Se si sceglie Specchio senza fili modalità, le operazioni differiscono in base alla marca del telefono. Per gli utenti Android, è necessario installare FoneLab Mirror sul telefono per avviare facilmente il mirroring dello schermo con Individuare, Codice PINe QR Code modalità.
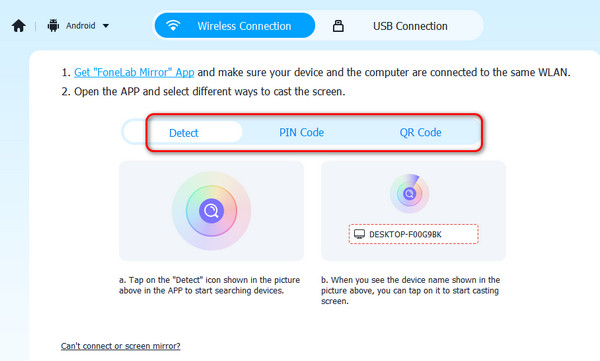
Passo 3 Per gli utenti iPhone, è necessario seguire le istruzioni visualizzate sullo schermo per utilizzare la funzione di mirroring integrata, che è familiare quanto la condivisione dello schermo in FaceTime su un iPhone. Scorri verso il basso sullo schermo del tuo iPhone. Clicca il Specchio dello schermo pulsante, quindi scegliere Specchio del telefono Apeaksoft.
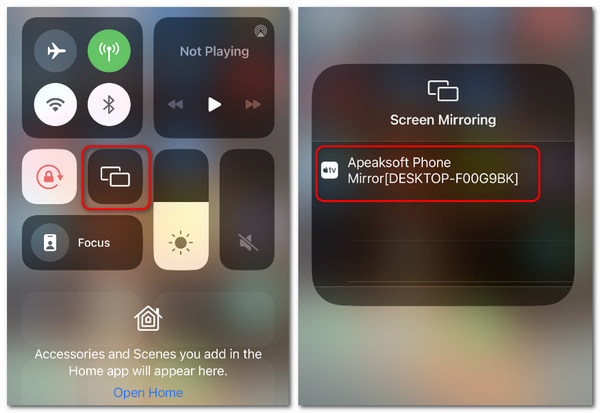
Passo 4 Puoi condividere con successo lo schermo del tuo telefono sul tuo computer. Clicca il Risoluzione menu a discesa per modificare o aumentare la risoluzione. Puoi anche fare clic su A schermo intero pulsante per amplificare la finestra specchiata.

Parte 5: domande frequenti sulla condivisione dello schermo su FaceTime
Perché non riesco a condividere il mio schermo su FaceTime?
Ciò è probabilmente causato da una connessione di rete scadente o da un sovraccarico. I 2 problemi sono le ragioni di molti problemi dell'iPhone che incontri, inclusi FaceTime non si connette, errore di accesso, blocco sulla schermata di verifica, ecc. Devi solo modificare la connessione o riavviare il tuo iPhone.
Come posso utilizzare la funzione SharePlay per condividere una schermata specifica su FaceTime?
Puoi toccare direttamente il pulsante Condividi in una chiamata FaceTime per scegliere un'app. Inoltre, puoi riprodurre un video o un brano in un'app e toccare Più pulsante per iniziare CondividiGioca. Ricorda che solo le app che supportano il CondividiGioca la funzione può farlo.
Posso registrare e condividere contemporaneamente lo schermo su FaceTime sul mio iPhone?
Si, puoi. Quando condividi lo schermo in FaceTime, puoi scorrere verso il basso sullo schermo e toccare schermata di registrazione pulsante per registra lo schermo dell'iPhone. Le 2 funzionalità non saranno in conflitto tra loro.
Conclusione
Dopo aver letto questo articolo, puoi condividere lo schermo su FaceTime Ora? Una volta che avrai imparato come farlo, otterrai molta comodità dalla funzione di condivisione dello schermo su FaceTime. Inoltre, non dimenticarlo Specchio del telefono Apeaksoft ha un'eccellente funzione per condividere lo schermo del tuo telefono con il tuo computer. Speriamo che questo articolo possa aiutarti a fare meglio nella tua vita e nel tuo lavoro.