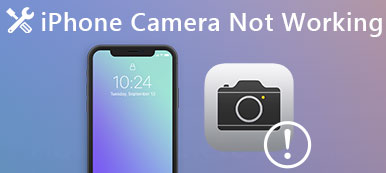Ora usiamo Face Time più spesso per le comunicazioni invece che per le telefonate. Come programma predefinito di dispositivi Mac e iOS, possiamo fare chat video; condividi le tue idee e i tuoi stati d'animo con amici e parenti. Cosa dovresti fare quando FaceTime non funziona su dispositivi Mac o iOS?

Ci sono diversi motivi per cui FaceTime non funziona su Mac. Dovresti conoscere i problemi prima di trovare una soluzione. L'articolo illustra alcuni problemi che potresti incontrare e le soluzioni 12 per sbarazzarti di FaceTime che non funziona per i dispositivi Apple.
- Parte 1: alcuni FaceTime non funzionano problemi che potresti incontrare
- Parte 2: come risolvere FaceTime non funziona su Mac
- Parte 3: come risolvere FaceTime non funziona su iPhone / iPad
Parte 1: Alcuni FaceTime non funzionano problemi che potresti incontrare
Ci sono alcune semplici soluzioni quando FaceTime non funziona su Mac. Devi prima controllare i problemi che causano il problema. Controlla prima i seguenti motivi.
1. Scarse connessioni
2. Nessun problema audio.
3. Non ricevere chiamate.
4. Face Time per l'attivazione Mac.
5. Nessun problema con la fotocamera.
6. Accesso ai problemi di Face Time
7. Chiama problemi di qualità
Parte 2: Come risolvere FaceTime non funziona su Mac
soluzione 1: Risolto il problema con FaceTime
Quando incontri il problema, i contatti dell'iPhone non si sincronizzano con iCloud, la prima cosa che dovresti fare è controllare la tua connessione internet.
Passo 1 . Accedi prima all'ID Apple sul tuo Mac, dovresti reimpostare la password dell'ID Apple se non funziona. Se è la prima volta che usi FaceTime per Mac, dovresti controllare prima se l'ID Apple è abilitato per Mac.
Passo 2 . Fai clic sul menu del logo Apple, puoi andare su "Preferenze di sistema", dopodiché puoi fare clic su "Data e ora", quindi selezionare "Imposta dati e ora automaticamente" per assicurarti di impostare il fuso orario corretto.
Passo 3 . Verifica se è disponibile una nuova versione di FaceTime. Per quanto riguarda il caso, puoi semplicemente aggiornare il programma per risolvere FaceTime che non funziona su Mac con facilità.
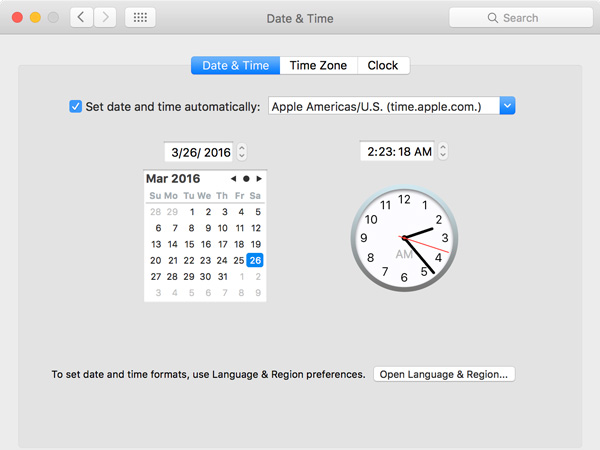
soluzione 2: Risolvi FaceTime fotocamera o microfono non funziona
Passo 1 . Scegli "FaceTime" per fare clic su "Esci da FaceTime" dalla barra dei menu. Dopodiché puoi aprire nuovamente FaceTime per verificare se funziona.
Passo 2 . Se la soluzione di cui sopra non funziona, puoi scegliere il menu del logo Apple, quindi fare clic su "Riavvia" per risolvere FaceTime non funziona in relazione a problemi con la fotocamera o il microfono.
Passo 3 . Quando hai più videocamere o microfoni, apri FaceTime per scegliere quello che desideri utilizzare FaceTime.
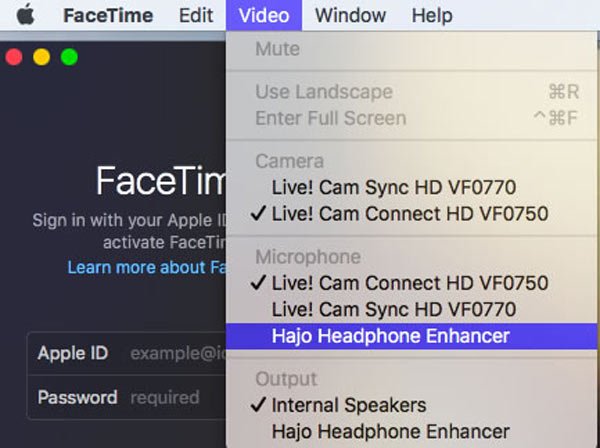
soluzione 3: Fix FaceTime non funziona con la connessione o la qualità della chiamata
Quando trovi che FaceTime non funziona su Mac, il primo modo per risolvere il problema è controllare la tua rete Wi-Fi e la rete cellulare. Se la rete Wi-Fi è troppo lenta o troppo occupata, potrebbe causare molti problemi di FaceTime che non funzionano. Per risolvere questo problema, la prima cosa che devi fare è verificare se l'interfaccia della rete è ancora intatta. Quindi, puoi verificare se qualcuno sta utilizzando la tua rete Wi-Fi per scaricare video o giocare, il che rallenterà il tuo Connessione FaceTime.
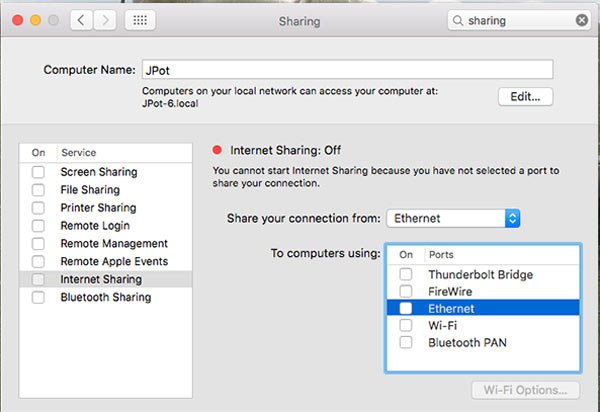
soluzione 4: Ripristina Mac DNS per sbarazzarti di FaceTime non funziona
Se le soluzioni precedenti non funzionano, puoi anche pulire la cache DNS su Maco modifica il DNS del Mac per correggere FaceTime che non funziona su Mac. Il DNS aperto di Google è un'alternativa consigliata che puoi provare. Ecco il processo dettagliato.
Passo 1 . Vai a "Preferenze di Sistema"> "Rete"> Seleziona la rete Wi-Fi per il tuo Mac.
Passo 2 . Quindi fai clic sull'opzione "Avanzate", scegli la scheda DNS, puoi fare clic sul pulsante + per aggiungere Google DNS.
Passo 3 . È possibile inserire 8.8.8.8 e 8.8.4.4 sul server DNS, fare clic sul pulsante Applica per correggere FaceTime non funziona.
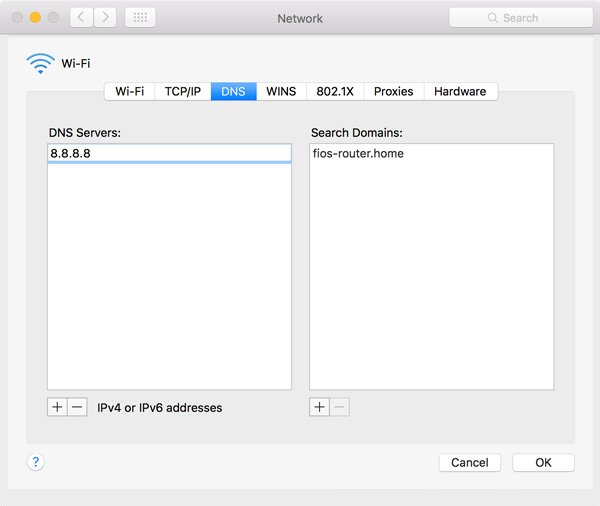
Sicuramente, puoi riavviare FaceTime, cancella cache su Mac, riavviare Mac, ecc. per aiutare a rimuovere questo problema.
Parte 3: Come risolvere FaceTime non funziona su iPhone / iPad
soluzione 1: Verifica la qualità della connessione Wi-Fi
A volte, la scarsa connessione di rete Wi-Fi potrebbe far sì che FaceTime non funzioni su iPhone / iPad. È possibile utilizzare un browser o un altro dispositivo per connettersi alla rete Wi-Fi per verificare la connessione Wi-Fi. Se c'è qualcosa di sbagliato nella connessione Wi-Fi, quindi leggi le istruzioni del Wi-Fi per risolverlo. Una volta terminato il fixing, apri di nuovo FaceTime per verificare se FaceTime funziona su iPhone o iPad ora.
Questa soluzione funziona anche quando il gruppo FaceTime non funziona su iPhone o Mac.
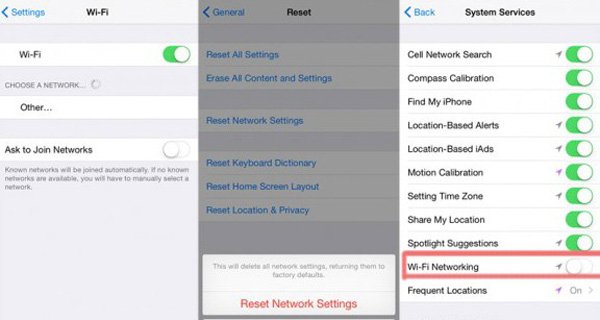
soluzione 2: Riavvia FaceTime per risolvere i problemi di FaceTime non funzionanti
Passo 1 . Tocca "Impostazioni" sul tuo iPhone o iPad. Quindi, seleziona "FaceTime" sul dispositivo iOS. E poi puoi disattivare FaceTime.
Passo 2 . Attiva "FaceTime" e aprilo di nuovo. Premi il tuo ID Apple e seleziona "Esci" per disconnettersi da FaceTime dal dispositivo iOS.
Passo 3 . Tocca "Usa il tuo ID Apple per FaceTime" per inserire l'ID Apple. Dopodiché puoi verificare se i problemi di FaceTime non funzionano sono stati risolti.
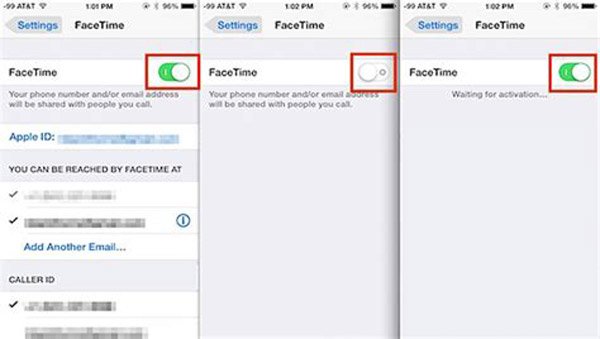
soluzione 3: Ripristina il tuo iPhone o iPad per risolvere i problemi di FaceTime
Passo 1 . Per proteggere i tuoi file e dati del tuo iPhone, prendi eseguire il backup del contenuto del tuo iPhone sull'account iTunes.
Passo 2 . Una volta terminato il processo di archiviazione, quindi collega il tuo iPhone al computer dall'interfaccia di iTunes. Ora fai clic sul pulsante "Ripristina".
Passo 3 . Successivamente, fai clic su "Configura come nuovo telefono"
Ci sono solo tre passaggi qui, ma ti aiuteranno cancella i file del tuo iPhone. Quindi, puoi usarlo come nuovo telefono. Ora puoi provare ad aprire FaceTime per verificare se può funzionare di nuovo.

soluzione 4: Verifica restrizione per FaceTime di iPhone o iPad
Passo 1 . Tocca l'applicazione "Impostazioni" sul tuo iPhone o iPad.
Passo 2 . Vai all'interfaccia "Generale".
Passo 3 . Scorri verso il basso per selezionare il pulsante "Restrizione".
Passo 4 . Se l'opzione di restrizione è attiva, assicurati che le opzioni "Fotocamera" e "FaceTime" siano attive nella selezione "Consenti".

soluzione 5: La soluzione definitiva per risolvere FaceTime non funziona su dispositivi iOS
Cosa dovresti fare se le soluzioni di cui sopra non possono risolvere FaceTime non funziona su iPhone o altri dispositivi iOS? Apeaksoft iOS System Recovery è la soluzione definitiva per risolvere i problemi relativi al software per FaceTime. Ecco le procedure dettagliate per gestire FaceTime non funzionante.
- Rispetto ad iTunes e iCloud, il programma è in grado di ripristinare il sistema iOS alla normalità senza perdita di dati.
- Correggi il sistema iOS per vari scenari, come bloccato in modalità di ripristino, modalità DFU e FaceTime non funzionerà.
- Supporta la maggior parte dei dispositivi iOS, inclusi iPhone X / 8 / 7 / 6 / 6s Plus, iPad Pro / Air / mini, iPod touch 6 / 5 / 4 / 3 e altri.
Passo 1 . Avvia iOS System Recovery
Quando avvii il programma sul tuo computer, puoi fare clic su "Altri strumenti" nella colonna di sinistra, quindi fare clic su "Ripristino del sistema iOS" per accedere al programma per correggere FaceTime non funziona.

Passo 2 . Inserisci la modalità DFU di iPhone
Successivamente fai clic sul pulsante "Start" per avviare il ripristino del sistema iOS, collega l'iPhone al computer, che il programma rileverà il dispositivo. Ora puoi fare clic sul pulsante "Domanda" e seguire la guida per trasformarla Modalità DFU.

Passo 3 . Seleziona il modello iOS adatto
È possibile selezionare il modello iOS, il tipo di dispositivo, la categoria del dispositivo e aggiornare le informazioni sulla versione di iOS. Qui puoi fare clic su "Download" per scaricare il firmware, ci vorranno alcuni minuti per completare il download.

Passo 4 . Correggere i problemi di FaceTime non funzionanti
Quando il plugin viene scaricato completamente, il programma iOS System Recovery risolverà automaticamente i problemi di FaceTime non funzionanti. Fai un altro controllo per scoprire che tutto funziona come al solito ora.

Conclusione:
Come importante applicazione di dispositivi Mac o iOS, puoi trovare le migliori soluzioni per risolvere i problemi di FaceTime che non funzioneranno dall'articolo. Quando hai altri problemi relativi a FaceTime, puoi sentirti libero di lasciare un commento nell'articolo.