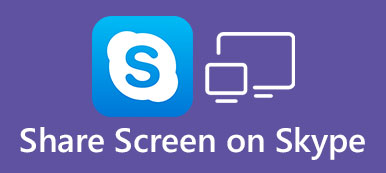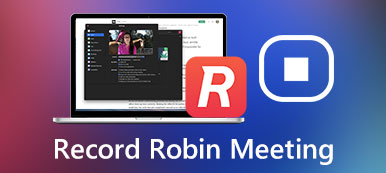Microsoft Teams consente alle persone di partecipare per chattare, tenere una riunione e condividere file e app. È famoso per la scuola o l'azienda. Quando hai una riunione online con altri membri, potrebbe essere necessario condividere lo schermo del desktop in Teams per eseguire un tutorial o una dimostrazione. Se sei un principiante, sarà fonte di confusione utilizzare questo prodotto. Non preoccuparti; segui questo articolo; si può imparare come condividere lo schermo su Teams facilmente.
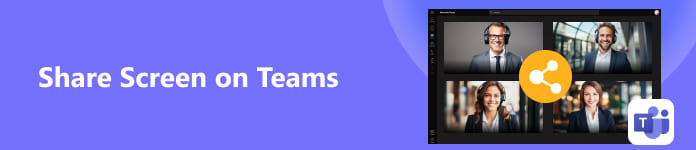
- Parte 1. Modifica le impostazioni prima di condividere lo schermo su Teams
- Parte 2. Come condividere lo schermo su desktop Teams
- Parte 3. Come condividere lo schermo su Teams [Android e iOS]
- Parte 4. Suggerimento bonus: condividi lo schermo del tuo telefono in Teams sul desktop
- Parte 5. Domande frequenti sulla condivisione dello schermo su Teams
Parte 1. Modifica le impostazioni prima di condividere lo schermo su Teams
Sono presenti relatori e partecipanti in una riunione di Teams. I relatori possono condividere direttamente uno schermo in Microsoft Teams se sanno come farlo. Ma i partecipanti non possono condividere direttamente i propri schermi perché non sono abilitati alla presentazione. Pertanto, se ospiti la riunione e desideri che altri partecipanti condividano i loro schermi in Teams, devi garantire un'impostazione.
Passo 1 Apri Teams e fai clic su Calendario pulsante. Clicca il Scheduling Assistant pulsante, quindi il Opzioni di incontro pulsante.
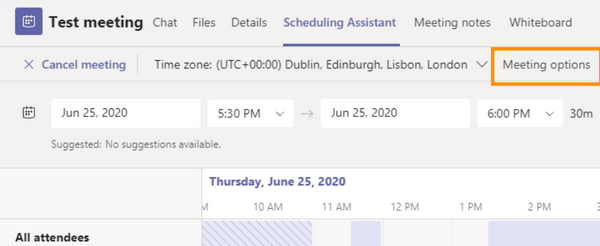
Passo 2 individuare il Chi può presentare? opzione, fare clic sul pulsante a discesa sul lato destro, quindi fare clic su Tutti. In questo modo, anche altri partecipanti possono condividere i propri schermi nella riunione di Teams se ne dai la possibilità.
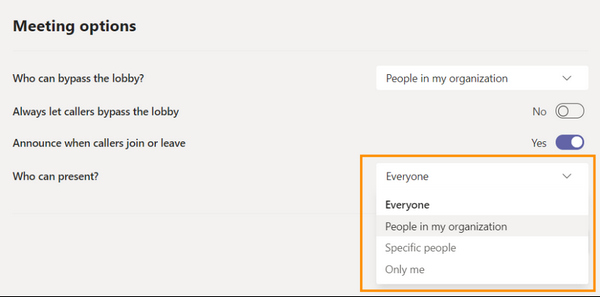
Parte 2. Come condividere lo schermo su desktop Teams
Ora puoi avviare o partecipare a una riunione per condividere lo schermo del desktop su Teams.
Passo 1 Partecipare a una riunione, quindi fare clic su Condividi contenuto pulsante nell'angolo in alto a destra della sala riunioni.
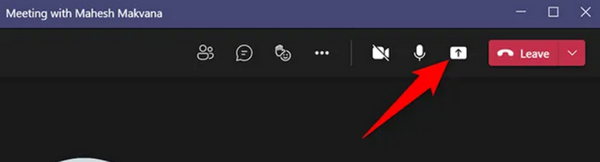
Passo 2 I Condividi contenuti verrà visualizzato il menu. È possibile fare clic su allo pulsante per condividere l'intero schermo in Teams. Per condividere la singola finestra di un programma. È possibile fare clic su Finestra pulsante per selezionare la finestra desiderata.
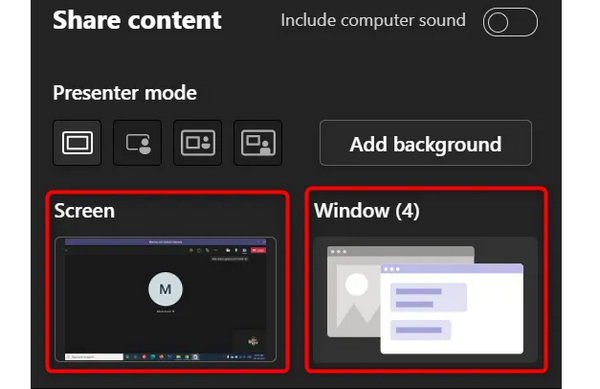
Passo 3 Ora hai iniziato a condividere lo schermo in Teams. Quando vuoi interrompere la condivisione, fai semplicemente clic su Smetti di presentare pulsante. Se desideri consentire ad altri partecipanti di condividere i propri schermi, fai clic su Dai il controllo pulsante.
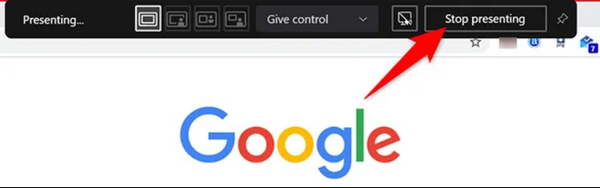
Parte 3. Come condividere lo schermo su Teams [Android e iOS]
Non importa se utilizzi un iPhone o un telefono Android, condividere lo schermo del telefono su Teams è lo stesso. Inoltre, puoi consentire a ogni partecipante di avere il diritto di presentare in un Microsoft Teams mobile.
Passo 1 Apri Microsoft Teams sul tuo cellulare. Clicca il Chat or Calendario pulsante. Quindi, tocca Soddisfare pulsante nell'angolo in alto a destra. Clicca il Incontra adesso pulsante come organizzatore per avviare una riunione.
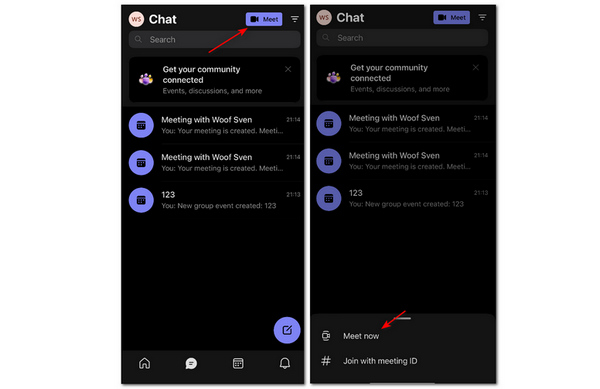
Passo 2 È possibile toccare il Opzioni di incontro pulsante e quindi toccare il pulsante a discesa nel Chi può presentare sezione da scegliere tutti. Quindi, ogni partecipante potrà condividere facilmente uno schermo nella riunione di Teams.
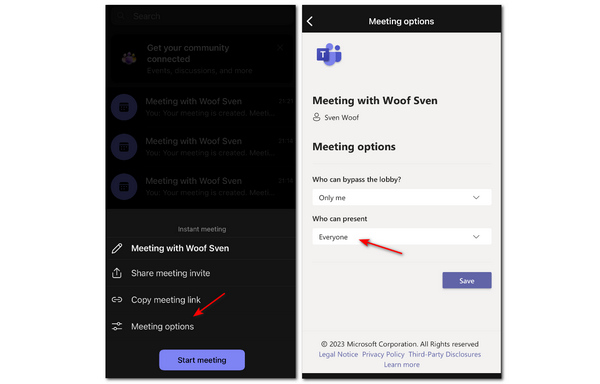
Passo 3 Torna indietro e tocca Inizia la riunione pulsante. Quindi, nella sala riunioni, tocca Più pulsante e poi il Condividi pulsante. Infine, tocca Condividi schermo pulsante. In questo modo, hai condiviso con successo lo schermo del tuo telefono in Teams.
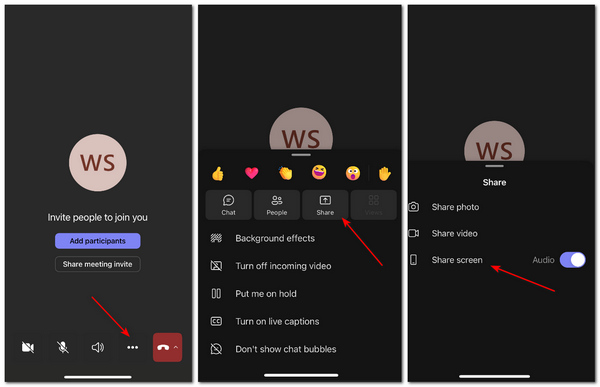
Parte 4. Suggerimento bonus: condividi lo schermo del tuo telefono in Teams sul desktop
Se stai tenendo una riunione sul desktop di Teams, come puoi condividere lo schermo del tuo telefono nella riunione di Teams per fare un tutorial o una dimostrazione? È necessario eseguire il mirroring del telefono sul computer. Specchio del telefono Apeaksoft puoi condividere rapidamente lo schermo del tuo telefono iOS o Android con stabilità sul tuo PC. Puoi facilmente eseguire il mirroring dello schermo del tuo telefono con un cavo USB o app mobili. Ogni movimento sullo schermo del tuo telefono verrà trasferito sul desktop senza ritardi.

4,000,000+ Download
Condividi in modalità wireless lo schermo del tuo telefono in Teams desktop.
Effettua il mirroring del tuo telefono con una risoluzione massima di 4K.
Consentono di aggiungere annotazioni sullo schermo specchiato.
Rispecchia ogni movimento sul tuo telefono senza ritardi.
Passo 1 Scarica gratis Specchio del telefono Apeaksoft e lanciarlo. IL Specchio USB installerà automaticamente un driver mirror sul tuo PC, quindi potrai eseguire il mirroring del tuo telefono. Se desideri eseguire il mirroring in modalità wireless, puoi utilizzare direttamente il mirror integrato sul tuo iPhone con istruzioni dettagliate o utilizzare il Specchio Fonelab su un telefono Android.

Passo 2 Dopo aver eseguito correttamente il mirroring del telefono, puoi condividere lo schermo del tuo dispositivo mobile in Teams desktop. È possibile fare clic su Menu a discesa della risoluzione per selezionare al massimo la risoluzione 4K, quindi è possibile rendere più semplice lo schermo sul desktop.
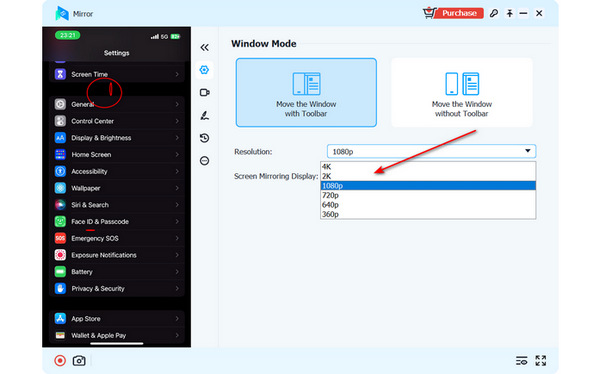
Passo 3 Clicca su Paesaggio or Ritratto pulsante per modificare la visualizzazione dello schermo specchiato. Puoi anche fare clic su Spazzolare pulsante per aggiungere annotazioni sullo schermo, utile se stai eseguendo un tutorial o una dimostrazione in Teams. È possibile chiudere la finestra per interrompere il mirroring.
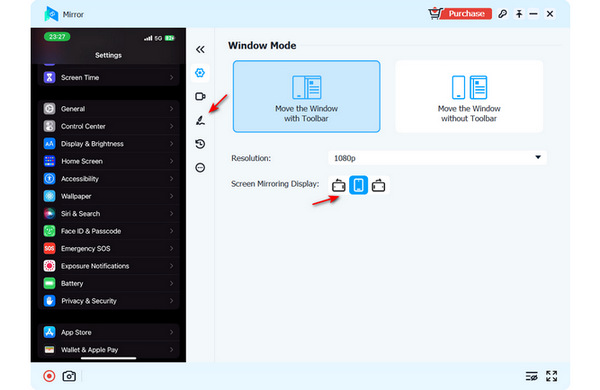
Parte 5. Domande frequenti sulla condivisione dello schermo su Teams
Posso utilizzare un altro registratore dello schermo su un iPhone per trasferire lo schermo in Teams?
No, non puoi. In realtà, molte app iOS che usi per registrare o eseguire il mirroring dello schermo sfruttano il registratore o il mirroring integrato nel tuo iPhone, che non è flessibile come la registrazione o il mirroring. schermo Android speculare a un computer o ad altri dispositivi.
Perché non viene emesso alcun suono quando condivido lo schermo in Teams?
Dovresti controllare se hai disattivato il microfono o l'audio del sistema. Un'altra possibile ragione è che l'host ha dimenticato di disattivare il file muto caratteristica nei confronti degli altri partecipanti.
Posso usare Teams online?
Si, puoi. Microsoft offre una versione online di Teams. Non è necessario scaricare un client con i team online. Uno svantaggio minore è che i team online potrebbero perdere alcune funzionalità in base al browser utilizzato. Tuttavia, puoi ancora condividi il tuo schermo online nelle squadre.
Conclusione
Hai imparato come condividere lo schermo su Microsoft Teams su PC e cellulare. Se desideri condividere lo schermo del telefono sul desktop Teams, allora Specchio del telefono Apeaksoft deve essere la scelta migliore. Ci auguriamo che tu possa fare meglio nella riunione dei tuoi team con tutti i metodi descritti in questo articolo.