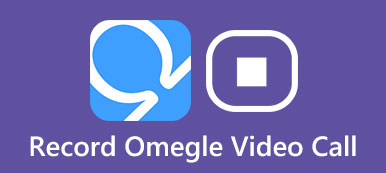- "È possibile condividere lo schermo su Skype?"
- "La condivisione dello schermo su Skype è gratuita?"
- "Come condividi il tuo schermo?"
- "Come posso condividere lo schermo del mio iPad con altri?"

Ci sono molte domande simili sulla condivisione dello schermo di Skype in diversi forum. In realtà, puoi condividere lo schermo su Skype per lavoro o per altri scopi in diversi modi.
Al momento, ci sono due modi principali per condividere lo schermo di Skype con gli altri.
Puoi condividere il tuo schermo con gli altri tramite Skype direttamente. Inoltre, è anche supportato per registrare le chiamate Skype per ulteriore condivisione e gestione.
- Parte 1: Come condividere lo schermo in Skype direttamente
- Parte 2: Come condividere lo schermo su Skype con UWP
- Parte 3: Come registrare la schermata per la condivisione su Skype
Parte 1: Come condividere lo schermo in Skype direttamente
Se si utilizza un computer Windows o Mac, è possibile ottenere la schermata di condivisione Skype senza applicazioni di terze parti.
Tuttavia, non è consentito condividere lo schermo su Skype tramite iPhone, iPad, Android e altri smartphone allo stesso modo.
Controlla qui Condividi lo schermo su iPhone iPad.
Passo 1 : Avvia una chiamata vocale o video su Skype
Esegui il programma Skype sul desktop. Scegli il pulsante "Telefono" nell'angolo in alto a destra per avviare una chiamata con una persona o un gruppo. Trova e fai clic sul pulsante "+" per accedere a tutte le funzionalità. Quindi seleziona l'opzione "Condividi schermo".
Puoi anche scegliere "Condividi suono di sistema" per ottenere l'audio di condivisione dello schermo di Skype.
Passo 2 : Condividi la schermata su Skype Mac o computer Windows
Scegli la schermata specifica che desideri condividere con i tuoi amici, soprattutto quando utilizzi più schermi contemporaneamente.
In altre parole, devi scegliere se condividere lo schermo intero o una finestra specifica nella categoria "Condividi il tuo schermo".
Successivamente, fai clic su "Start" per iniziare a condividere lo schermo su Skype Windows o Mac.

Puoi vedere una piccola finestra vicino al lato inferiore destro durante la condivisione dello schermo di Skype. Quando vuoi interrompere la condivisione di Skype, puoi scegliere di nuovo "+" per ottenere l'opzione "Interrompi condivisione". Qui potresti anche voler sapere come registrare lo schermo di iPhone.
Parte 2: Come condividere lo schermo su Skype con UWP
Se hai aggiornato Skype alla versione più recente, puoi ottenere un altro modo per condividere la schermata Skype sul PC. In realtà, stai usando l'app UWP Skype, che è l'abbreviazione di Universal Windows Platform. Bene, ci sono alcune differenze tra il programma base e l'ultimo di Skype. Basta leggere e controllare.
Passo 1 : Richiesta di condivisione dello schermo Skype
Scegli una persona dall'elenco dei contatti. Quindi fare clic sul pulsante "Telefono" per effettuare una chiamata Skype. Trova e fai clic sui tre punti "Altro" nella riga inferiore. Quindi scegli "Condividi schermo" per condividere lo schermo video di Skype con altri.
Se desideri condividere lo schermo su Skype con l'audio, dovresti invece scegliere "Condividi schermo e suoni".
Passo 2 : Condividi la schermata sul web di Skype
Ora è necessario selezionare la finestra che si desidera condividere da vari display. Fare clic su "OK" per confermare l'operazione. Presto, Skype condivide lo schermo in base alle tue preferenze. Bene, se non sei sicuro di condividere lo schermo di Skype con la persona corretta, puoi scegliere "Condivisione desktop" nell'angolo in basso a destra per controllare.

Nel momento in cui riattacchi la chiamata Skype, la condivisione dello schermo Skye si interromperà allo stesso tempo. Tuttavia, se desideri continuare a parlare senza condividere, puoi selezionare "Interrompi condivisione" dall'elenco "Altro" per interromperlo.
Parte 3: Come registrare la schermata per la condivisione su Skype
Cosa succede se la condivisione dello schermo Skype non funziona? Inoltre, come condividere la schermata di Skype con qualcuno più tardi?
Durante questo tempo, puoi registra la videochiamata di Skype con audio usando Apeaksoft Screen Recorder agevolmente e facilmente.
Il software può registrare non solo le chiamate video e audio di Skype, ma anche altre attività sullo schermo tra cui giochi, tutorial video, conferenze di lavoro come Zoom riunione e altro ancora. Tutte le funzionalità integrate sono raccolte in un'interfaccia ben progettata. Pertanto, i principianti possono registrare lo schermo di Skype per condividerlo senza sforzo.

4,000,000+ Download
Registra qualsiasi video / audio e cattura schermo su Windows e Mac.
Registra liberamente l'audio del sistema, l'audio del microfono o entrambi.
Gestisci liberamente le impostazioni e le preferenze di output video / audio / screenshot.
Registra le chiamate Skype senza intoppi.
Oltre a Skype, registra videochiamate Omegle, Hangouts, ecc.
Offri vari strumenti di modifica: pannello di disegno, cursore modificabile, filigrana, ecc.
Passi per registrare videochiamate per la condivisione dello schermo di Skype in alta qualità
Passo 1 : Avvia Screen Recorder
Scarica e installa gratuitamente Apeaksoft Screen Recorder. Quindi avvia il software di registrazione dello schermo di Skype. Scegli "Video Recorder" nell'interfaccia principale.

Passo 2 : Personalizza le dimensioni dello schermo
Usa il mouse per disegnare l'area che vuoi registrare direttamente. Ovviamente puoi anche entrare a schermo intero o in altre regioni personalizzate. Quindi attivare l'opzione on-off prima di "System Sound" e "Microphone" per impostare la sorgente audio.

Passo 3 : Regola le impostazioni di uscita (opzionale)
Scegli l'opzione "Altre impostazioni" in alto. Bene, puoi personalizzare rapidamente il formato video / audio / screenshot, la qualità video e altre impostazioni nella finestra "Preferenze". Basta fare clic su "OK" per salvare la modifica e uscire dalla finestra. Di conseguenza, puoi ottenere più scelte rispetto alla semplice condivisione dello schermo di Skype.

Passo 4 : Registra video con schermo Skype con audio
Dopo tutti i preparativi, è possibile fare clic sul pulsante rosso "REC" per iniziare registrare la videochiamata di Skype.
Bene, va bene se vuoi registrare solo determinate conversazioni nella chiamata Skype. Usa semplicemente i pulsanti "Pausa" e "Riavvia". Al termine del processo, puoi ottenere una finestra di anteprima. Scegli "Salva" per continuare. Quindi fare clic su "Avanti" per ottenere il file di registrazione dello schermo Skype nel pannello di sinistra.
Naturalmente, puoi condividere i video Skype su YouTube, Facebook e altri siti con un clic.
Conclusione
Infine, ma soprattutto, registrare la tua chiamata Skype è anche un buon modo per conservare i tuoi ricordi precedenti e le prove importanti. Pertanto, anche se puoi condividere direttamente lo schermo su Skype per affari, riunioni o altre conversazioni serie, è meglio eseguire Apeaksoft Screen Recorder per registrare il video per il backup. Non interpreterà o rallenterà le prestazioni del tuo computer.