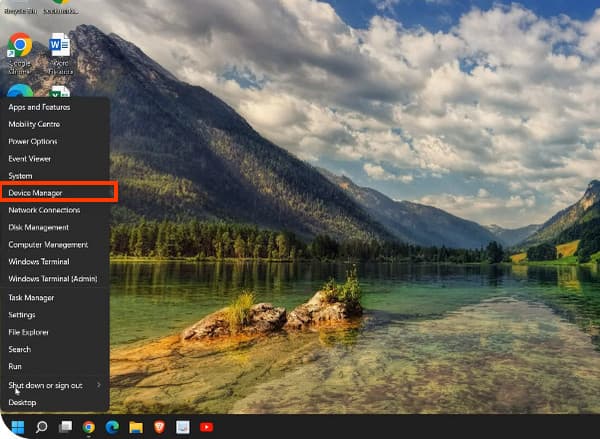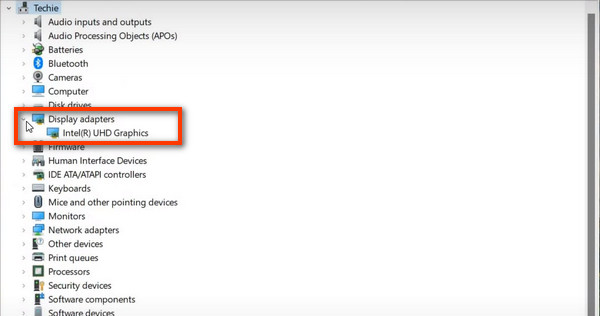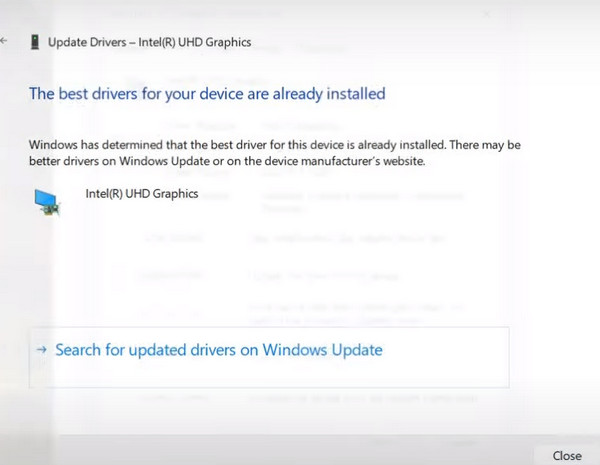Domande frequenti: come aggiornare il driver della scheda grafica su Windows 11/10/8/7
Come utente Windows, puoi controllare l'aggiornamento del driver della scheda grafica con il gestore dispositivi integrato. Senza alcun download, ti consente di controllare e selezionare il subacqueo della scheda grafica automaticamente o manualmente.
Metodo 1. Visita il sito Web ufficiale del produttore del driver
Passo 1. Individuati al Trovare icona sulla barra dei menu in basso. Fare clic e inserire Gestione periferiche.
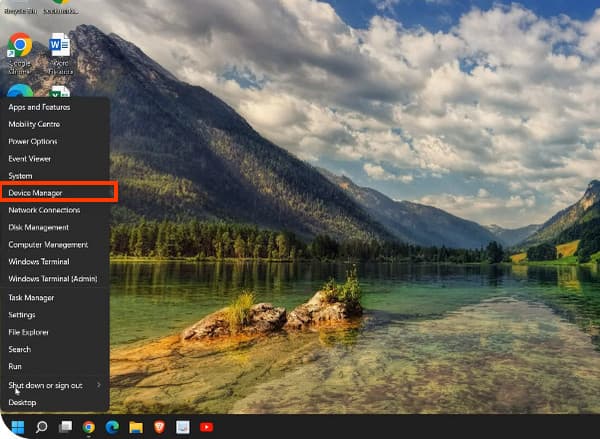
Passo 2. Nella finestra seguente, vai a Utente > Visualizza gli adattatori. Quindi tocca il nome del dispositivo in basso.
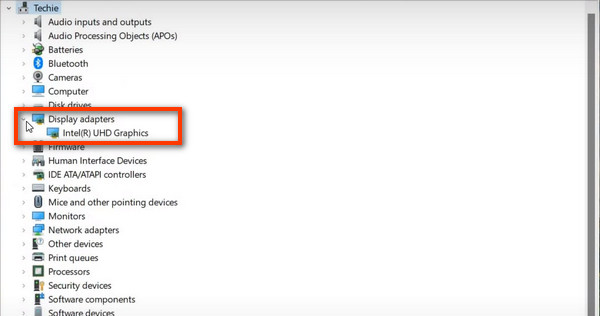
Passo 3. Quindi vedrai tutte le informazioni su Aggiorna driver. È possibile selezionare il driver del dispositivo che si desidera installare per l'hardware su tutte le opzioni compatibili. Quindi fare clic Avanti andare avanti.
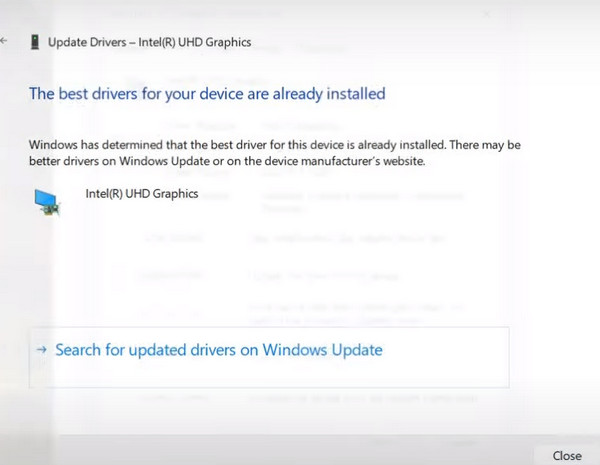
Passo 4. Segui le istruzioni sullo schermo e attendi fino a quando l'avviso indica che Windows ha aggiornato correttamente i driver. E inserisci il pulsante Chiudi per completare il processo.
Domande frequenti: come aggiornare il driver della scheda grafica su Mac
Per gli utenti Mac, ciò che devi fare è controllare la versione di macOS e aggiornarla a quella più recente sul tuo Mac. Il driver della scheda grafica più recente funzionerà con il sistema aggiornato come impostazione predefinita.
Passo 1. Sposta il mouse su Apple icona nell'angolo in alto a sinistra ed entra Informazioni su questo Mac .
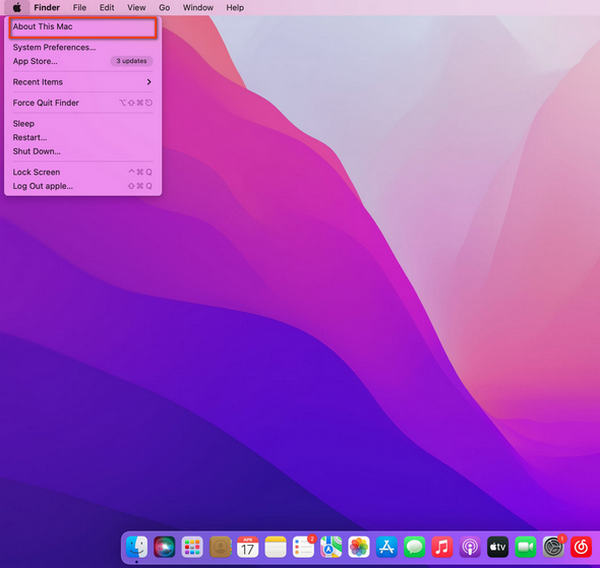
Passo 2. Nella finestra pop-up, vai a Panoramica > Aggiornamento software. Assicurati che il tuo Mac sia connesso a una rete Wi-Fi per ulteriori aggiornamenti.
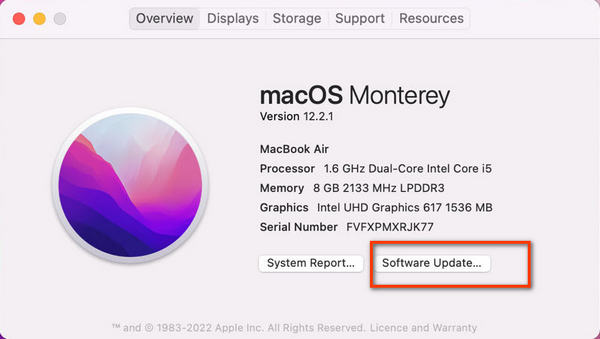
Passo 3. Controlla se il tuo Mac è l'ultimo sistema macOS o meno. Se è disponibile un aggiornamento per il tuo computer, fai clic su Aggiorna ora e attendi alcuni minuti. Dopo aver installato il sistema più recente, riceverai contemporaneamente il driver della scheda grafica aggiornato sul tuo Mac.
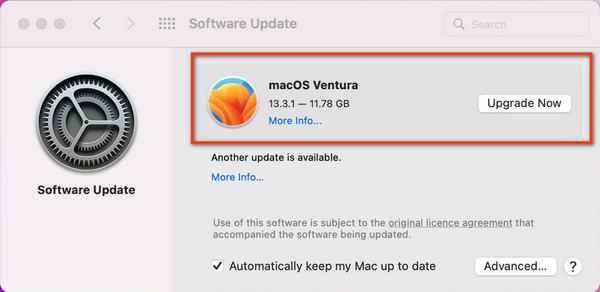
Domande frequenti: come aggiornare il driver della scheda grafica tramite strumenti di terze parti
Se sei uno di quelli che preferiscono dipendere da un driver della scheda grafica professionale o hai deciso il tipo specifico per l'uso, ti suggeriamo di aggiornare il driver della tua scheda grafica con i produttori di terze parti.
Metodo 1. Visita il sito Web ufficiale del produttore del driver
Passo 1. Apri il sito Web ufficiale di Nvidia e fai clic sulla sezione Driver.
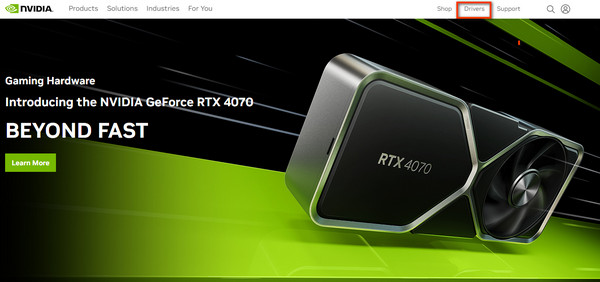
Passo 2. Scorri l'elenco per tutte le informazioni di base in modo che corrispondano a un compatibile Autista NIVID. Quindi fare clic Cerca icona per continuare.
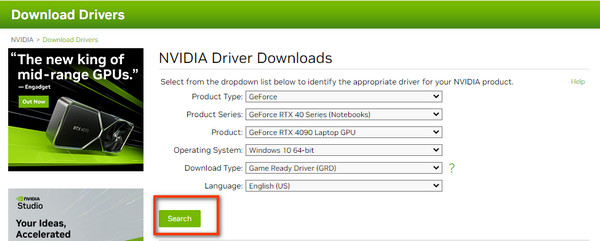
Passo 3. Nella finestra seguente, puoi scaricare il nuovo driver sul tuo computer con il file Scaricare pulsante.
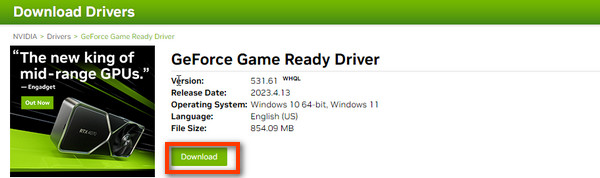
Metodo 2. Ottieni un software Personal Driver Manager
Passo 1. Scarica e installa Driver Genius sul tuo computer.
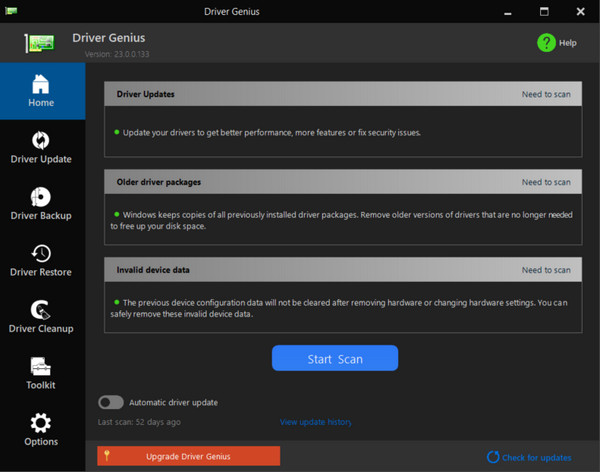
Passo 2. Quindi scegli Aggiornamento driver nella barra dei menu a sinistra e passare attraverso i driver disponibili per l'aggiornamento. Selezionane uno facendo clic su Aggiornanento pulsante o invio Aggiorna tutto per una conversione batch.
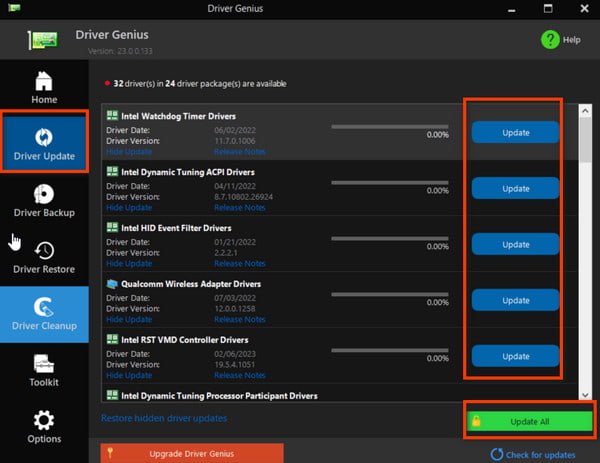
Se il problema persiste, contatta il nostro servizio personalizzato (support@apeaksoft.com).