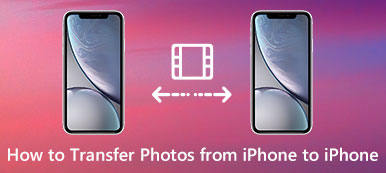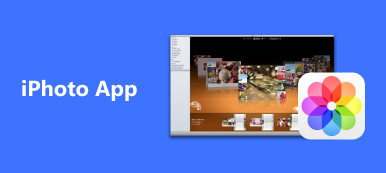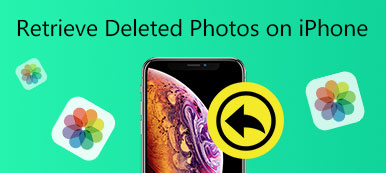I memorie caratteristica in Foto l'app può raggruppare automaticamente alcune immagini catturate insieme per un po', aggiungere musica e movimenti meravigliosi per creare una presentazione fantastica per te.
Sai come salvare una presentazione su iPhone?
Infatti, oltre alla funzione Ricordi, l'app Foto integrata in iOS ti consente anche di creare facilmente la tua presentazione con immagini e musica.
Questo post ti mostrerà come salvare una presentazione su iPhone 15/14/13/12/11/X. Inoltre, puoi imparare come realizzare una presentazione di immagini su iPhone con passaggi dettagliati.
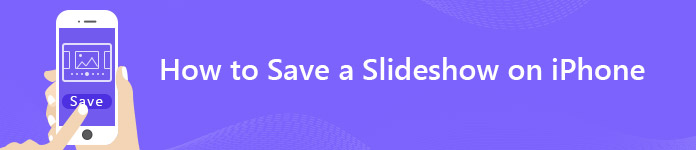
- Parte 1: come salvare una presentazione su iPhone
- Parte 2: come salvare la presentazione dell'iPhone sul computer
- Parte 3: come creare una presentazione su iPhone
- Parte 4: Come modificare una presentazione dei ricordi di iPhone
- Parte 5: il miglior creatore di presentazioni che potresti voler conoscere

Parte 1: Come salvare una presentazione di ricordi su iPhone
Innanzitutto, ti mostreremo come salvare rapidamente le presentazioni Ricordi create automaticamente su iPhone 15/14/13/12/11/X. A molti utenti iOS piacciono molto questi video di ricordi di iPhone e desiderano salvarli per un'ulteriore condivisione. Se sei uno di loro, segui semplicemente questa parte.
Passo 1. Accendi il tuo iPhone e apri Foto app.
Passo 2. Tocca il secondo Per te nella barra dei menu in basso per controllare le presentazioni di Ricordi su iPhone. Qui prendiamo come esempio iOS 12. Tocca Vedi tutto per accedere all'interfaccia Ricordi.
Se si utilizza iOS 11, toccare direttamente memorie nella barra dei menu nella parte inferiore dello schermo.

Passo 3. Tocca il video in memoria specifico che desideri salvare, quindi tocca il file Giocare per controllare i dettagli di questa presentazione di immagini dell'iPhone.
Passo 4. Clicca il Condividi nell'angolo in basso a sinistra della barra dei menu, quindi toccare Salva video per salvare questa presentazione Memories sul tuo iPhone.

Dopo aver toccato "Salva video", la presentazione delle immagini verrà salvata nella cartella delle foto. Puoi trovarlo nella parte Oggi di Foto. Come puoi vedere, questa funzione "Condividi" ti consente di inviare direttamente questa presentazione a familiari e amici in diversi modi.
Parte 2: Come salvare la presentazione dell'iPhone sul computer
Con pochi tocchi puoi salvare facilmente la presentazione di Ricordi su iPhone. Allora come puoi salvare o trasferire queste presentazioni su Mac o PC?
Qui raccomandiamo sinceramente un potente trasferimento dati iOS, MobieTrans per copiare direttamente vari dati iOS come video, canzoni, immagini, contatti, messaggi, note e altro da iPhone a computer o da iPhone a telefono Android. Puoi scaricarlo gratuitamente e provarlo.
Passo 1. Esegui il trasferimento dati iOS
Scarica, installa e avvia questo software di trasferimento di presentazioni per iPhone sul tuo computer. Collega il tuo iPhone ad esso con il cavo USB. MobieTrans riconoscerà automaticamente il dispositivo iOS e mostrerà le sue informazioni di base nell'interfaccia.

Passo 2. Trova slideshow per iPhone
Quando accedi all'interfaccia principale, puoi vedere vari tipi di dati chiave elencati sul controllo sinistro, come foto, video, musica, contatti, messaggi e altro. Fai clic su Video e individua i video specifici della presentazione nella finestra di destra.
Passo 3. Salva la presentazione di iPhone sul computer
Scegli i video della presentazione che desideri trasferire, quindi fai clic sul pulsante Computer per esportare le presentazioni selezionate sul tuo computer.
Parte 3: Come realizzare una presentazione su iPhone
Con il metodo sopra, puoi salvare facilmente la presentazione Ricordi creata automaticamente su iPhone. Vuoi realizzare il tuo video di presentazione? Questa parte ti spiegherà come creare una presentazione per iPhone passo dopo passo.
Passo 1. Sblocca iPhone e apri l'app "Foto".
Passo 2. Tocca Seleziona in alto a destra, quindi scegli le foto per le quali desideri creare una presentazione. Puoi toccare due o più foto, video o un album in base alle tue necessità.
Passo 3. Dopo aver scelto tutte le immagini o i clip necessari, tocca il pulsante "Condividi" nell'angolo in basso a sinistra.

Passo 4. Tocca "Presentazione" per visualizzare la presentazione dell'iPhone. Puoi toccare "Opzioni" per configurare più impostazioni. Quindi tocca "Fine" per creare la tua presentazione.
Parte 4: Come modificare una presentazione dei ricordi dell'iPhone
Passo 1. Sblocca iPhone e accedi all'app "Foto".
Passo 2. Rubinetto Per te > memorie in iOS 12 o tocca memorie nella barra dei menu in basso in iOS 11.
Passo 3. Tocca il video della presentazione che vorresti vedere, quindi tocca Giocare pulsante per controllare foto dettagliate.
Passo 4. Tocca lo schermo per visualizzare la funzione di modifica nell'angolo in basso a destra. Tocca Modifica pulsante.
Passo 5. Qui puoi modificare Titolo, Musica, Duratae Foto e video di questa presentazione di Ricordi.

Passo 6. Puoi modificare la presentazione di iPhone in base alle tue esigenze. Quindi, tocca Fatto per confermare l'operazione.
Parte 5: il miglior creatore di presentazioni che potresti voler conoscere
Se desideri ottenere un maggiore controllo sulla tua presentazione, ad esempio aggiungere più movimenti, ottenere più temi per la presentazione, regolare più elementi e così via, dovresti affidarti a un creatore di presentazioni professionale.
Apeaksoft Slideshow Maker fornisce un modo semplice per creare presentazioni personalizzate con immagini, clip video e file audio. Vengono offerti 10 fantastici temi per presentazioni e altri strumenti per consentirti di creare rapidamente presentazioni con effetti favolosi.
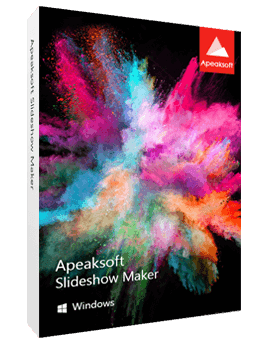
4,000,000+ Download
Crea facilmente presentazioni con qualsiasi tua foto, video clip e musica.
Supporta qualsiasi formato immagine / video / audio popolare.
10 temi già pronti come matrimonio, viaggi, moda e altro ancora per creare rapidamente presentazioni.
Sono disponibili molte funzionalità ed elementi di modifica per aiutarti a personalizzare i temi e modificare i video delle presentazioni.
Parliamo principalmente di come salvare una presentazione su iPhone in questa pagina. Inoltre, puoi apprendere i passaggi dettagliati per modificare la presentazione di Ricordi o creare la tua presentazione su iPhone. Se hai la necessità di trasferire la presentazione dell'iPhone sul computer o creare una presentazione di immagini su PC/Mac, puoi trovare gli strumenti adatti da questa pagina. Lasciaci un messaggio se hai ancora qualche domanda.