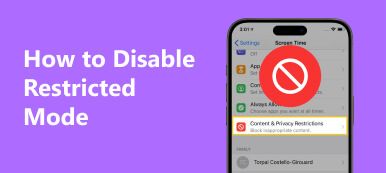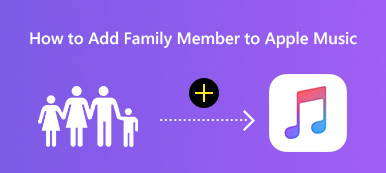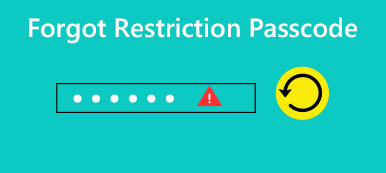Sommario
È facile disattivare Screen Time tramite le impostazioni su iPhone, iPad e Mac. Tuttavia, una volta dimenticato il passcode Screen Time, sarà necessario il software di rimozione del passcode Screen Time per disabilitarlo.
Scarica gratisScarica gratisScreen Time è la funzionalità che ti consente di tenere traccia del tempo trascorso e di impostare limiti per ciò che desideri gestire su iPhone e iPad. Mentre così tante persone apprezzano la funzione, alcuni di voi lo desiderano disattiva Screen Time su iPhone, iPad ed Mac.
Indipendentemente dal motivo per cui scegli di disabilitare Screen Time, come migliorare la durata della batteria, uscire dal controllo parentale, ecc., Questo tutorial può aiutarti a farlo.
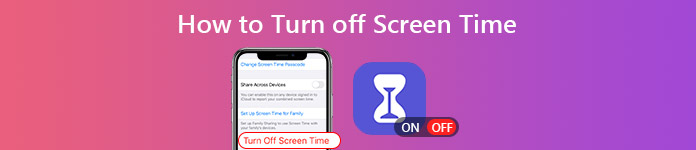
- Parte 1. Come disattivare lo Screen Time su iPhone / iPad / Mac
- Parte 2. Come disattivare il tempo sullo schermo senza passcode
- Parte 3. Domande frequenti sulla disattivazione del tempo di utilizzo
Parte 1. Come disattivare lo Screen Time su iPhone / iPad / Mac
Disattivare Screen Time sui tuoi dispositivi Apple è facile. Il processo è utile quando non si imposta alcun passcode per Screen Time.
Disattiva Screen Time su iPhone e iPad per te e per tuo figlio
Passo 1 Aprire il Impostazioni profilo app su iPhone o iPad.
Passo 2 Trovare Tempo sullo schermo e toccalo.
Passo 3 Seleziona il nome di tuo figlio o te stesso se sei l'organizzatore di Family Sharing.
Passo 4 Scorri verso il basso e scegli Spegni il tempo sullo schermo. Confermalo per disabilitarlo.
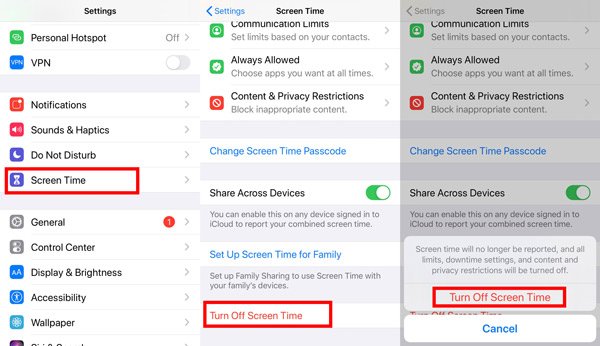
Quindi puoi disattivare Screen Time per te o per il telefono di tuo figlio da remoto.
Disattiva Screen Time su Mac per te e per tuo figlio
Se non desideri utilizzare Screen Time su computer Mac, puoi anche disabilitarlo.
Per prima cosa, accedi al tuo account utente Mac, quindi assicurati di aver effettuato l'accesso con il tuo ID Apple per gestire la condivisione familiare.
Passo 1 Sul tuo Mac, scegli Apple menu e trova Preferenze di sistema.
Passo 2 Clicchi Tempo sullo schermo.
Passo 3 Fai clic sul menu a comparsa nella barra laterale e scegli te stesso o tuo figlio.
Passo 4 Clicchi Opzioni nell'angolo inferiore sinistro della barra laterale.
Passo 5 Clicchi Spegni nell'angolo in alto a destra.
Quindi Screen Time sul tuo o su quello di tuo figlio verrà chiuso.
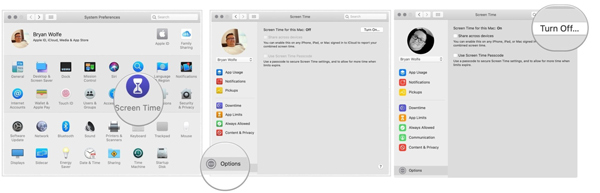
Ora puoi usare il tuo iPhone o tuo figlio controlla l'iPhone o l'iPad senza limiti.
Parte 2. Come disattivare il tempo sullo schermo senza passcode
Le cose si complicano quando vuoi disattivare Screen Time senza passcode. Se hai dimenticato il passcode Screen Time o non conosci il passcode e inserisci il passcode in modo errato per molte volte, traccia una linea dura sulla disattivazione di Screen Time senza passcode.
Per disabilitare Screen Time, è necessario trovare il passcode o rimuoverlo.
Fortunatamente, qui puoi trovare 2 soluzioni per risolvere il problema.
Rimuovi e recupera il passcode dello schermo
Sebbene Apple non ti offra il modo per recuperare il passcode Screen Time, puoi comunque ottenerlo tramite il software di terze parti, Sblocco iOS di Apeaksoft.
È il software professionale per aiutarti a ritrovare il passcode dimenticato o rimuovere il passcode direttamente da Screen Time senza perdita di dati.
Inoltre, è compatibile con quasi tutti i dispositivi iOS come iPhone, iPad Pro, iPad Air, iPad, iPad mini, ecc. e puoi utilizzare questo strumento per rimuovere o recuperare il passcode Screen Time su qualsiasi dispositivo iOS.

4,000,000+ Download
Recupera e rimuovi il passcode Screen Time senza perdita di dati.
Cancella il codice di blocco dello schermo da iPhone, iPad e iPod.
Cancella l'ID Apple per accedere a tutti i controlli del dispositivo iOS.
Compatibile con tutti i dispositivi iOS in esecuzione su iOS 17/16 e precedenti.
Ora semplifichiamo i passaggi per il recupero o la rimozione del passcode Screen Time.
Passo 1 Scarica Apeaksoft iOS Unlocker
Scarica gratuitamente questo strumento di recupero Screen Time sul tuo computer. Segui le istruzioni sullo schermo per installarlo. Apri questo software e seleziona Tempo sullo schermo.
Passo 2 Recupera o cancella il passcode Screen Time
Collega l'iPhone al computer con il cavo USB e questo programma rileverà automaticamente il tuo dispositivo iOS.
Clicca su Inizio e inizierà a recuperare o cancellare il passcode Screen Time.

Dopo pochi secondi, il tuo iPhone si aggiornerà e potrai seguire i passaggi nella parte 1 per disattivare Screen Time.
1. Il codice di restrizione ripristinato verrà visualizzato in questa interfaccia per il dispositivo iOS in esecuzione su iOS 11 e versioni precedenti.
2. Rimuoverà l'attuale passcode Screen Time e tutte le altre impostazioni dal dispositivo iOS in esecuzione su iOS 12 e versioni successive.
Modifica e reimposta il passcode dello schermo
Anche se Apple non può aiutarti a recuperare il passcode Screen Time, ti fornisce le soluzioni per reimpostare il passcode Screen Time.
Mentre attivi il passcode Screen Time, richiede di inserire il tuo ID Apple e la password, che ti aiuta a reimpostare il passcode Screen Time quando lo hai dimenticato.
Sì, devi solo accedere al tuo ID Apple per farlo.
Passo 1 Aggiorna il tuo iPhone o iPad a iOS 13.4 o iPadOS 13.4 o successivo. (Impossibile aggiornare l'iPhone?)
Passo 2 Su iPhone / iPad, vai a Impostazioni profilo, tocca Tempo sullo schermo.
Passo 3 Rubinetto Cambia passcode tempo schermo, quindi premilo di nuovo.
Passo 4 Rubinetto Hai dimenticato il passcode?, quindi inserisci l'ID Apple e la password che hai utilizzato per impostare il passcode Screen Time.
Passo 5 Immettere il nuovo codice di accesso per ripristinarlo.
Per maggiori dettagli su reimpostare o modificare il passcode Screen Time, puoi fare riferimento a questo post.
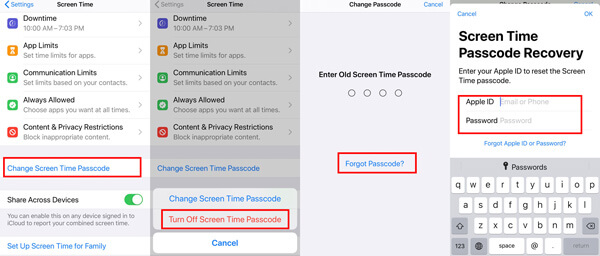
Se non puoi aggiornare il tuo iPhone o iPad, devi farlo ripristinare le impostazioni di fabbrica di iPhone per cancellare tutto il contenuto e le impostazioni, incluso il passcode Screen Time per risolvere questo problema. Se decidi di farlo, tutto il contenuto e le impostazioni verranno cancellati e dovresti eseguire il backup del tuo dispositivo per evitare qualsiasi perdita di dati.
Successivamente, puoi facilmente disattivare Screen Time sul tuo dispositivo.
Parte 3. Domande frequenti sulla disattivazione del tempo di utilizzo
Mio figlio può disattivare Screen Time?
Tuo figlio non può disattivare Screen Time con il passcode direttamente tramite le impostazioni sul suo iPhone / iPad, ma può sbarazzarsi dei controlli parentali da Screen Time in un modo indiretto dopo il ripristino di fabbrica del dispositivo. Per fermarlo, dovresti abilita Trova il mio iPhone or Trova il mio iPad sul suo dispositivo, che richiederà una password ID Apple quando il bambino tenta di ripristinare le impostazioni di fabbrica dell'iPhone.
Il ripristino del backup di iPhone rimuoverà il passcode Screen Time?
Il ripristino del dispositivo da un backup non rimuoverà il passcode.
Perché non posso disattivare Screen Time su mio figlio da remoto?
Assicurati di aver effettuato correttamente le impostazioni di Screen Time. Innanzitutto, disattiva Screen Time per il loro account sul tuo dispositivo, quindi passa alla configurazione Screen Time utilizzando il loro dispositivo. Quando richiesto, seleziona Questo è il dispositivo di mio figlio, imposta il tuo passcode e modifica le loro impostazioni. Quindi puoi disattivare facilmente Screen Time da remoto sul tuo dispositivo.
Conclusione
L'attivazione del Tempo di utilizzo è simile all'utilizzo dell'Accesso Guidato disabilitare il pulsante Home su iPhone/iPad. Disattivare Screen Time è facile: bastano diversi tocchi su iPhone, iPad e Mac. Tuttavia, disabilitare Screen Time senza conoscere il passcode diventa più difficile. Devi ritrovare o rimuovere il passcode e quindi disabilitare Screen Time. Questo è quello che abbiamo raccontato nel post qui sopra.
Hai disattivato Screen Time con successo?
Hai problemi?
Fammi sapere lasciando i tuoi commenti qui sotto.