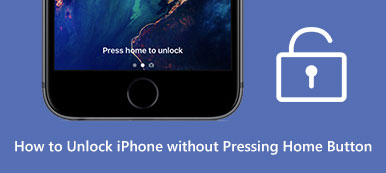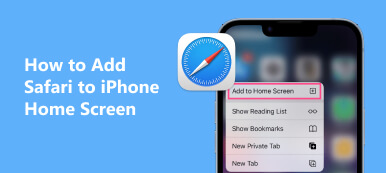Dai l'iPhone ai tuoi figli, aspettandoti che imparino qualcosa di utile come desideri. Successivamente, tuttavia, scopri che abbandonano l'app che desideri che utilizzino e accedono ad alcune informazioni improprie facendo clic sul pulsante Home facilmente accessibile. Dovrebbe essere abbastanza frustrato. Quindi esiste una soluzione fattibile per aiutarti a disabilitare il pulsante Home su iPhone in modo che i tuoi figli non possano toccare l'input su determinate aree dello schermo?

Fortunatamente, Apple ha aggiornato il sistema iOS e sviluppato molte nuove funzionalità per aiutarti a disabilitare il pulsante Home su iOS 6. E questo passaggio è incentrato sulla discussione della necessità e sui passaggi dettagliati per pulsante Home disabilitato sul tuo iPhone o iPad. Se sei interessato a questo argomento, continua a leggere e scopri maggiori dettagli.
- Parte 1. Motivo per disattivare il pulsante Home su iPhone/iPad
- Parte 2. Come disattivare il pulsante Home su iPhone/iPad
- Parte 3. Come recuperare file da iPhone con il pulsante Home disabilitato
- Parte 4. Domande frequenti sulla disattivazione del pulsante Home su iPhone/iPad
Parte 1. Motivo per disattivare il pulsante Home su iPhone/iPad
Per i genitori che vogliono che i propri figli imparino qualcosa di utile in un'app specifica o che non vogliano che i bambini vedano qualcosa di inappropriato, disabilitare il pulsante Home su iPhone/iPad gioca un ruolo chiave.
Inoltre, puoi concentrarti sul goderti alcuni giochi senza uscite accidentali quando disabiliti il pulsante Home sul tuo iPhone o iPad.
Parte 2. Come disattivare il pulsante Home su iPhone/iPad
Prima di tutto devi sapere cos’è l’Accesso Guidato. L'accesso guidato è una funzionalità integrata in iOS 6 che ti consente di disabilitare il pulsante Home e bloccare il tuo dispositivo iOS in una determinata app. Inoltre, l'Accesso Guidato ti consente anche di limitare alcune aree dello schermo, impedendo lo sbiadimento della schermata Home, nonché il controllo del movimento e così via.
Se abiliti l'accesso guidato sul tuo dispositivo iOS, puoi vedere che i controlli di riavvolgimento, pausa e avanzamento veloce delineati nella casella, così come il pulsante Home sono disabilitati su una determinata app. Tuttavia, questa funzionalità di disattivazione del pulsante Home è disponibile su iOS 6 e versioni successive. Se la versione del tuo dispositivo è iOS 6 precedente, puoi aggiornare la versione iOS per abilitare la funzione di accesso guidato.
Di seguito sono riportati i passaggi dettagliati per aiutarti ad abilitare l'accesso guidato e il pulsante Home disabilitato su iPhone/iPad: (Prendi iPhone 8 Plus come esempio)
Passo 1 Trova e apri l'app ImpostazioniToccare il Impostazioni profilo app nella schermata Home di iPhone 8 Plus. Quindi scorrere la pagina e selezionare Accessibilità opzione.
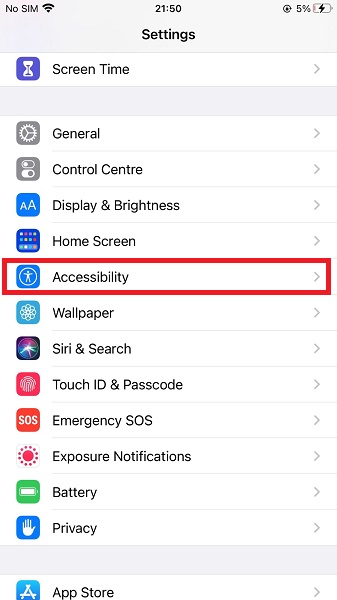 Passo 2 Apri Accessibilità
Passo 2 Apri AccessibilitàNel Accessibilità pagina, navigare e toccare Accesso guidato nel menu GENERALE. E spuntalo per accenderlo Accesso guidato funzionalità sul tuo iPhone 8 Plus.
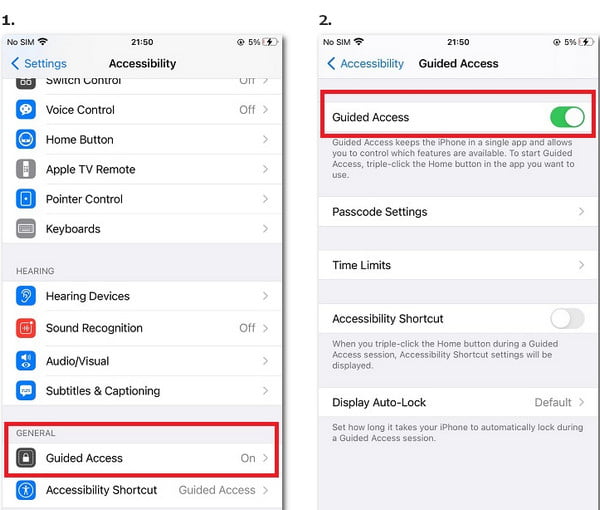 Passo 3 Imposta una password
Passo 3 Imposta una passwordDopo aver abilitato Accesso guidato, puoi toccare Impostazioni passcode per impostare un nuovo passcode per questa funzione. Immettere un passcode di 6 cifre e digitarlo nuovamente per confermare la password appena creata.
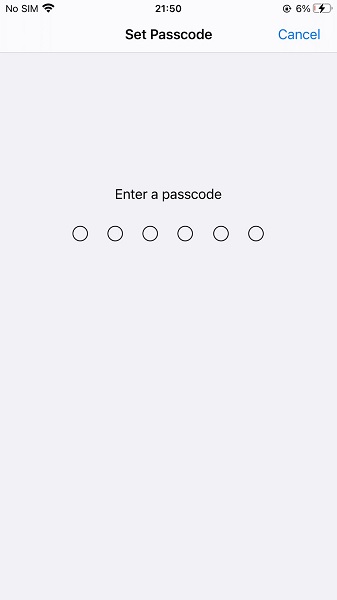 Passo 4 Abilita l'accesso alla guida
Passo 4 Abilita l'accesso alla guidaSuccessivamente torna alla schermata Home e apri un'app per disabilitare il pulsante Home del tuo iPhone. Tocca il Casa pulsante rapidamente per tre volte e sarà possibile accendere il Accesso guidato all'interno di questa app.
Passo 5 Disabilita il pulsante HomeTocca Start nell'angolo in alto a destra per tornare all'app. Ora hai disabilitato il pulsante Home su iPhone 8 Plus e sei bloccato in questa app. Se vuoi disattivare Accesso guidato, tocca semplicemente il Casa pulsante per tre volte e inserire la password.
Parte 3. Come recuperare file da iPhone con il pulsante Home disabilitato
Sebbene abilitare la funzione di accesso guidato possa offrirti molta comodità, non si può negare che potresti perdere alcuni dati importanti nel tuo dispositivo iOS. Pertanto, come recuperare dati e file da iPhone/iPad con il pulsante Home disabilitato diventa una questione sempre più vitale.
In generale, iTunes e iCloud ti aiutano a recuperare file dal dispositivo iOS. Tuttavia, per assicurarti che tutto vada bene, ti consigliamo vivamente di utilizzarlo Recupero Dati iPhone, uno dei migliori software di recupero sul mercato. iPhone Data Recovery può aiutarti a recuperare facilmente i dati e i file cancellati e persi da iPhone/iPad con il pulsante Home disabilitato. Basta seguire i prossimi suggerimenti:
Passo 1 Scarica e avvia iPhone Data RecoveryScarica e installa iPhone Data Recovery sul tuo computer. Questo software è disponibile sia per Mac che per Windows. Quindi avvia questo software di ripristino facendo doppio clic su di esso.
Passo 2 Collega il tuo iPhone al computerCollega il tuo iPhone con il pulsante Home disabilitato al computer tramite un cavo USB. Quindi iPhone Data Recovery inizierà a rilevare e scansionare automaticamente il tuo dispositivo iOS.
 Passo 3 Recupero dati da iPhone
Passo 3 Recupero dati da iPhoneOra puoi scegliere tra tre modalità di recupero per recuperare i file persi: Recupera dal dispositivo iOS, Recupera da Backup di iTunes or Ripristina da iCloud Backup.
Passo 4 Salva i dati come backupAlla fine, puoi visualizzare in anteprima e recuperare contatti, foto, messaggi e altri dati dall'iPhone con il pulsante Home disabilitato.
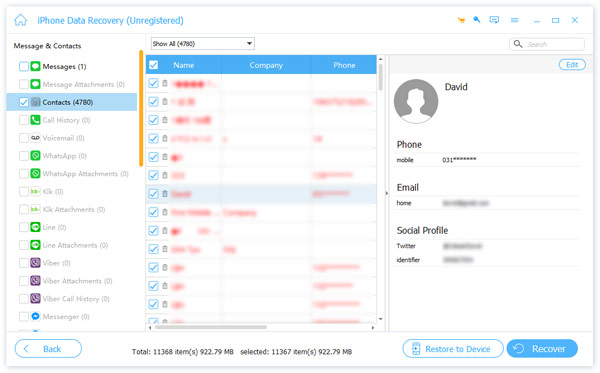
Parte 4. Domande frequenti sulla disattivazione del pulsante Home su iPhone o iPad
Cosa fa il pulsante Home sul mio iPhone?
Puoi utilizzare il pulsante Home con il tuo Touch ID per sbloccare il tuo iPhone ed effettuare acquisti. Inoltre, puoi premere il pulsante Home quando vuoi andare direttamente alla schermata Home.
Perché Apple ha rimosso il pulsante Home su alcuni modelli di iPad?
Ciò consente di risparmiare più spazio per un display più grande e una migliore esperienza visiva. In alternativa, alcuni modelli di iPad ora applicano Face ID per sbloccare il dispositivo ed effettuare l'acquisto. Apple sposta anche la porta di illuminazione del nuovo iPad Pro su USB-C.
Come posso tornare alla schermata Home senza il pulsante Home sul mio iPhone 8 Plus?
Puoi attivare AssistiveTouch per creare un pulsante Home mobile sullo schermo del tuo iPhone. Aprire Impostazioni profilo app > individua e tocca Accessibilità > toccare tattile nel menu FISICO E MOTORE > toccare Tocco assistito per continuare > accendilo e tocca Personalizza il menu di primo livello aggiungere Casa.
Perché non riesco a premere il tasto Home sul mio iPad?
Se non disponi di un'impostazione per disattivare il pulsante Home e non funziona, puoi rimuovere l'eventuale pellicola protettiva o la custodia che lo copre e verificare la presenza di detriti o sporcizia attorno ad esso. Puoi pulirlo con un panno morbido con il lato soleggiato rivolto verso l'alto per pulirlo. Puoi contattare un riparatore professionista se il pulsante non funziona correttamente.
Conclusione
Questo passaggio è una guida definitiva su come disabilitare il pulsante Home su iPhone o iPad. Qui puoi scoprire i vantaggi che ti offrirà l'attivazione della funzione di accesso guidato, nonché istruzioni complete per avviare questa funzione. Inoltre, ti viene detto di recuperare i dati persi anche dal dispositivo iOS con il pulsante Home disabilitato.