Statcounterの最新のデータによると、10台中4台近くのデジタル機器がAndroid OSを稼働させています。これは世界で2番目に大きいプラットフォームです。 当然のことながら、ソーシャルメディアやフォーラムにはAndroid携帯電話に関する苦情が数多くあります。 時間の経過とともにパフォーマンスが低下することは、Android携帯で最も一般的な問題の1つです。 幸いなことに、人々がさまざまな問題を解決するのを手助けする簡単な解決策があります。 電話を再起動。 Androidスマートフォンのリセットとは異なり、スマートフォンを再起動または再起動してもAndroidスマートフォンのデータは消去されず、実行には数秒しかかかりません。 電話を適切に再起動すると、バックグラウンドで実行されているアプリを含む、開いているすべてのアプリが閉じられ、メモリが削除されます。 再起動の可能性を探る準備ができたら、今すぐ始めましょう。

電話の再起動はとは異なります 電話ハードリブート。 あなたはここで詳細な情報を得ることができます。
- 方法1:電源ボタンを使ってAndroidを再起動する方法
- 方法2:アンドロイドをセーフモードで再起動する方法
- 方法3:電話再起動アプリを使用してAndroidを再起動する方法
- 方法4:Android携帯はフリーズしていますか? Androidを強制的に再起動する方法
方法1:電源ボタンを使ってAndroidを再起動する方法
ほとんどすべてのAndroid携帯には電源ボタンまたはスリープ/スリープ解除ボタンがあります。 電源ボタンの位置はさまざまな電話モデルで異なる場合がありますが、原則は同じです。
ステップ1。 「電源」ボタンを押し続けると、起動メニュー画面が表示されます。
電源ボタンは通常、Android携帯の上部または側面にあります。 まれですが、一部のスマートフォンの背面に電源ボタンがあります。
ステップ2。 「電源オフ」または同様のオプションをタップして、Androidフォンをシャットダウンします。
起動メニューに「再起動」オプションがある場合は、それをタップしてAndroid携帯を直接再起動できます。
ステップ3。 手順が完了するまで、少なくとも20秒待ちます。 次に、Androidのロゴまたはメーカーのロゴが画面に表示されるまで、[電源]ボタンをもう一度押します。
おめでとうございます。 あなたは正常に電源ボタンでAndroid携帯電話の再起動をしました。 今すぐあなたのパスコードを使ってあなたの携帯電話を入力することができます。
あなたはここで詳細を学ぶことができます サムスンギャラクシー電話を再起動します.
詳細は、異なるベンダーのAndroid携帯では多少異なる場合がありますが、操作は似ています。
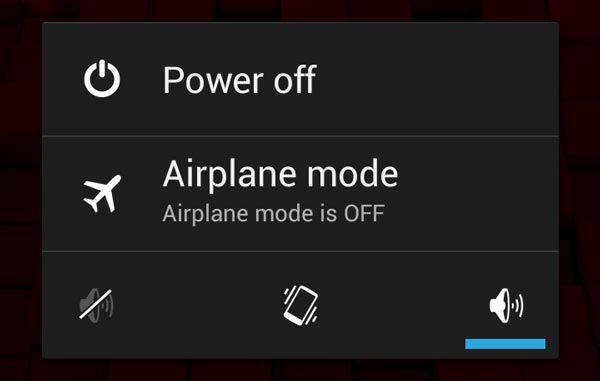
方法2:Androidをセーフモードで再起動する方法
Windows PCをお持ちの場合は、セーフモードに慣れているかもしれません。 Windows PCが誤動作に遭遇したとき、技術サポートは常に人々にセーフモードで起動するように勧めます。 オペレーティングシステムと必要な機能のみが実行されるため、どの要因が問題の原因となっているかを判断するのに役立ちます。 GoogleはセーフモードをAndroid OSにも統合しました。
ステップ1。 電話を再起動するには、起動メニューが画面に表示されるまで「電源」キーを押します。
ステップ2。 「電源オフ」オプションを数秒間タップして押し続けます。 セーフモードで再起動しますかというプロンプトが表示されたら、[OK]をタップして次に進みます。
ステップ3。 お使いの携帯電話がセーフモードで起動した後、あなたはすべてのダウンロードされたアプリが利用できないことを発見するでしょう。 ここでは、問題がサードパーティのアプリまたはAndroidシステムによって引き起こされていると判断できます。
ステップ4。 最後に、「電源」ボタンを押し、「再起動」を選択して通常モードに戻します。
セーフモードのプロンプトが表示されない場合は、音量ボタンを使用してセーフモードで起動してみてください。 Androidスマートフォンを完全にシャットダウンして電源を入れ、すぐに「セーフモード」が画面に表示されるまで「音量大」ボタンと「音量小」ボタンの両方を押し続けます。
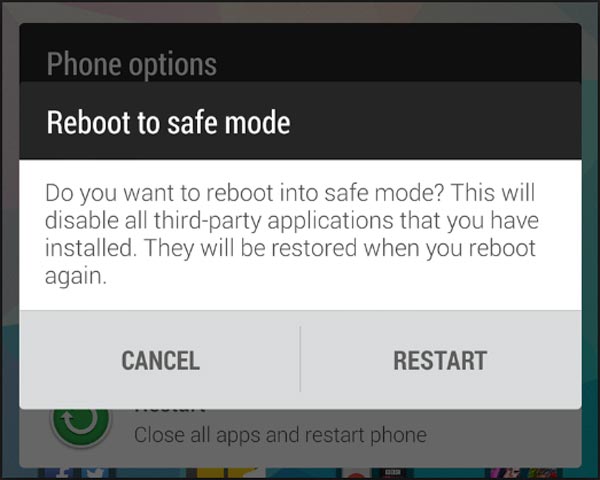
方法3:携帯電話再起動アプリを使ってAndroidを再起動する方法
高速で簡単に電話を再起動する機能を持ついくつかのサードパーティ製のアプリがあります。 ハードウェアボタンが気に入らない場合は、試すことができます。
1。 クイックブート
ブートメニュー画面と同様に、クイックブートには電話を再起動するためのいくつかのオプションがあります。 回復モードで起動する。 rootにアクセスする必要はないので、誰でも以下のガイドと一緒に使うことができます。
ステップ1。 Playストアからクイックブートをダウンロードして、あなたのAndroid携帯にインストールしてください。
ステップ2。 アプリを開き、「再起動」をタップします。 その後、あなたがする必要があるのはあなたの電話がシャットダウンして再びオンになるのを待つことです。
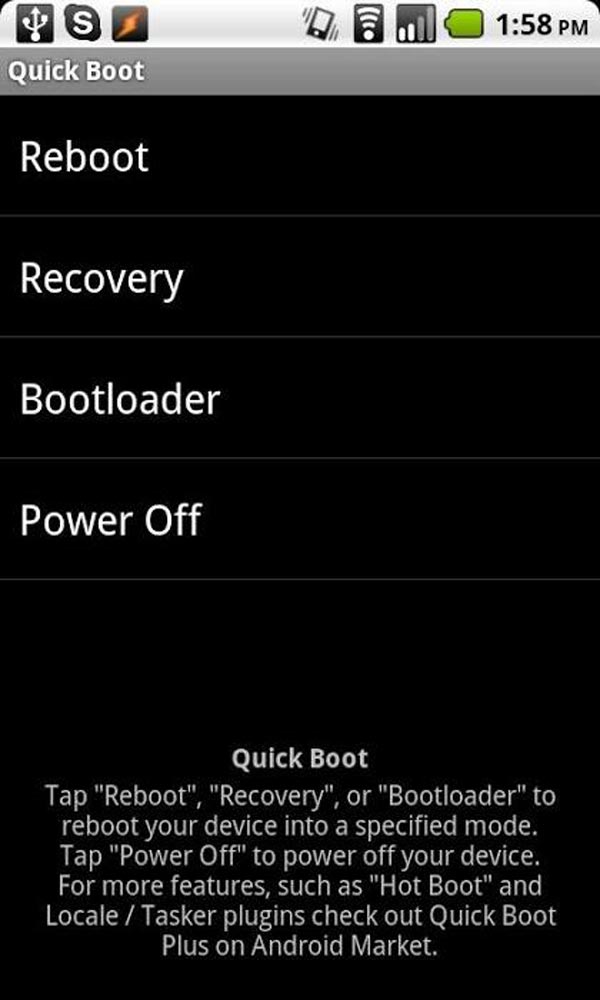
2 高速リブート
その名のとおり、Fast Rebootは、Androidの高速再起動を実行するための軽量アプリです。 これは、コアプロセスとユーザープロセスをすべて閉じてから再び開くことで、再起動をシミュレートします。 だから、それはメモリを解放するための簡単な方法です。 このアプリは、どのプロセスを閉じて再起動するか、そしてどのくらいのストレージを解放するかを示します。 無料で、有料版を提供しています。
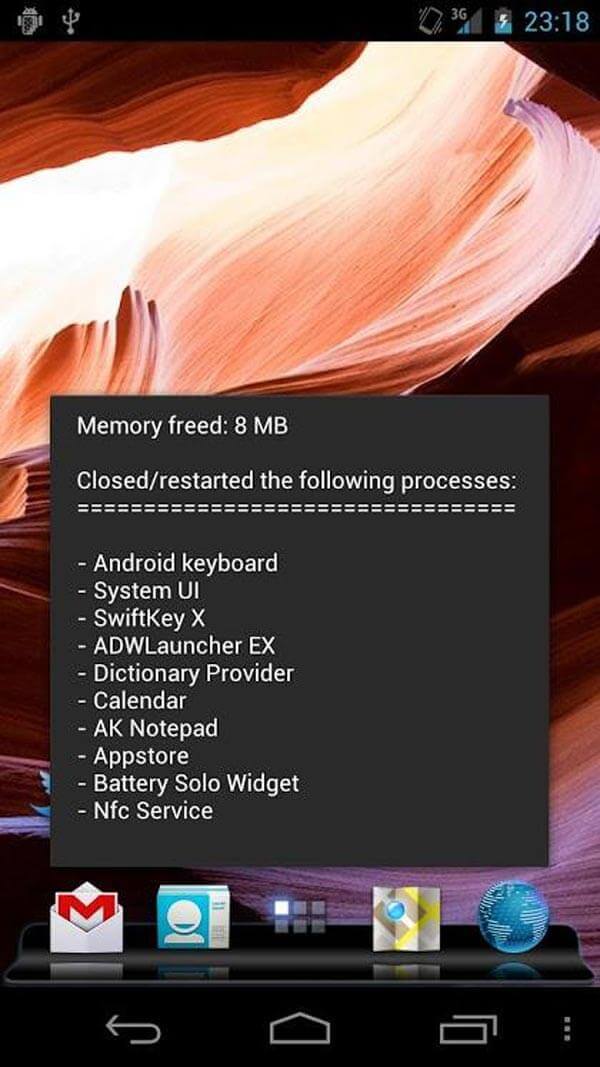
3 再起動マネージャ
再起動マネージャは、ブートメニュー画面の代替です。 それはする能力があります Android携帯を再起動 ハードウェアボタンを押さずに そして、あなたは回復モード、ブートローダに起動するか、またはワンタップであなたの電話をただパワーオフすることができます。 より便利には、このアプリはホーム画面のためのウィジェットが含まれています。 欠点はそれだけで動作するということです 根強いAndroid携帯.
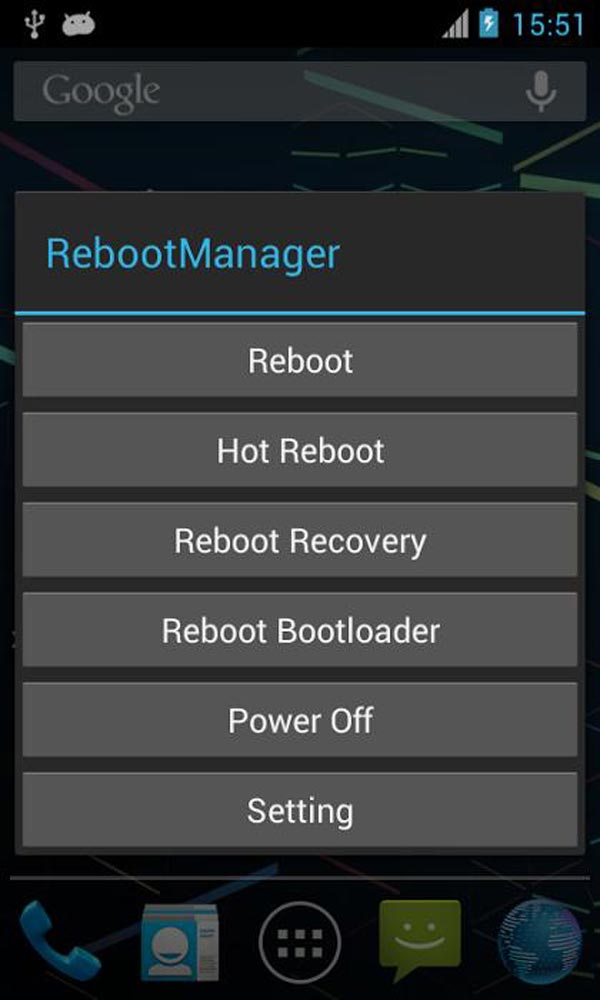
方法4:Android携帯がフリーズしている? Androidを強制的に再起動する方法
フリーズしているときに電話を再起動することは可能ですか? Androidの強制再起動はあなたが探している解決策です。
1 Samsung電話を強制的に再起動する方法
ステップ1。 「電源/ロック」ボタンと「音量小」ボタンの両方を10秒以上押し続けます。
ステップ2。 Samsungの携帯電話が振動して起動したら、両方のボタンを放します。
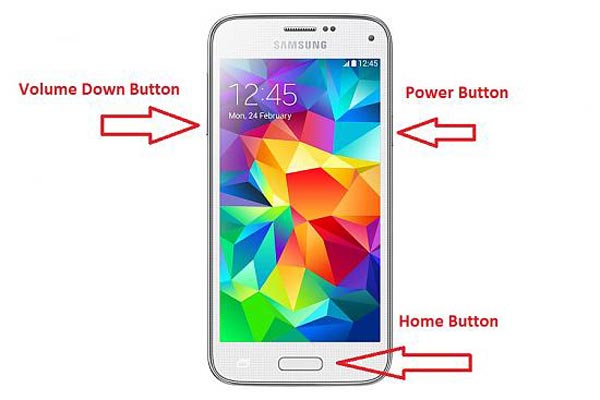
2 LGの携帯電話を強制的に再起動する方法
ステップ1。 LG電話の電源が再投入されるまで、「電源」ボタンを押したまま「音量小」ボタンを同時に押します。
ステップ2。 起動手順が完了するのを待ち、PINコードを使って電話にログインします。

3 HTCフォンを強制的に再起動する方法
ステップ1。 HTC One / Desire以前のモデルで電話を再起動するには、[電源]ボタンと[音量大]ボタンを同時に押し続けます。 HTC Uフラッグシップの場合は、[電源]ボタンと[音量小]ボタンを押し続けます。
ステップ2。 HTCのロゴが表示されたら、ボタンの組み合わせを放します。
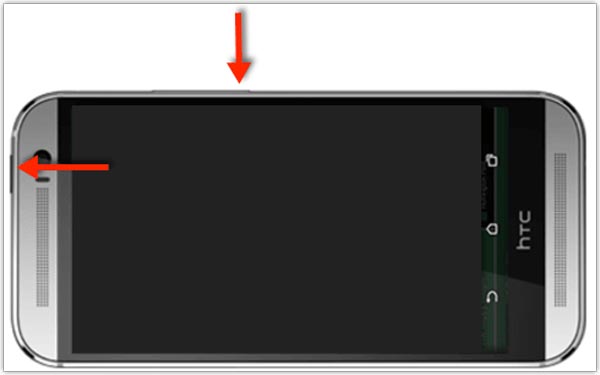
4 Google Pixelフォンを強制的に再起動する方法
ステップ1。 Pixelスマートフォンがフリーズしている場合は、[電源]ボタンと[音量を下げる]ボタンを同時に押し続けます。
ステップ2。 7から8秒後に、あなたの電話は再びオンになります、そしてあなたはボタンを放すことができます。
5 Huawei社の電話を強制的に再起動する方法
ステップ1。 電話を再起動するには、「電源」ボタンを押したまま、Huaweiのロゴが画面に表示されるまで「音量大」ボタンを同時に押します。
ステップ2。 次に、音量キーを使用して[今すぐシステムを再起動]を選択し、[電源]ボタンを押して実装します。
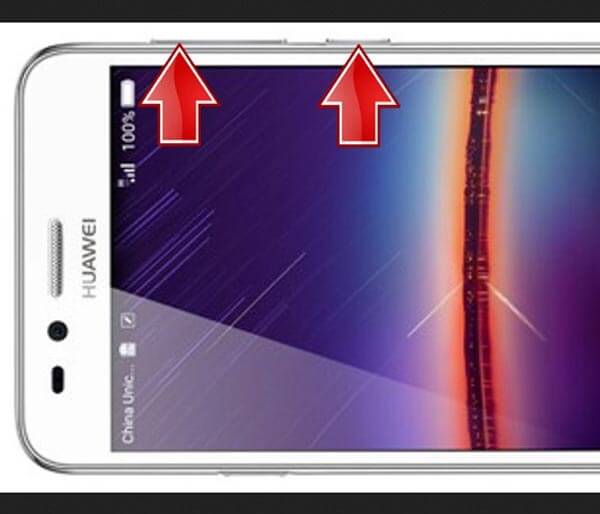
6 モト電話を強制的に再起動する方法
ステップ1。 Moto電話の電源がオフになり、再びオンになるまで、「音量小」キーと「電源」キーを押し続けます。
ステップ2。 起動手順が完了するのを待ち、パスワードを使って電話にログインします。

結論
Androidフォンのユーザーがさまざまな問題を経時的に経験することはよくあることです。 アプリの応答に時間がかかるか、オペレーティングシステムの一部の機能が正常に機能しません。 あなたはあなたのAndroid携帯電話の性能と経験を最適化したいですか? 電話を再起動するのは簡単な解決策です。 最大の利点は、この操作によって携帯電話の日付が損なわれないことです。 また、携帯電話を再起動すると、スマートフォン、クラッシュしたAndroidシステムと黒い画面がフリーズするのを防ぐための最初のステップです。 とにかく、あなたがあなたのAndroid携帯電話上でいくつかの問題に遭遇したとき、最初にそれを解決するために我々のガイドに従ってください。




