「残念ながら、プロセスandroid.process.mediaが停止しました」と表示されたときに、アフターサービスを依頼するのは費用がかかり、意味がありません。 実際、android.process.mediaは一般的なAndroidシステムエラーのXNUMXつです。 そして、あなたはちょうど正しい場所に来ます。
メッセージを取得する android.process.mediaが停止しました 理由も分からずに働いていますか?この記事を参照して、android.process.media エラーの原因と関連する解決策を詳細に理解することができます。
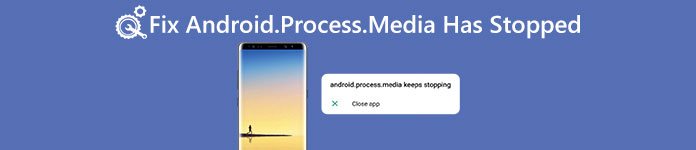
- パート 1: 「Android.Process.Media が停止しました」エラーが表示されるのはなぜですか
- パート2:Android.Process.Mediaの修復方法は停止しました
- パート3:ヒント:「Android.Process.Mediaが停止しました」エラーを修正する前にAndroidをバックアップする
- パート 4: Android.Process.Media が停止しましたエラーに関するよくある質問
パート 1: 「Android.Process.Media が停止しました」エラーが表示されるのはなぜですか
android.process.media停止エラーにつながる多くの異なる原因があります。 そして、以下はあなたが参照できる最も一般的なものです。
- 間違った操作であるカスタムROMから別のカスタムROMに移動する
- あなたのAndroid携帯電話やタブレットのファームウェアをアップグレードするのに失敗する
- ダウンロードマネージャとメディアストレージの問題
- ウイルス攻撃、アプリのクラッシュなど
パート2:Android.Process.Mediaの修復方法は停止しました
android.process.mediaを修正する前に、停止した方が良いでしょう。 重要なAndroidファイルをバックアップする。 そうでなければ、あなたは失われたAndroidのデータを復元するという別の新しい問題を抱えることになります。
解決策 1: Android のキャッシュとデータをクリアする
このエラーをトラブルシューティングするには、Google Play ストアやその他の Google サービス フレームワークのキャッシュと不要なデータをクリアします。以下の手順に従ってください。
ステップ1 Google Services Framework のキャッシュとデータをクリアする選択する 設定 アンドロイドで。タップ アプリケーション > アプリケーションの管理。に戻っていることを確認してください。 トピック タブ。下にスクロールしてクリックします Googleサービスフレームワーク。 次に、 データの消去 キャッシュの消去.
ステップ2 Google Playのキャッシュとデータをクリアする上記の操作を繰り返して、Google Play のキャッシュとデータもクリアします。次に、Google サービス フレームワークに戻り、タップします。 Stop, キャッシュの消去 OK 順番に。
ステップ3 Androidを再起動しますアプリドロワーから Google Play を実行します。タップ OK 「android.process.media が停止しました」というメッセージが表示された場合。を押しながら、 出力 ボタンをクリックして Android を再起動します。
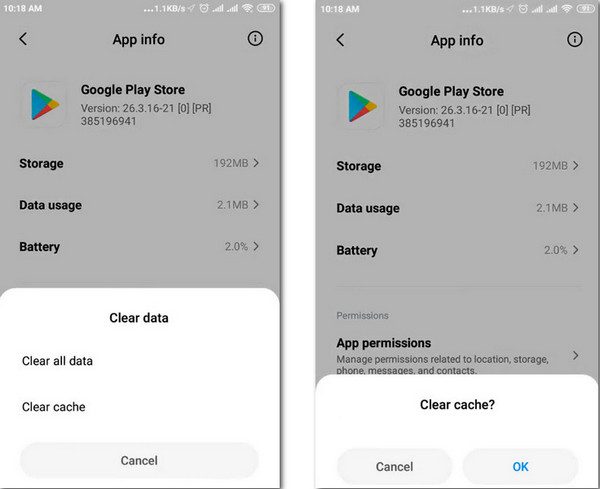
ソリューション2:アプリの設定をリセット
次の手順で、アプリの設定をリセットして不明なエラーを削除し、android.process.media が停止しましたエラーを修正できます。
ステップ1 すべての Android アプリにアクセス下にスクロールしてクリックします アプリケーションマネージャ or アプリ Androidの設定の下にあります。他にも同様のオプションが表示される場合がありますが、所有している Android スマートフォンまたはタブレットによって異なります。
ステップ2 Android でアプリの設定をリセットする右上隅にある 3 つの点のメニュー ボタンをタップします。選択する アプリの設定をリセット アプリを自動的に元の状態に戻します。
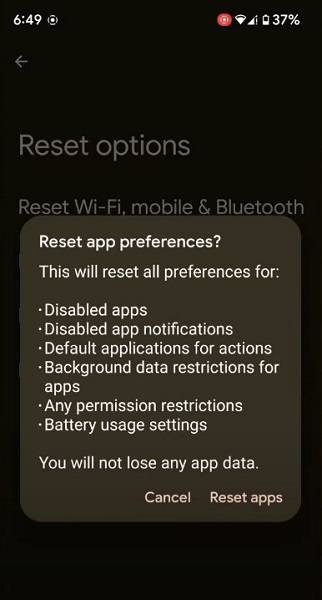
解決策 3: メディア ストレージを強制停止する
メディア ストレージを強制的に停止することで、「android.process.media が停止しました」エラーをトラブルシューティングできます。
ステップ1 メディア ストレージ アプリを探すアプリケーションマネージャ or アプリ Android設定内。を見つける メニュー 選択するオプション システムを表示。次に、下にスクロールして見つけます メディアストレージ.
ステップ2 メディアストレージの強制停止Stop メディアストレージを完全に終了します。 「android.process.media が停止しました」エラーがまだ発生するかどうかを確認してください。それ以外の場合は、次のセクションに進んで新しい解決策を試してください。
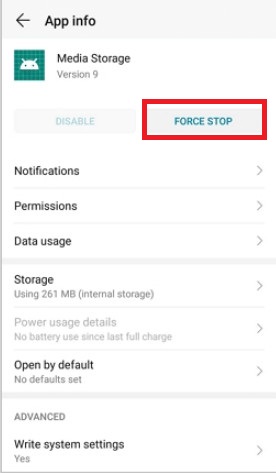
解決策4:ファームウェアを更新する
Android OSを長期間アップデートしていない場合、互換性のないアプリが原因で多くのシステムエラーが発生します。したがって、最初に最新のファームウェアをインストールしてください。
ステップ1 Android ソフトウェア アップデート設定を見つけるAndroid を安定した Wi-Fi ネットワークに接続します。設定アプリを開いてクリックします デバイスについて。 タップ ソフトウェアの更新 まず最初に選択してください ソフトウェアの更新, 更新 or システムファームウェアアップデート.
ステップ2 最新のAndroid OSをインストールする更新を確認 最新の Android アップデートを選択します。打つ 更新 インストールを開始する Android OSを最新バージョンにアップデートします。
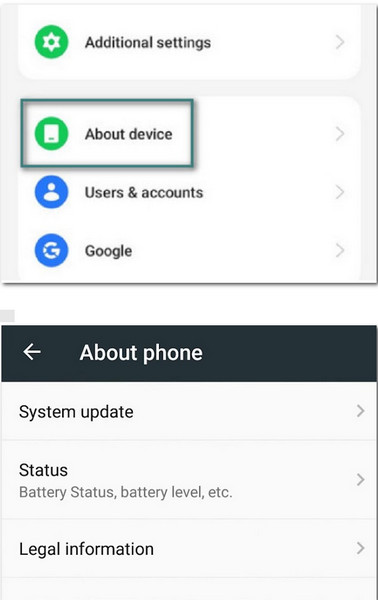
解決策 5: Google 同期とメディア ストレージの設定を確認する
「android.process.media が停止しました」というエラーが表示された場合は、Google Sync とメディア ストレージの設定を確認する必要があります。
ステップ1 Googleの同期を停止する選択する アカウントと個人 Androidの設定で、以下のすべてのオプションのチェックを外します Googleの同期.
ステップ2 メディアストレージをクリアする選択する アプリ に向けて 全てのアプリ Androidの設定内。下にスクロールしてヒットします メディアストレージ。 タップ Storage 続ける。選ぶ データの消去 キャッシュの消去.
ステップ3 android.process.mediaが停止した問題を修正上記の手順を繰り返して、ダウンロード マネージャーのデータも無効にしてクリアします。その後、ボタンを押して Android デバイスを再起動します。 出力
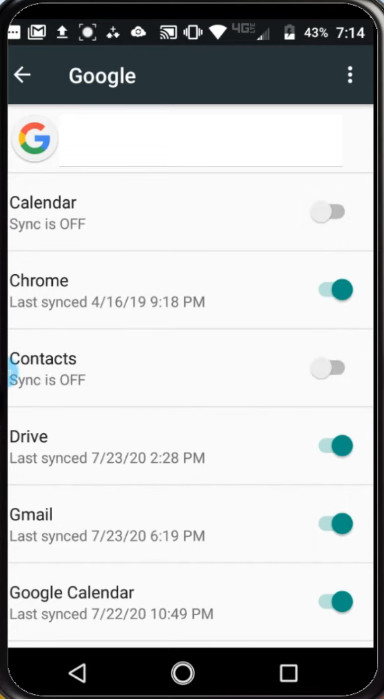
パート3:ヒント:「Android.Process.Mediaが停止しました」エラーを修正する前にAndroidをバックアップする
android.process.mediaを修正する前に、あなたのAndroidをバックアップすることを忘れないでください。 不必要なデータ損失を防ぐのは良い習慣です。 Apeaksoft Androidデータのバックアップと復元 選択的かつ安全にAndroidからPCにデータをバックアップすることができるあなたの究極のツールです。

4,000,000+ ダウンロード
MacまたはPCでAndroid Data Recoveryをダウンロードして起動します。
その後、雷USBケーブルを使用してAndroidをコンピュータに接続します。 後で、Androidのデータ復旧は自動的にあなたのデバイスを検出することができます。
 ステップ2 USBデバッグを有効にする
ステップ2 USBデバッグを有効にする あなたのAndroid携帯電話やタブレットでUSBデバッグを可能にするためにポップアップガイドに従ってください。 あなたはあなたのAndroid OSバージョンに従って異なる命令を選ぶことができます。
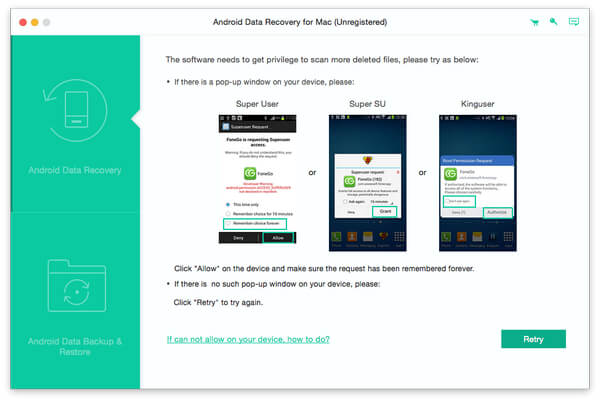 ステップ3 選択したファイルタイプをスキャンします
ステップ3 選択したファイルタイプをスキャンします [デバイスデータのバックアップ]をクリックして、デバイス上のデータを選択的にバックアップします。 その後、連絡先、メッセージ、通話履歴、ギャラリー、ビデオ、オーディオ、ドキュメントなどのデータが表示されます。

その後、このプログラムは暗号化されたバックアップモードを提供します。 必要に応じて[暗号化バックアップ]をクリックし、[開始]ボタンをクリックしてこのバックアップのパスワードを設定します。 パスワードを忘れないようにしてください。このバックアップを復元するときにパスワードが必要になります。
 ステップ4 AndroidからPCにデータをバックアップする
ステップ4 AndroidからPCにデータをバックアップする バックアップしたいものを選択して、「開始」をクリックします。 その後、Android Data Backup&RestoreはすぐにあなたのAndroidデバイスのすべてのデータをバックアップします。
Androidのスキャンプロセスが完了するまで数秒待ってください。

パート 4: Android.Process.Media が停止しましたエラーに関するよくある質問
Android のメディア ストレージとは何ですか?
メディア ストレージは、Android システムによって提供されるマルチメディア データベースで、ビデオ、オーディオ、画像などのマルチメディア ファイルを保存するために特に使用されます。
携帯電話で android.process.media が停止したと表示されるのは何を意味しますか?
携帯電話に android.process.media が停止したと表示される場合、主にメディア ストレージとダウンロード マネージャーに修正すべき問題があることを意味します。
Android スマートフォンでメディア ストレージを無効にできますか?
いいえ、メディア ストレージは組み込みのシステム サービスであるため、Android スマートフォンで無効にすることはできません。ただし、メディア ストレージのデータとキャッシュをクリアすることはできます。
結論
それでも android.process.media が停止したというメッセージが表示される場合は、上記の 5 つの解決策を実行してください。 android.process.mediaが停止し続ける問題を修正する方法。事前に Android データをバックアップする必要があることに注意してください。Apeaksoft Android Data Backup and Restore が最良の選択です。以下のリンクを使用して無料でダウンロードできます。




