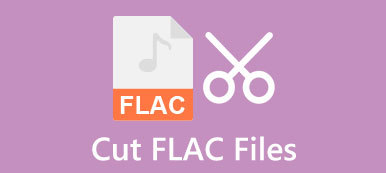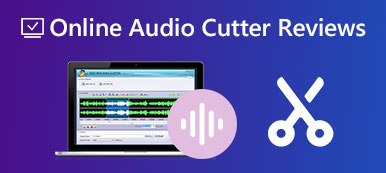大胆さ オープンソースのオーディオ レコーダーおよびエディターです。 この人気のあるマルチトラック オーディオ編集ツールは、Windows、macOS、および Linux コンピューターでオーディオを編集するのに役立ちます。 この投稿はあなたに表示されます Audacity でオーディオを分割する方法 一歩一歩。
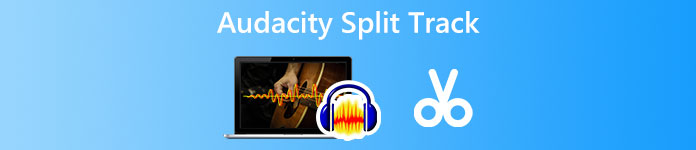
- パート 1: Audacity でオーディオをカットする方法
- パート 2: オーディオをトリムするための最良の Audacity 代替手段
- パート 3: Audacity Split Track の FAQ
パート 1: Audacity でオーディオをトリム、カット、または分割する方法
オーディオ トラックを編集するときは、おそらくそれをカットまたは分割して、不要な部分を削除する必要があります。 Audacity は、無料マルチトラック オーディオ エディターとしてオーディオをトリミングするための優れたオプションです。 MP3、AAC、M4A、WMA、WAV、AIFFなど、一般的に使用される多くのオーディオ形式をサポートしています。 公式 Web サイトから無料でダウンロードし、次のガイドに従って Audacity で音声をカットできます。
ステップ1Audacity の公式 Web サイトにアクセスしてクリックします。 Audacityをダウンロード コンピューターに無料でインストールします。 前述のように、このクロスプラットフォーム オーディオ エディターは、Windows、macOS、GNU/Linux、およびその他のオペレーティング システムと互換性があります。 システムに基づいて正しいダウンロード バージョンを選択し、指示に従ってインストールすることができます。
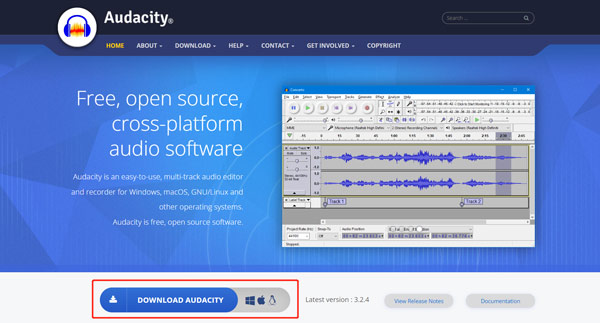
ステップ2クリック File 左上隅のメニューで、 インポート オプションを選択し、次に選択します。 音楽 ドロップダウン リストから。 ポップアップウィンドウでオーディオファイルを自由に参照して追加できます。 オーディオトラックを追加するために Audacity に直接ドラッグすると、 インポート エラー。
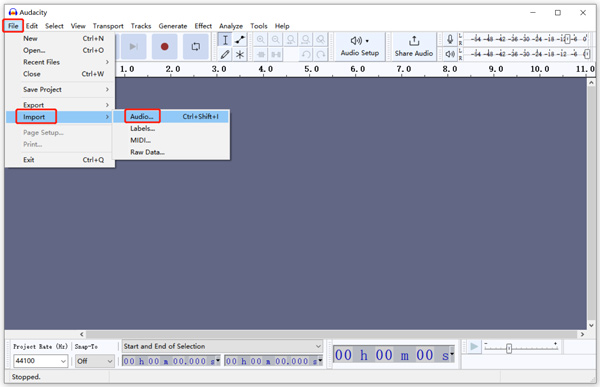
ステップ3オーディオが読み込まれると、ステレオ波形が表示されます。 をクリックできます。 プレイ ボタンをクリックして、オーディオ トラックを聴きます。 削除したい特定の部分を見つけたら、それを選択し、上部をクリックします 編集 メニューから、 カット オプション。 選択したオーディオが削除されます。 Audacity でオーディオをカットするには、再生を一時停止または停止する必要があります。
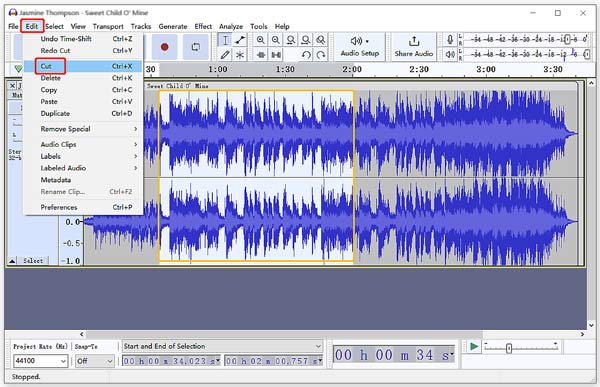
ステップ4分割するオーディオ トラックの特定のデュレーションを選択し、 編集 メニュー、へ スペシャルを削除を選択し、次に スプリットカット オプションを選択します。
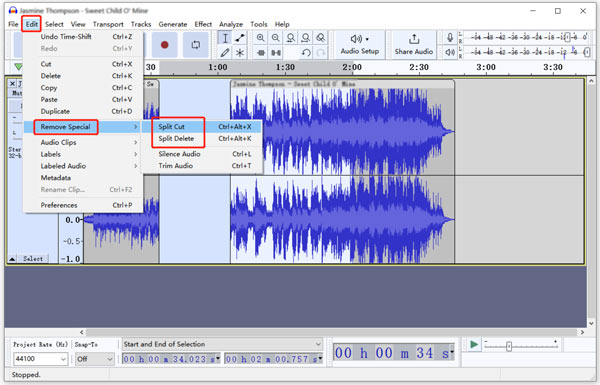
ステップ5オーディオ ファイルの有用な部分を抽出する必要がある場合は、その 分割 新規 オーディオ クリップ セクションの機能。 [編集] をクリックして、 オーディオクリップ, 分割 新規 Audacity でオーディオを分割し、貴重なオーディオを新しいトラックとして抽出します。
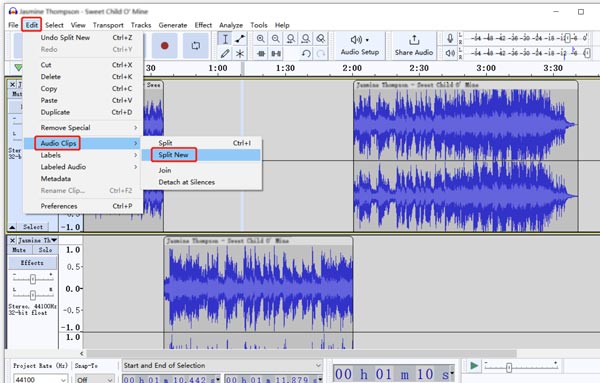
複数のオーディオ トラックを XNUMX つに結合する場合は、結合機能を使用できます。 を押して、マージするすべてのトラックを選択できます。 Ctrlキー or Command 鍵。 次に選択 加入 下 オーディオクリップ のセクションから無料でダウンロードできます。
ステップ6あなたの後 トリム M4A、Audacity でオーディオをカット、または分割するには、 File、選択する 転送をクリックし、編集したオーディオ ファイルをコンピューターに保存します。 の中に メタデータ タグの編集 ウィンドウでは、必要に応じてさまざまな音楽タグを追加および編集できます。
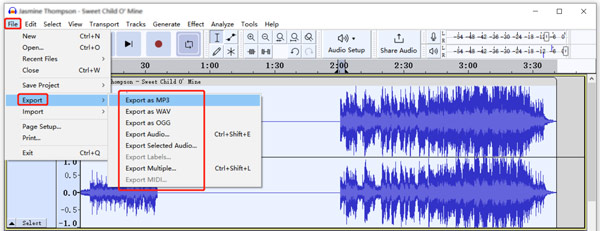
パート 2: 品質を落とさずにオーディオをカットまたは分割するための最良の Audacity 代替手段
Audacity は、新しいユーザーがその編集機能にアクセスして使用するのが少し複雑です。 Audacity のオーディオ分割またはトリミングのエクスペリエンスに満足できない場合は、最高のオーディオ エディターの代替手段を試すことができます。 動画変換 究極. Audacity と比較して、この推奨オーディオ スプリッターはより多くの機能を備えています。 さらに、オーディオをカットするより簡単な方法を提供します。

4,000,000+ ダウンロード
ステップ1このAudacityの代替品を無料でダウンロードして、コンピューターで開きます。 その下で コンバータ タブをクリックすると、 + ボタンをクリックしてオーディオを選択し、インポートします。一度に複数のオーディオ トラックを切り取って編集することができます。

ステップ2あなたがクリックすることができます カット ボタンを押して、オーディオ ファイルが読み込まれたときにメインのオーディオ トリミング ウィンドウに入ります。このソフトウェアは、 WMAカッター.
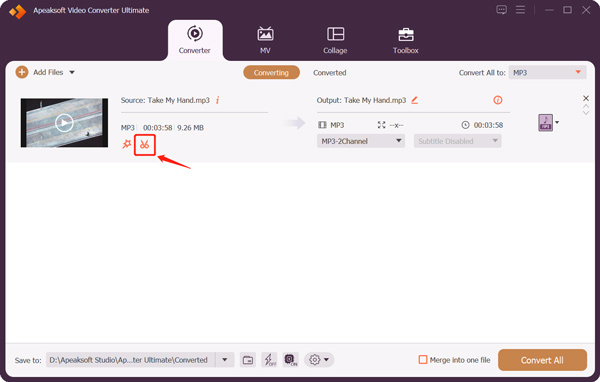
ステップ3組み込みのメディア プレーヤーが、追加したオーディオ ファイルの再生を開始します。 削除したい特定の音声コンテンツを聞いて見つけることができます。 左右のトリミング バーを動かして音声をカットします。 ご覧のとおり、このAudacityの代替手段も提供しています 高速分割, セグメントを追加, マージ、およびオーディオをすばやくトリミングまたは分割するためのその他の機能。 このステップでは、必要に応じてオーディオのフェードインまたはフェードアウト効果を追加することもできます。
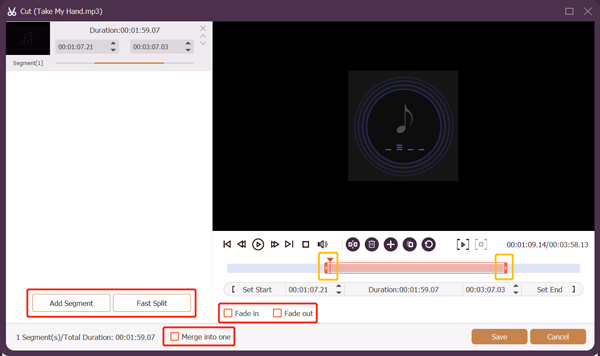
ステップ4オーディオを分割したら、 Save ボタンをクリックしてホーム ウィンドウに戻ります。 から適切な出力オーディオ形式を選択します すべてをに変換。 クリック プロファイルの編集 ボタンを使用して、エンコーダー、チャンネル、サンプルレート、ビットレートなどのオーディオ設定をカスタマイズします。これらすべての操作が完了したら、 すべて変換 ボタンをクリックして、編集したオーディオをコンピュータに保存します。
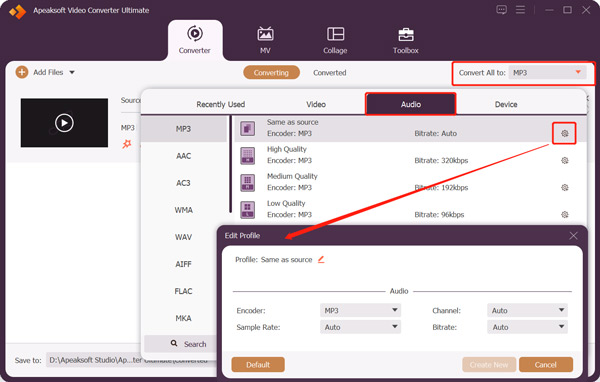
パート 3: Audacity Split Track の FAQ
質問 1. Audacity で切り取り対象を選択できないのはなぜですか?
Audacity でオーディオ トラックを選択するには、最初に [選択ツール] ボタンをクリックするか、F1 キーを押す必要があります。 その後、マウスを使用して特定のオーディオ コンテンツを選択できます。
質問 2. Audacity を使用して Windows でオーディオを録音するにはどうすればよいですか?
Windows コンピューターに Audacity をダウンロードして起動します。 [編集] をクリックし、[設定] に移動します。 左側のパネルから [デバイス] メニューをクリックし、ドロップダウンから [Windows WASAPI] を選択します。 これにより、Audacity がコンピューターのマイクを認識できるようになります。 [録音] ボタンをクリックして、Audacity を使用してオーディオをキャプチャできます。
質問 3. Mac で分割オーディオを解放するにはどうすればよいですか?
iMovie を使用して、Mac 上のビデオまたはオーディオ ファイルを自由に分割できます。 さまざまな編集作業に対応するために、すべての Mac にプリインストールされています。 それを開いてオーディオ トラックを追加し、その分割機能を使用してオーディオをパーツに分割できます。
まとめ:
この投稿では、主に Audacity でオーディオをカットする方法について説明しました。 Audacity を無料でダウンロードし、上記の詳細なガイドに従ってオーディオをトリミングまたは分割することができます。 まだご不明な点がございましたら、 Audacity スプリットトラック、コメント欄にメッセージを送ってください。さらに、次の方法を学ぶことができます。 失われたAudacityファイルを回復する 必要に応じて。