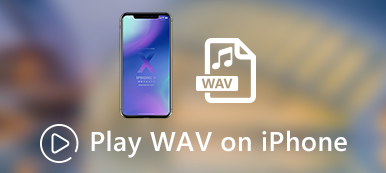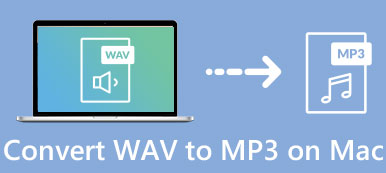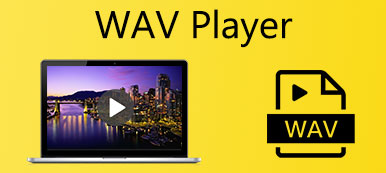WAV Microsoft と IBM によって開発され、ロスレス オーディオ形式の標準として知られています。 これは、非圧縮オーディオを保存するために Microsoft Windows システムで使用される主な形式です。 この投稿では、次の XNUMX つの効果的な方法について説明します。 WAVファイルをトリム コンピューター、電話、またはタブレットで。

パート 1. Windows 11/10/8/7 PC および Mac で WAV ファイルをトリミングする最良の方法
ロスレス品質を維持しながら WAV ファイルを複数のトラックに分割したい場合は、すべての機能を備えた 動画変換 究極. 品質を損なうことなく、コンピューター上のビデオおよびオーディオファイルをカットできます。 MacまたはWindowsコンピューターに無料でダウンロードし、以下の手順に従ってWAVファイルをトリミングできます.

4,000,000+ ダウンロード
ステップ1Video Converter Ultimate を開いて、 ファイルの追加 または + を押して WAV ファイルをインポートします。 ここでは、MP3、M4A、AAC、ALAC、FLAC、およびその他の多くの形式のオーディオ ファイルをカットするためにも使用できます。

ステップ2ファイル名、サイズ、デュレーション、フォーマット、カバーなど、追加した WAV ファイルに関するいくつかの基本情報を確認できます。 クリック カット ボタンを押して、メインのオーディオ トリミング ウィンドウに入ります。
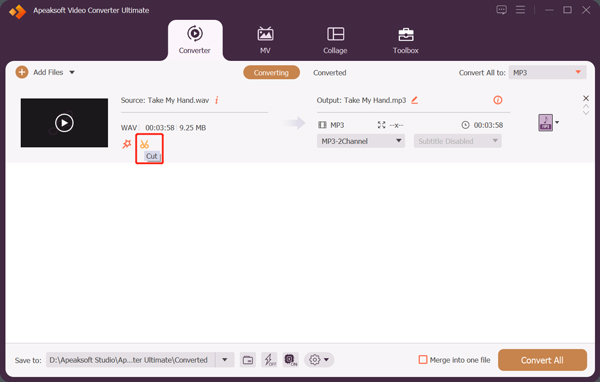
ステップ3WAV ファイルは、内蔵のメディア プレーヤーで自動的に再生されます。 左右のトリミングハンドルバーをドラッグして自由にトリミングできます。 また、開始時刻と終了時刻を直接入力して、WAV ファイルをトリミングすることもできます。 さらに、この WAV トリマーは、 高速分割 セグメントを追加 必要に応じてオーディオをすばやく短縮するための機能。 WAV ファイルをトラックに分割したい場合は、そのファイルをクリックするだけです。 スプリット ボタン。 この手順では、オーディオのフェードインおよびフェードアウト効果を追加できます。
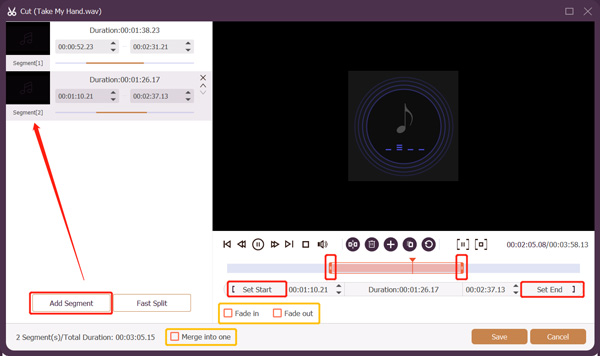
ステップ4WAV ファイルをカットしたら、 Save ボタンをクリックして操作を確認します。 クリック すべてをに変換 ドロップダウンから適切な出力形式を選択します。 をクリックして、オーディオ エンコーダー、チャンネル、サンプル レート、ビットレートなどのさまざまなオーディオ設定をカスタマイズできます。 カスタムプロファイル
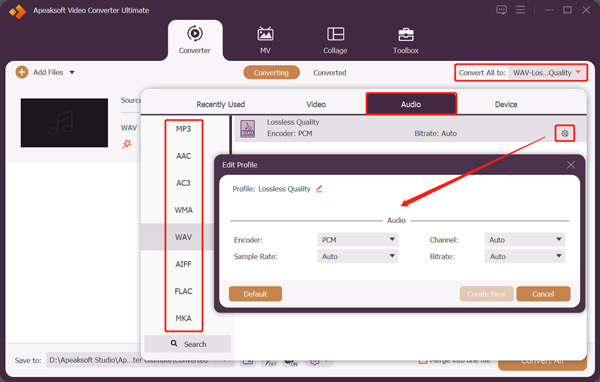
パート 2. WAV ファイルをオンラインで無料で分割する方法
サードパーティをインストールしたくない場合 オーディオカッター コンピューターで、またはオンラインで WAV ファイルをトリミングしたい場合は、いくつかの無料オンライン ツールを利用できます。 インターネット上には、コンピューター、iPhone、iPad、または Android フォンで WAV ファイルを分割するのに役立つ WAV トリマーがオンラインで提供されています。 ここでは、人気のあるものを取り上げます Aspose オーディオ カッター あなたに示す例として WAV ファイルをオンラインで無料で分割する方法.
ステップ1デバイスで Web ブラウザーを開き、検索して、Aspose Audio Cutter ページに移動します。 そこに着いたら、 ファイルをアップロードする WAV ファイルをアップロードします。 この無料オンライン オーディオ トリマーは、WAV 以外にもサポートしています。 MP3、AAC、AIFF、FLAC、M4A、WMA、AC3、CAF、OGG、FLAC、およびその他のオーディオ形式。
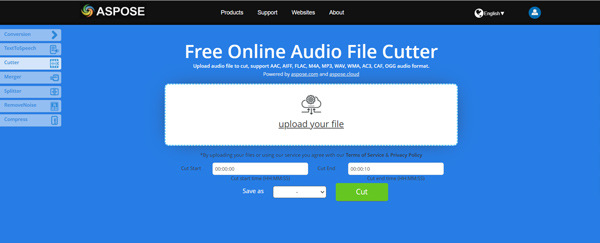
ステップ2WAV ファイルをトリミングするには、特定の開始時間と終了時間を入力する必要があります。 ドロップダウン リストから適切な出力形式を選択できます。 名前を付けて保存。 その後、 カット ボタンをクリックして、WAV ファイルをオンラインで無料でトリミングします。 オーディオが正常に処理されたら、 ダウンロード ボタンをクリックしてデバイスに保存します。
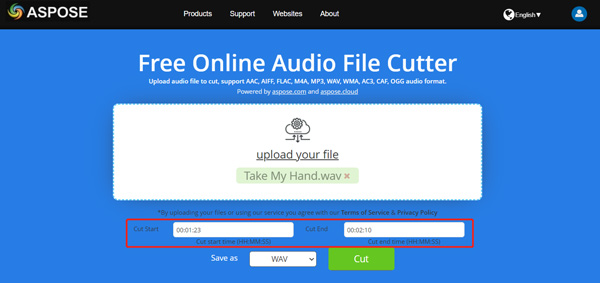
Aspose Audio Cutter にはメディア プレーヤーが組み込まれていません。 そのため、WAV ファイルをプレーヤーで再生して、カットしたいオーディオの長さを確認する必要があります。 Clideo、Kapwing、Media.io などの別のオンライン オーディオ カッターを使用して、WAV ファイルを簡単に分割できます。
パート 3. WAV ファイルの分割方法に関する FAQ
質問 1. Mac でオーディオ ファイルをトリミングするにはどうすればよいですか?
上記の推奨オーディオ トリマーの他に、QuickTime Player を使用して、Mac 上のオーディオ ファイルを自由に分割することもできます。 QuickTime Player で音楽ファイルを開き、上部の [編集] ボタンをクリックして、[トリム] オプションを選択します。 この機能を使用して、オーディオ ファイルをフリー カットできるようになりました。 その後、エクスポート機能を使用して、トリミングしたオーディオを保存できます。
質問 2. iMovie を使用して iPhone でオーディオ クリップを分割する方法を教えてください。
iMovie を開き、新しいプロジェクトから始めて、そこにオーディオ クリップを追加します。 オーディオ クリップを分割する位置まで再生ヘッドをスクロールし、タイムラインでオーディオ ファイルをタップして強調表示し、画面の下部にインスペクターを表示します。 [アクション] ボタンをタップし、[分割] を使用してオーディオをトリミングします。
質問 3. Android フォンで WAV ファイルをトリミングするにはどうすればよいですか?
Android ユーザーとして、WAV ファイルをカットしたい場合、サードパーティのオーディオ カッター アプリに頼る必要があります。 Google Play ストアから多くの関連するものを簡単に見つけることができます。 Google Play ストアを開き、WAV トリマーまたはオーディオ カッターを検索して簡単に見つけることができます。
結論
私たちは主に話をしました WAVファイルを分割する方法 この投稿で。 通常、iPhone、iPad、または Android フォンなどのモバイル デバイスで WAV ファイルにアクセスすることはありません。 そのため、コンピューターまたはオンラインで WAV ファイルをトリミングするのに役立つ XNUMX つの方法を紹介します。