iPhoneの連絡先をクラウドとコンピュータにバックアップする方法
Appleは、ユーザーがiPhoneに最大50,000万件の連絡先を保存できるようにしています。各連絡先には、プロフィール写真、電話番号、その他の情報が含まれている場合があります。つまり、連絡先リストには膨大な情報が保存されていることになります。誤って連絡先を削除したり、iPhoneを破損したり、デバイスを紛失したりすると、大変なことになります。情報を保護する最善の解決策は、 iPhoneから連絡先をバックアップするこのガイドでは、4 つの効果的な方法を紹介します。
ページコンテンツ:
パート1:iPhoneの連絡先をiCloudにバックアップする方法
iCloudはiPhoneの連絡先をバックアップする簡単な方法です。追加のハードウェアは必要ありません。さらに、AppleはiPhoneユーザーに5GBのiCloudストレージを無料で提供しています。ただし、iCloudバックアップの復元が難しいという欠点があります。iCloudに同期された連絡先にはバックアップが含まれないことにご注意ください。
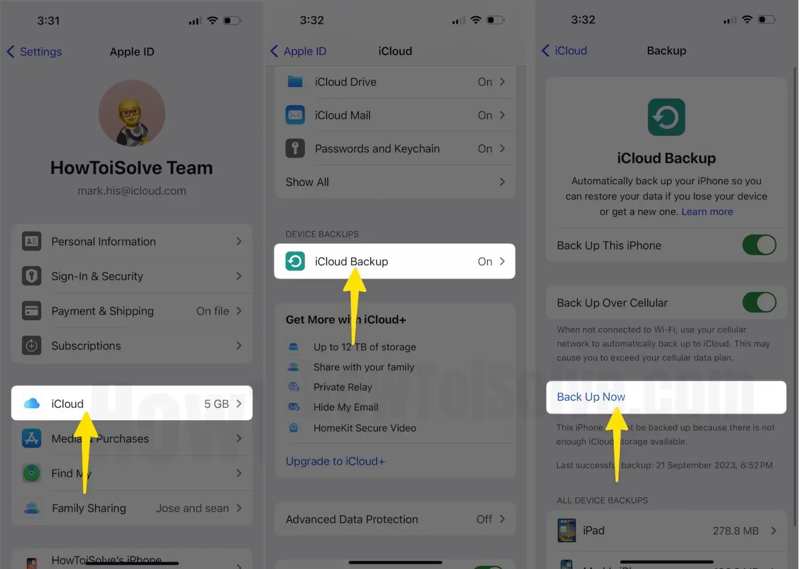
ステップ 1: Video Cloud Studioで 設定 アプリをホーム画面に表示します
ステップ 2: プロフィールをタップして、 iCloud オプションを選択し、下にスクロールしてタップします iCloudのバックアップ.
ステップ 3: 今すぐバックアップする デバイスがインターネットに接続している場合、ボタンをクリックすると、iPhone の連絡先を iCloud にバックアップし始めます。
Note: iPhoneを自動的にバックアップしたい場合は、 このiPhoneをバックアップする オプション バックアップ を選択して、後処理画面に進みます。
パート2:iPhoneの連絡先をiTunes/Finderにバックアップする方法
iTunesは、PCで広く使用されているiPhone管理ユーティリティです。ケーブル経由でiPhoneの連絡先をパソコンにバックアップできます。この方法ではインターネット接続は不要です。さらに、クラウドストレージの容量制限もありません。macOS Catalina以降、AppleはiTunesのサポートを終了したため、iPhoneの連絡先はFinderアプリを使ってバックアップする必要があります。
iTunes経由で連絡先をPCにバックアップする
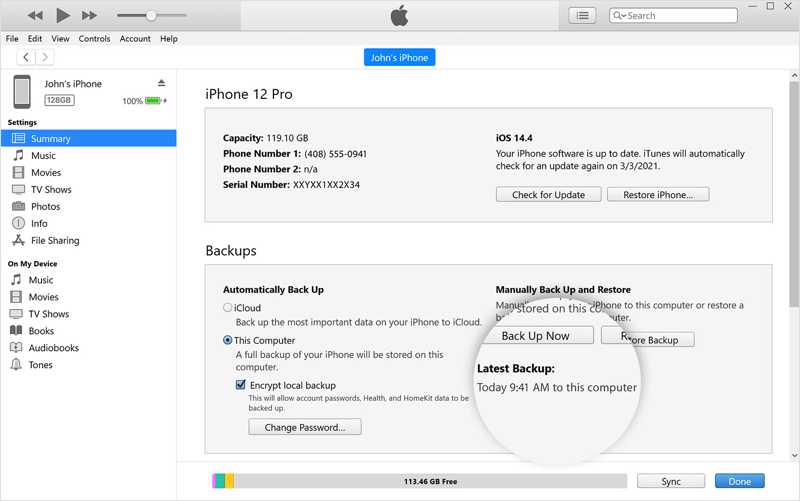
ステップ 1: 互換性のあるケーブルを使用して iPhone を PC に接続し、最新バージョンの iTunes を実行します。
ステップ 2: デバイスが検出されたら、 電話番号・携帯番号 左上のボタンをクリックし、 Summary タブをクリックして、 バックアップ のセクションから無料でダウンロードできます。
ステップ 3: 選択する このコンピュータiPhoneの連絡先を保護したい場合は、 ローカルバックアップを暗号化するをクリックしてパスワードを設定します。最後に 今すぐバックアップする ボタンをクリック。 iTunesのバックアップパスワード それを保護するために。
Finder経由でMacに連絡先をバックアップする
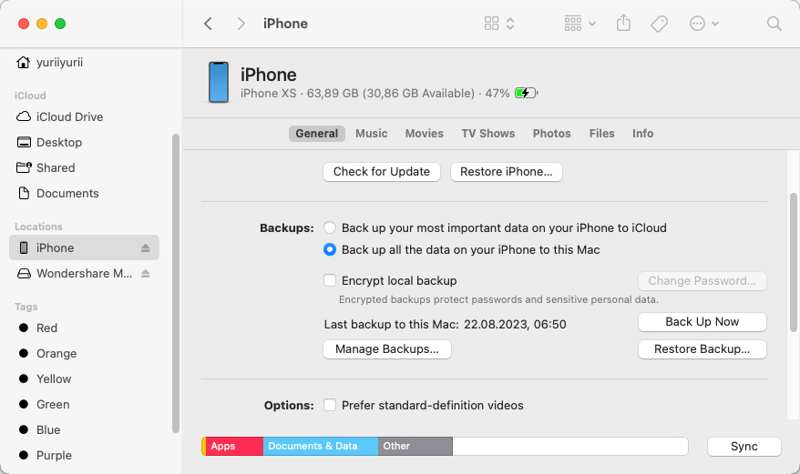
ステップ 1: Finderアプリを起動し、 ドック iPhone を USB ケーブルで Mac に接続した後。
ステップ 2: お使いの携帯電話名をクリックして、 全般 タブをクリックして、 バックアップ のセクションから無料でダウンロードできます。
ステップ 3: 選択する iPhoneのすべてのデータをこのMacにバックアップします光学的に、次のボックスにチェックを入れてください ローカルバックアップを暗号化する パスワードを入力して iPhone の連絡先を暗号化します。
ステップ 4: セットアップボタンをクリックすると、セットアップが開始されます 今すぐバックアップする iPhone の連絡先をコンピュータにバックアップするためのボタン。
パート3:iPhoneの連絡先をGmailにバックアップする方法
iCloudに加えて、iPhoneの連絡先をGmail、Outlookなどの他のアカウントにバックアップすることもできます。端末にアカウントを追加して設定すると、連絡先がアカウントに保存されます。ここではGmailを例にワークフローを説明します。
ステップ 1: 選択する Mail or アカウントとパスワード 自分で 設定 iOS のバージョンに応じてアプリが異なります。
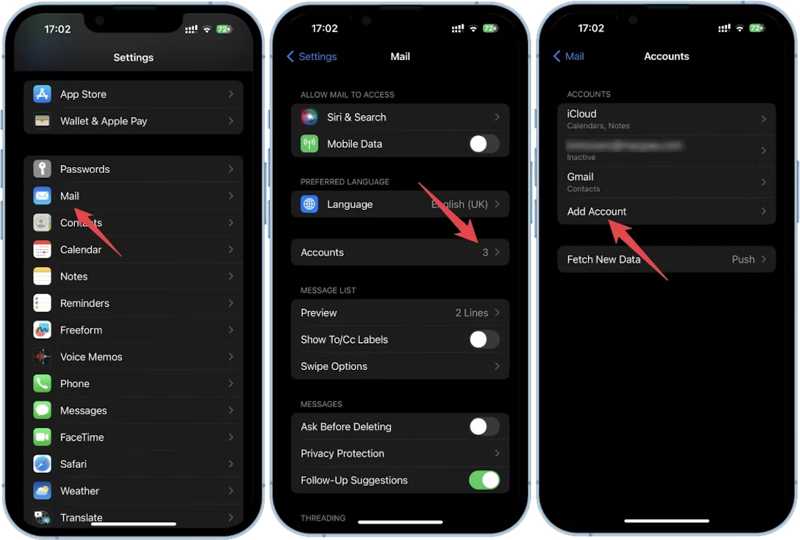
ステップ 2: アカウント オプション、タップ アカウントを追加する、選択して グーグル リスト上。
ステップ 3: Gmailとパスワードを入力して、アカウントをデバイスに追加してください。アカウントの確認と操作の確定が必要です。
ステップ 4: 現在、iPhone の連絡先を Google アカウントにバックアップするには、次の 2 つのオプションがあります。
戻ります アカウント あなたの画面 設定 アプリ。 選択する Gmailのをクリックして、横にあるスイッチをオンにします。 連絡先 あなたのアカウントの下にあります。
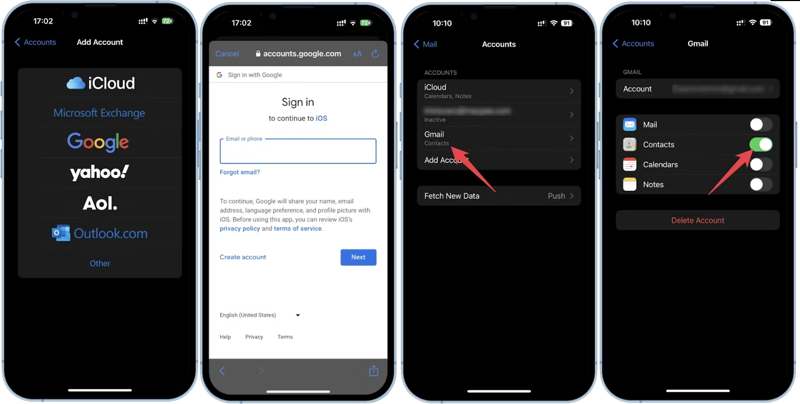
または、 連絡先 あなたのオプション 設定 画面、タップ アカウント、そしてスイッチ デフォルトのアカウント 〜へ Gmailの.
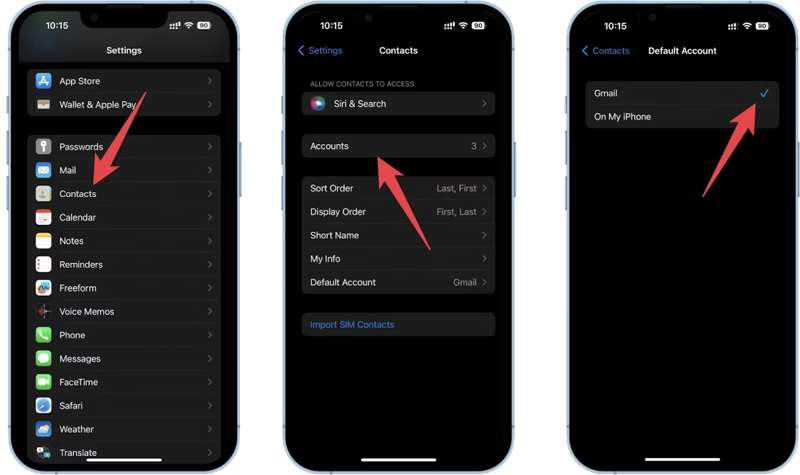
パート4:iPhoneの連絡先をコンピュータにバックアップする究極の方法
公式のバックアップ方法には、iCloudやGmailのストレージ容量の制限など、様々な欠点があります。さらに、iCloudやiTunesのバックアップから連絡先を復元すると、iPhone上の既存のデータが上書きされます。柔軟な連絡先バックアップソリューションをお探しの場合は、 Apeaksoft iOSデータ バックアップ&復元 は良い選択肢です。iPhoneの連絡先をパソコンに簡単にバックアップできます。さらに、いつでも連絡先を復元できます。
iPhoneの連絡先をパソコンにバックアップする最適な方法
- ワンクリックで iPhone の連絡先を PC または Mac にバックアップします。
- 軍事レベルの暗号化を使用して連絡先を保護します。
- iOS上のほぼすべてのデータタイプをサポートします。
- リセットせずにバックアップから iPhone に連絡先を復元します。
- 最新バージョンのiPhoneと互換性があります。

iPhoneの連絡先をPCにバックアップする方法
ステップ 1: iPhoneに接続する
最高のiPhone連絡先バックアップソフトウェアをPCにインストールしたら、起動してください。Mac版もあります。 iOS データ バックアップ&復元Lightningケーブルを使ってiPhoneをPCに接続します。 iOSデバイスのバックアップ ボタンを押すと移動します。

ステップ 2: 連絡先を選択
連絡先を保護するには、 暗号化されたバックアップ パスワードを入力してください。入力できない場合は、 標準バックアップ、クリック お気軽にご連絡ください データ型ウィンドウに入ります。 連絡先 下 メッセージと連絡先 見出し。

ステップ 3: iPhoneの連絡先をバックアップする
セットアップボタンをクリックすると、セットアップが開始されます 次へ 準備ができたらボタンを押してください。プロンプトが表示されたら、iPhoneのパスコードを入力してください。するとプロセスが開始されます。プロセス中はデバイスをPCに接続したままにしてください。 iPhoneの音楽をバックアップする.

Note: 完了すると、リストで連絡先のバックアップを確認できます。連絡先を復元するには、 iOSデータの復元 ホームインターフェースでバックアップファイルを選択し、 今すぐ見ます、項目を選択してクリックします デバイスに復元する or PCに復元する.
まとめ:
このガイドでは、4つの方法を説明しました iPhoneの連絡先をバックアップするiCloudやGmailを使えば、デバイスにワイヤレスで連絡先を保存できます。iTunesやFinderを使えば、iPhoneの連絡先をパソコンに転送できます。Apeaksoft iOS Data Backup & Restoreは最高のバックアップツールです。 iPhoneのバックアップソフトウェア 初心者向け。
関連記事
iPad/iPhone の容量がいっぱいですか? iPad/iPhone を Windows または Mac コンピュータの外付けハード ドライブにバックアップするだけで、iTunes の有無にかかわらず、ストレージをすばやく解放できます。
誤って写真を削除または紛失することは非常に一般的ですが、実際には、iPhoneのバックアップから写真を抽出するのが便利です。
iPhoneを復元したときに重要な写真をいくつか紛失した場合は、復元後にバックアップなしでiPhoneの写真を復元する方法について詳しく知ることができます。
情報を保護するために、iPhone 上のテキスト メッセージを iCloud またはコンピューターにバックアップする効果的な方法を学ぶことができます。

