Android 上の写真をクラウドまたはコンピューターにバックアップする方法
デジタルカメラの人気がどんどん下がっていることはよく知られています。その代わりに、スマートフォンやタブレットで写真を撮る人が増えています。 Androidで写真をバックアップする デバイスを壊したり、水に落としたり、紛失したり、誤って写真を削除したりする可能性は常にあるため、バックアップは常に画像を安全に保つ簡単な方法です。
ページコンテンツ:
パート 1: Android の写真をバックアップする究極の方法
Androidデバイスで画像をバックアップするのはそれほど難しくありませんが、写真の品質を維持するのは大きな課題です。幸いなことに、 Apeaksoft Androidデータのバックアップと復元 は優れた Android 写真バックアップ ツールです。Android デバイス上の写真をコンピューターでバックアップおよび復元できます。
最高のAndroid写真バックアップツール
- ワンクリックで Android の写真をバックアップします。
- 選択的なバックアップのために Android で写真をプレビューします。
- 高度なテクノロジーを使用して写真の品質を保護します。
- Android の写真のバックアップをパスワードで暗号化します。
- 幅広い Android ブランドをサポートします。

Android スマートフォンで写真をバックアップする方法
ステップ 1: Android スマートフォンに接続する
最高のAndroid写真バックアップソフトウェアをコンピュータにインストールして起動します。次に、AndroidスマートフォンをUSBケーブルで同じコンピュータに接続します。プロンプトが表示されたら、タップします。 信頼 このコンピューターを信頼するには、画面に次のメッセージが表示されます。
ヒント: Android デバイスで USB デバッグ モードを有効にしてください。

ステップ 2: データ型を選択
デバイスが認識されたら、 デバイスデータバックアップ ボタンをクリックしてデータ型ウィンドウに入ります。 ギャラリー.

ステップ 3: Androidの写真をバックアップする
プライベートな写真を保護したい場合は、 暗号化 バックアップ パスワードを入力してください。パスワードを覚えておいて、 お気軽にご連絡ください ボタンをクリックします。ディレクトリを設定してギャラリーから写真をバックアップします。 Androidからコンピューターへのビデオ.

パート2: Androidの写真をGoogleフォトにバックアップする方法
クラウド サービスは、Android デバイスで写真をバックアップするもう 1 つの方法です。コンピューターなどの追加のハードウェアは必要ありません。必要なのは、信頼性の高いインターネット接続だけです。たとえば、Google フォトは、スマートフォンの写真をワイヤレスでバックアップするように設計されています。
Androidの写真を自動的にバックアップする方法
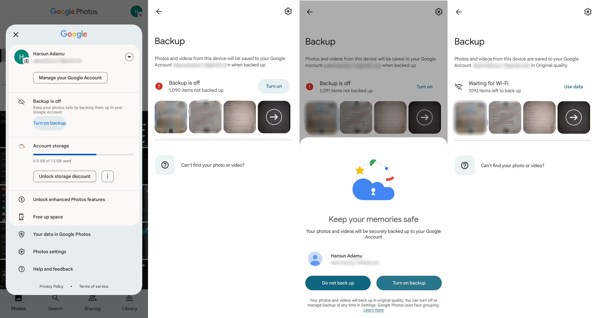
ステップ 1: Google フォト アプリを実行し、Google アカウントにログインします。
ステップ 2: 右上のプロフィールをタップし、 バックアップをオンにする バックアップ画面に入ります。
ステップ 3: ヒット オンにする、タップ バックアップをオンにする プロンプトが表示されたら、Google フォトはデバイスがオンラインのときにギャラリーのすべての写真を定期的にバックアップします。
Androidの写真を手動でバックアップする方法
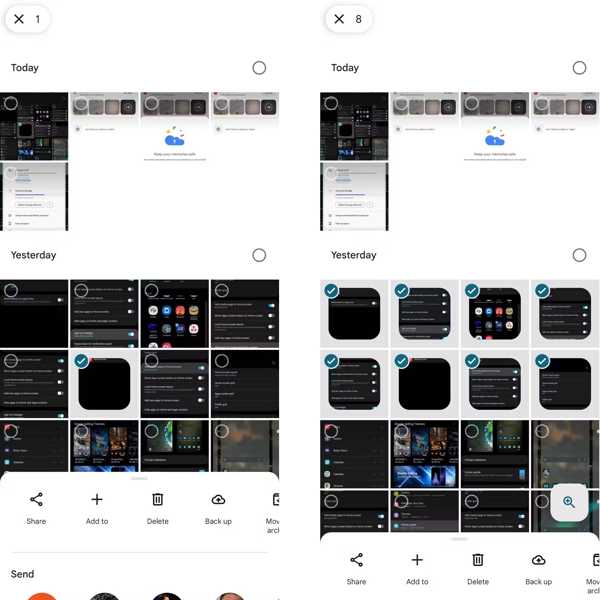
ステップ 1: 必ず自分のアカウントで Google フォトにログインしてください。
ステップ 2: バックアップしたい各写真をタッチし、コンテキスト メニューが表示されるまで写真を長押しします。
ステップ 3: バックアップする をタップして写真のバックアップを開始します。1枚の画像を手動でバックアップする場合は、その画像を押して、 アップロード ボタンをクリックします。十分なストレージ容量がない場合は、不要な写真を削除して Googleフォトのストレージを解放する
パート3: 特定の携帯電話で写真をバックアップする方法
Samsungで写真をバックアップする方法
Samsung はスマートフォンをバックアップする方法をいくつか開発しましたが、Samsung Cloud ではギャラリーの写真をバックアップできません。Smart Switch は写真をコンピューターにのみバックアップします。幸いなことに、Samsung のギャラリーを OneDrive にバックアップできます。
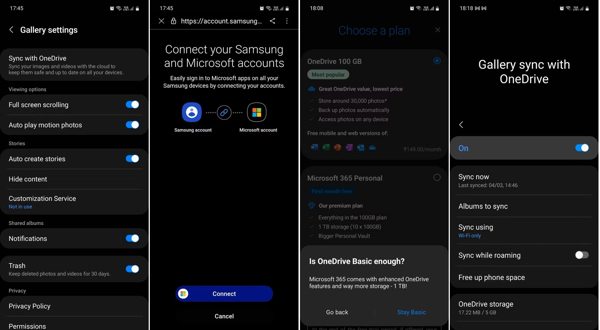
ステップ 1: Samsung ギャラリー アプリを実行し、メニュー ボタンをタップします。
ステップ 2: MFAデバイスに移動する 設定, OneDriveと同期、タップ 続ける.
ステップ 3: メディア掲載 つながり、をタップしてMicrosoftアカウントにサインインし、Samsungアカウントにリンクします。タップして 次へ、プレス 基本に忠実 サブスクリプションを選択するように求められた場合。
ステップ 4: 最後に、タップします クリックします、オンに切り替え OneDriveと同期。 次に、 今すぐ同期、同期するアルバムを決定します。
Pixel で写真をバックアップする方法
内蔵のバックアップ機能を使用すると、Google から Android デバイスに写真を簡単にバックアップできます。Google Pixel スマートフォンをセットアップするときは、Google アカウントにログインする必要があります。これにより、Pixel の写真やその他のデータをバックアップできます。
ステップ 1: 実行する 設定 アプリ。
ステップ 2: に行く システム、選択して バックアップ.
ステップ 3: をオンにする GoogleOneによるバックアップ オプションをタップして 今すぐバックアップ.
OnePlusで画像をバックアップする方法
OnePlus がリリースした Android デバイスで画像をバックアップする最も簡単な方法は、USB ケーブルを介して写真をコンピューターに直接転送することです。この方法は保護されていない写真にのみ使用できることに注意してください。
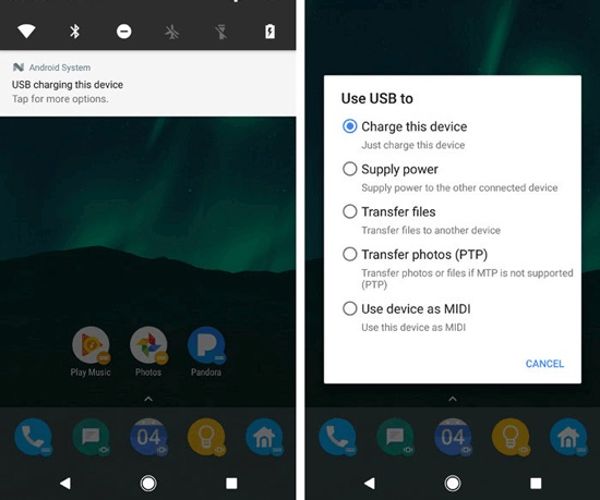
ステップ 1: 互換性のあるケーブルを使用して OnePlus をコンピューターに接続します。
ステップ 2: ドロップダウン画面をプルダウンし、通知バーをタップして選択します ファイルを転送する 上のモード USBを使用して ダイアログ。
ステップ 3: コンピュータが携帯電話を検出したら、 ファイルエクスプローラ ウィンドウを開き、写真をコピーしてハードドライブに貼り付けます。
MotorolaでAndroidの写真をバックアップする方法
Motorola ユーザーの場合、公式バックアップ ツールである Rescue and Smart Assistant は、Android デバイス上の画像をバックアップするのに適したオプションです。手順に進む前に、携帯電話で USB デバッグ モードを有効にする必要があります。
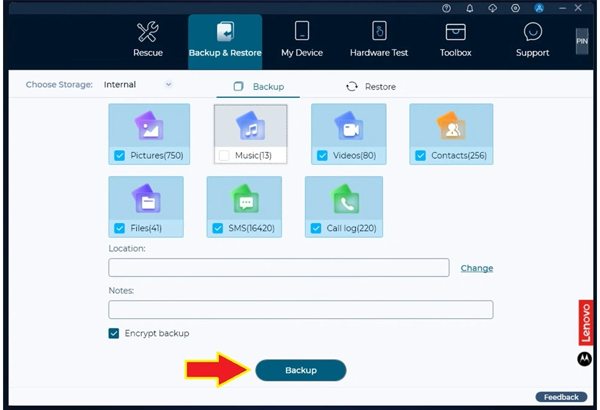
ステップ 1: 互換性のあるケーブルを使用して携帯電話をコンピュータに接続します。プロンプトが表示されたら、タップします。 許可する USB デバッグの許可を求められます。次に、コンピューターで Rescue and Smart Assistant を開きます。
ステップ 2: 次に、携帯電話のデバイス ヘルプ アプリを開き、Rescue と Smart Assistant に表示されるコードを入力します。
ステップ 3: デバイスが検出されるまで待ち、 バックアップと復元 タブで、横のボックスにチェックマークを付けます ピクチャー、 をセットする サービス提供先、そしてヒットした バックアップ.
結論
このガイドでは、 Samsungで写真をバックアップする、Google Pixel、OnePlus、Motorolaなど。適切な方法を選択し、ワークフローに従って写真をバックアップできます。Apeaksoft Android Data Backup&Restoreは、ほぼすべてのAndroidデバイスに最適なオプションです。このトピックについて他に質問がある場合は、以下に記入してください。
関連記事
Android WhatsApp データのバックアップは、さまざまな潜在的な理由で停止します。ただし、準備またはバックアップ時にそれらをすべて修正できます。
工場出荷時設定へのリセットまたは空き容量の前に Android スマートフォンを PC にバックアップする方法このページには、Android フォンから PC にデータを数分でバックアップするのに役立つ 3 つの方法がリストされています。
あなたのテキストメッセージが迷ったのではないですか? ここで3の方法に従ってAndroid上のテキストメッセージとMMSをコンピュータ、Google、またはSDカードにバックアップしてください。
Google フォト、電子メール、コンピューターなどを使用して iPhone から Android に写真を転送する効果的な方法は 5 つあります。

