Windows 10 / 8 / 7のシステム回復オプションに関するフルガイド
システム回復オプションは、Windowsシステムの重要な機能であり、エラーを修復し、ファイルを以前の回復ポイントに復元します。コンピューターにとって非常に重要な役割を果たしているにもかかわらず、それが何であり、どのように機能するかを正確に理解している人はほとんどいません。
通常の操作がうまくいくようにするためには、開始する必要があります。 システム回復 オプションだけでなく、関連情報を学びます。
この記事では、システム回復オプションについて知っておくべきことをすべて解説します。詳細については、読み進めてください。
ページコンテンツ:
パート1. システム回復オプションとは
前述のように、システム回復オプションはWindowsオペレーティングシステムの修復および診断ツールの集合体であり、Windowsシステムのエラーからの回復、重要な設定やファイルの以前の復元ポイントへの復元、コンピューターのメモリテストなどに使用できます。また、Windows回復環境(略してWinRE)とも呼ばれます。システム回復オプションメニューには、スタートアップ修復、システムの復元、Windowsメモリ診断ツールなど、多くの回復オプションがあります。それぞれに異なる機能があり、以下にリストされています。
• システムの復元: コンピューターを以前の復元ポイントに復元します。
• 完全な PC の復元またはシステム イメージの回復: Windows 7 システムのイメージとシステムを復元します。
• コマンド プロンプト: コマンド プロンプトにアクセスし、bootrec や diskpart などのさまざまなコマンド ライン固有のコマンドを実行できます。
• Windows メモリ診断ツール: コンピューターのメモリをスキャンしてエラーを検出します。

パート2. Windows 10/11でシステム回復を開始する方法
Windows 10/11でシステムの復元を有効にする方法
システムリカバリの前提条件は、Windowsのシステム復元機能を有効にすることです。以下の手順に従ってください。
ステップ 1: クリック お気軽にご連絡ください メニューと入力 復元ポイントの作成 検索ボックスに
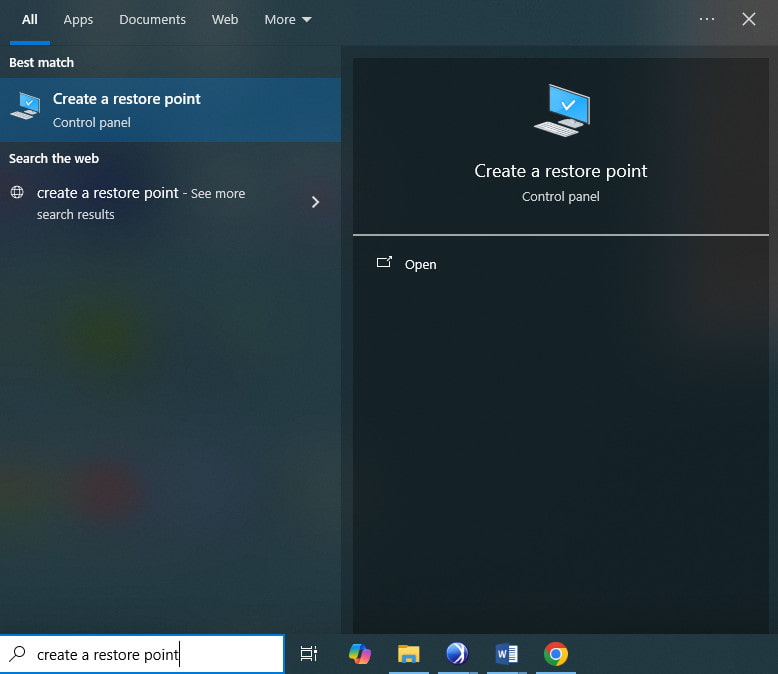
ステップ 2: プライマリシステムを選択し、 構成
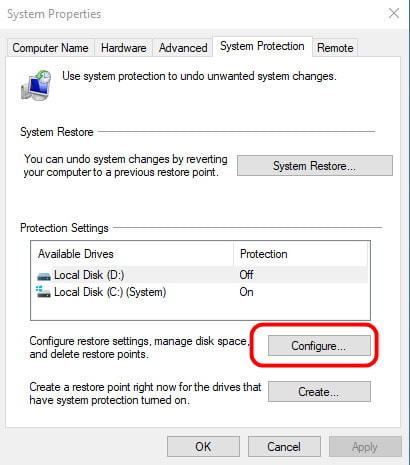
ステップ 3: 選択する システムの保護をオンにする オプションを選択します。 Apply ボタンを押します。 クリック OK 終わる。
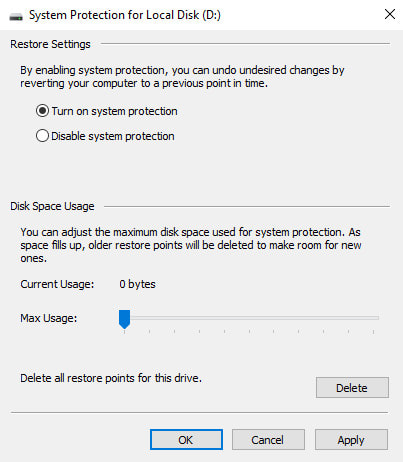
Windows 10/11でシステムの復元ポイントを作成する方法
システムの復元を有効にすると、システムの変更が検出されると自動的にチェックポイントが作成されます。ただし、システムの復元ポイントを手動で設定することで、より簡単にシステムを復元できます。
詳細な手順は次のとおりです。
ステップ 1: 頭に お気軽にご連絡ください インターフェースと検索 復元ポイントの作成これは前の方法と同じです。
ステップ 2: ご希望のシステムを選択し、 創造する
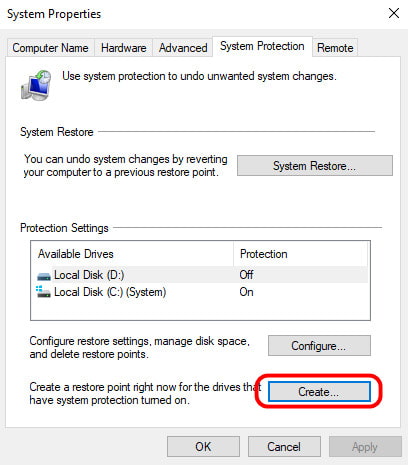
ステップ 3: 復元ポイントに特定の名前を作成し、 創造する
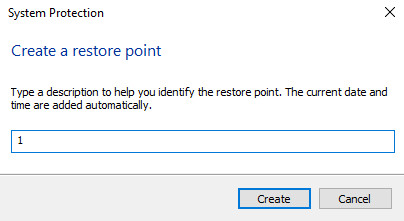
ステップ 4: 現在のウィンドウを閉じてクリック OK.
システム復元ポイントを使用してシステムを回復する方法
これで、システム復元ポイントを作成した後、システムを自由に復元できます。
クラッシュしたシステムやその他の状況からデータを回復するには、以下の手順に従ってください。
ステップ 1: 上記の手順に従って、「復元ポイントの作成」ウィンドウを開きます。
ステップ 2: システムの復元
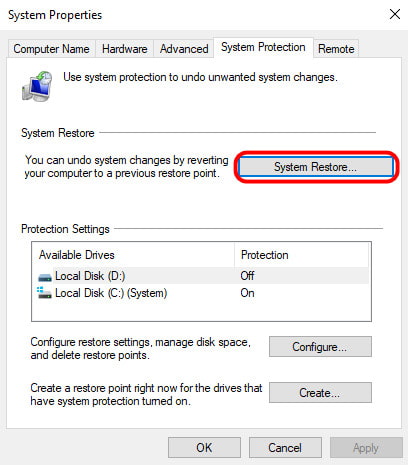
ステップ 3: 画面の指示に従って進みます。希望する復元ポイントを選択してクリックします。 次へ.
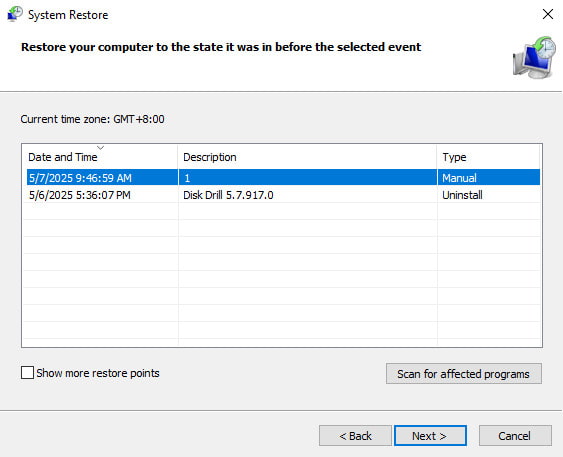
ステップ 4: 詳しくはこちら 仕上げ システムの回復を開始します。
ヒント: システムの復元にはどのくらい時間がかかりますか?
通常、Windowsシステムの復元には20~60分かかります。これは主に復元ポイントのファイルのサイズによって異なります。また、ハードウェアの速度も復元速度に影響します。
パート3. Windows 7でシステム回復を開始する方法
このパートでは、コンピューターでシステム回復を開始する方法について詳しく説明します。状況に応じて7つの方法があります。XNUMXつ目は、「詳細ブートオプション」メニューの「コンピューターの修復」オプションからシステム回復オプションを開く方法です。何らかの理由でコンピューターのシステム回復オプションにアクセスできない場合は、Windows XNUMXインストールディスク、USBフラッシュドライブ、またはシステム修復ディスク(以前に作成済みの場合)を使用する必要があります。これらXNUMXつの方法について詳しく説明します。
コンピュータでシステム回復オプションを起動する方法
ステップ 1: コンピュータを再起動してください
まず、コンピュータからすべてのCD、DVD、その他のディスクを取り出し、コンピュータで実行中のすべてのプログラムを終了してください。その後、コンピュータの電源ボタンを使ってコンピュータを再起動してください。
ステップ 2: 詳細ブートオプションを入力
コンピュータを再起動する際には、以下のいずれかの操作を行う必要があります。システムが8つだけインストールされている場合は、Windowsロゴが表示されるまでFXNUMXキーを押し続けます。特定の時間が表示されない場合は、コンピュータを再起動して再度待機する必要があります。
コンピュータに複数のシステムが搭載されている場合は、矢印キーを使って修復したいオペレーティングシステムをハイライト表示し、F8キーを押し続けます。その後、「詳細ブートオプション」に入ることができます。

ステップ 3: システム回復オプションの起動
詳細ブートオプション画面で、 お使いのコンピュータを修復 矢印キーを使って。次に Enterその後、キーボードレイアウトを選択して、 次へ ボタンをクリックします。すると「システム回復オプション」メニューが開きますので、使用するツールを選択します。

Windowsセットアップディスクまたはシステム修復ディスクを使用してシステム回復オプションを起動する方法
ステップ 1: コンピュータを再起動してください
Windows 7 インストール ディスク、USB フラッシュ ドライブ、またはシステム修復ディスクをコンピューターに挿入し、電源ボタンを使用してコンピューターを再起動します。(ディスク起動失敗?)
ステップ 2: 好みを選択してください
プロンプトが表示されたら、任意のキーを押してください。いくつかの指示に従ってください。Windowsのインストールページまたはシステム回復オプションページで、希望する言語やその他の設定を選択し、 次へ
ステップ 3: システム回復を開始します
WindowsインストールディスクまたはUSBフラッシュドライブを使用する場合は、 お使いのコンピュータを修復 オプション。修復したいインストール済みシステムを選択し、 次へ ボタンをクリックします。システム回復オプションメニューに入り、ツールを選択して起動します。

パート4. システムリカバリ中に失われたデータを回復する方法
前述の通り、システムリカバリはコンピュータを以前の状態に復元するため、それ以降に編集したデータはすべて失われます。大切なデータを失ってしまうのは残念なことです。
復元されたコンピューターからデータを回復する方法はありますか?
はい、正確に。
Apeaksoftデータ復旧 失われたデータを回復できるツールです。
ワンクリックでデータを回復
- Windows 11/10/8.1/8/7 でデータを回復します。
- 削除、空のゴミ、フォーマットされたドライブなどの後に失われたデータを復元する
- 写真、ビデオ、音楽、システムファイル、ドキュメント、Eメールなどを復元する
- データ回復を効率的にするためにディープスキャンとクイックスキャンをサポートします。

ステップ 1: Windowsコンピュータのドライブをスキャン
このWindowsデータ復旧ツールをお使いのコンピュータに無料でダウンロードしてください。メインインターフェースで、 ハードディスクドライブどのハードディスクをスキャンして復元するかを決定する必要があります。
次に、をクリックします。 スキャン データ回復のためにコンピュータドライブのスキャンを開始します。

ステップ 2: コンピュータからデータを回復する
スキャンが完了すると、結果がタイプ リストまたはパス リストに表示されます。
左側のサイドバーからデータフォルダをクリックし、右側のウィンドウに詳細ファイルを表示します。
復元したいデータを確認し、クリックします すべてを回復する 失われたデータや削除されたデータをコンピュータに安全に保存します。
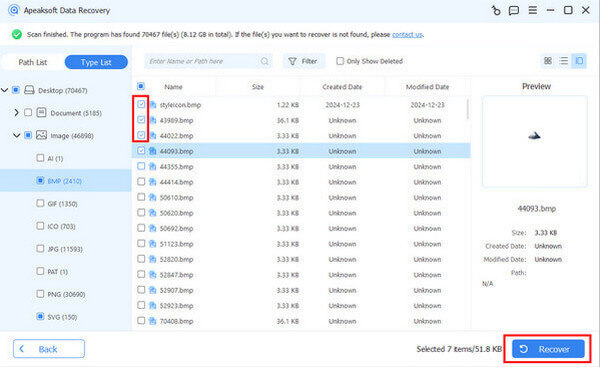
結論
Windowsシステム回復は、Windowsオペレーティングシステムの修復と復元に非常に役立ちます。これは便利で強力なツールメニューですが、多くのユーザーが見落としがちです。この記事を読めば、Windowsシステム回復とは何か、そしてどのように使用するのかをより深く理解できるでしょう。 システムを回復するシステム回復操作によりデータが失われた場合は、Apeaksoft Data Recovery を使用して簡単にデータを復元できます。
関連記事
理由が何であれ、ここに工場出荷時の設定をすばやく効果的に内蔵の設定メニューまたはリカバリモードの下でAndroid携帯電話にリセットする方法があります。
このページでは、最高のビデオ回復ソフトウェアDisk Drill Proの概要と、iOS / Android / Windows / Macで削除されたビデオを回復する方法について説明します。
あなたはAndroidの回復モードについて混乱していますか? この記事では、起動方法と終了方法を含め、リカバリモードについて詳しく説明します。
あなたのコンピュータが動かなくなったとき、あなたはまだ混乱していますか、あなたが一番好きな前のバージョンに戻りたいですか? 今すぐシステムの復元が必要です。

