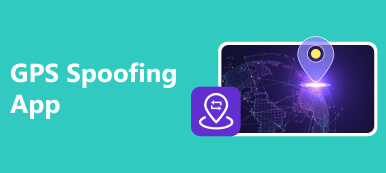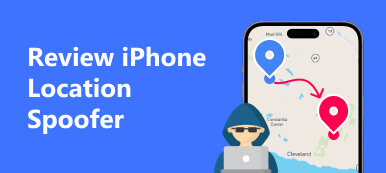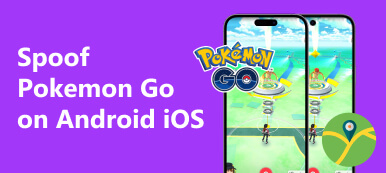IP アドレスは、現実世界の特定の位置を特定するための一連の番号です。 インターネットに接続している限り、インターネット サービス プロバイダーによって IP が割り当てられます。 ただし、ブランド、マーケティング担当者、サイバー犯罪者は、さまざまな目的であなたの IP アドレスを使用してあなたの位置を追跡する可能性があります。 このガイドでは次のことを説明します IPアドレスを変更する方法 プライバシーを保護するために、コンピューターまたはモバイルデバイス上で。
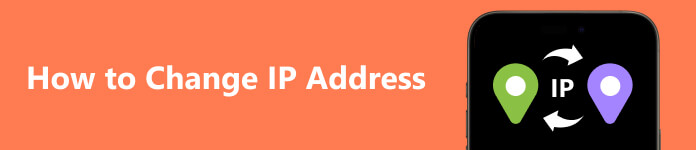
- パート1. iPhoneのIPアドレスを変更する方法
- パート 2. Android で IP アドレスを変更する方法
- パート 3. PC/Mac で VPN を使用せずに IP アドレスを変更する方法
- パート 4. IP ロケーションの変更に関する FAQ
パート1. iPhoneのIPアドレスを変更する方法
iPhone の IP アドレスを変更する迅速かつ簡単な方法は、IP リースを更新することです。 新しい IP アドレスを割り当てるリクエストをルーターに送信します。 少し複雑に思えますが、数回タップするだけで完了します。
ステップ1 Video Cloud Studioで 設定 ホーム画面からアプリをタップし、 Wi-Fiをクリックし、ネットワークを選択します。
ステップ2 インフォ ネットワーク上のアイコンをタップし、 リースを更新。 When prompted, tapプロンプトが表示されたら、をタップします リースを更新 また。 これで、iPhone に新しい IP アドレスが設定されました。
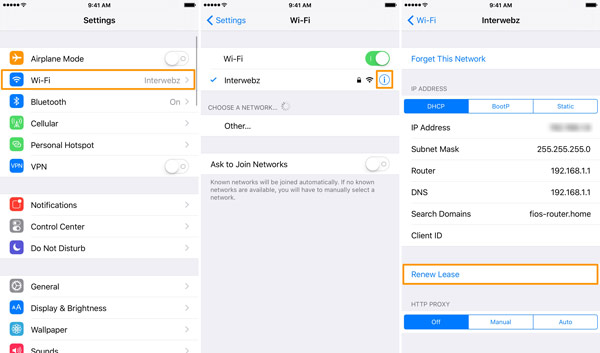
ステップ3 iPhoneの静的IPアドレスを変更したい場合は、ネットワーク一覧画面に戻り、 インフォ ネットワーク上のアイコン。 選ぶ IPを構成、および選択 マニュアル。 次に、新しい IP を入力します。 IPアドレス 下のフィールド 手動IP のセクションから無料でダウンロードできます。
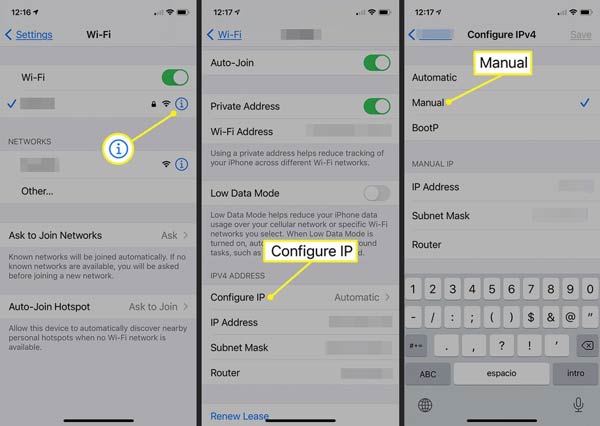
ボーナスヒント: 偽の位置情報を使用して iPhone の IP アドレスを変更する方法
他の人も GPS を通じてあなたを追跡できるため、IP アドレスを変更しても iPhone 上のあなたの位置を隠すことはできません。 幸いなことに、 Apeaksoft iPhoneロケーションチェンジャー IP の場所を効果的に変更するのに役立ちます。
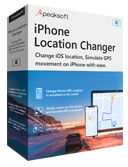
4,000,000+ ダウンロード
iPhone で IP の場所を変更する手順は次のとおりです。
ステップ1iPhoneを検出する
最高の iPhone IP チェンジャーをコンピューターにインストールします。 Windows 11/10/8/7 および macOS X 以降で利用できます。 Lightning ケーブルを使用して iPhone を同じコンピュータに接続します。 ソフトウェアを起動し、 開始 ボタンを押してハンドセットの検出を開始します。
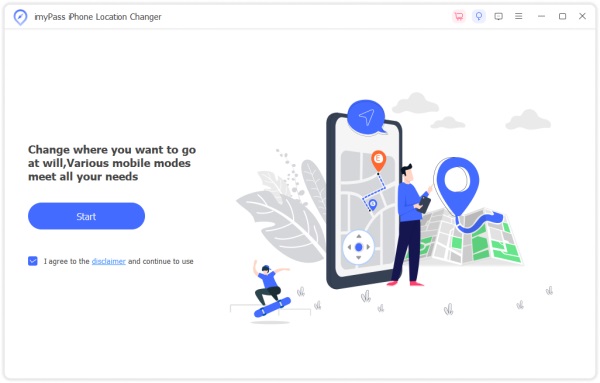
ステップ2モードを選択してください
次に、メイン インターフェイスに XNUMX つのモードが表示されます。 場所の変更, ワンストップモード, マルチストップモード, ジョイスティックモード。 ここで選択します 場所の変更。 他の XNUMX つのモードは、仮想ルートの作成に使用されます。
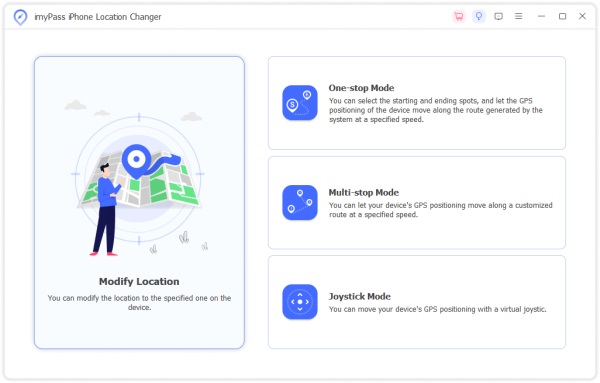
ステップ3iPhoneの場所を変更する
次に、ボックスにアドレスを入力します。 場所の変更 ダイアログをクリックするか、地図上の目的の位置をクリックします。 プロンプトが表示されたら、変更を確認します。 そうすれば、あなたの iPhone の位置情報と IP アドレスがすぐに変更され、他人からのアクセスを効果的に防ぐことができます。 iPhoneの位置を追跡する.
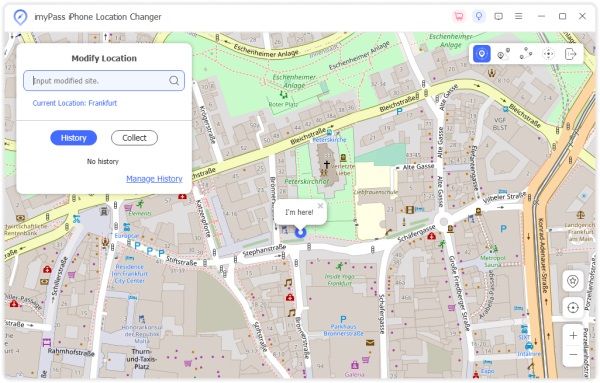
パート 2. Android で IP アドレスを変更する方法
Android デバイスで変更できる IP アドレスには、静的 IP とパブリック IP の XNUMX 種類があります。 前者はルーターによって割り当てられる IP で、後者はインターネット上で自分自身を識別するために使用されます。
Android で静的 IP を変更する方法
ステップ1 設定アプリを実行し、選択します Wi-Fiをタップし、現在接続しているネットワークをタップして、 を押します。 ネットワーク設定の管理.
ステップ2 高度なオプションを表示 または相対オプションを選択して、 を押します 静的 下 IP設定.
ステップ3 新しいIPアドレスを入力し、 をタップします。 Save Android スマートフォンの IP の場所を変更するには、
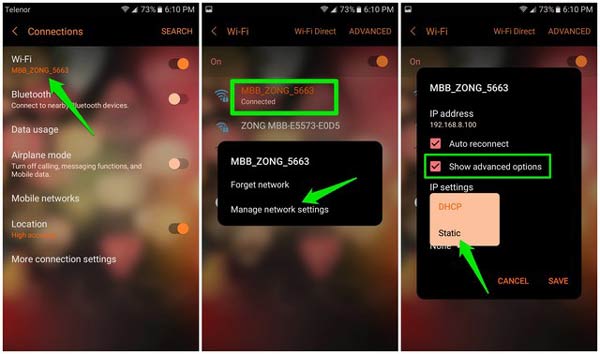
Android の Wi-Fi でパブリック IP を変更する方法
Wi-Fi ネットワークに接続されている Android スマートフォンのパブリック IP アドレスを変更する最も簡単な方法は、ルーターを再起動することです。 ルーターの背面にある電源オフ ボタンを押し、電源プラグを抜きます。 数分間待って、すべてが完全にシャットダウンされていることを確認します。 次に、電源を再び電源に接続すると、ライトが点灯します。 これで、Android の IP アドレスが変更されたことがわかります。

AndroidのモバイルネットワークでパブリックIPを変更する方法
携帯電話のデータ プランを使用している場合、Android デバイスの IP アドレスは通信事業者によって割り当てられます。 Android スマートフォンの IP の場所を変更するには、画面の上部から下にスワイプし、 機内モード アイコンを クイック設定 パネル。 数分待ってから電源を切ります 機内モード。 これで、VPN を使用せずに IP アドレスが変更されました。
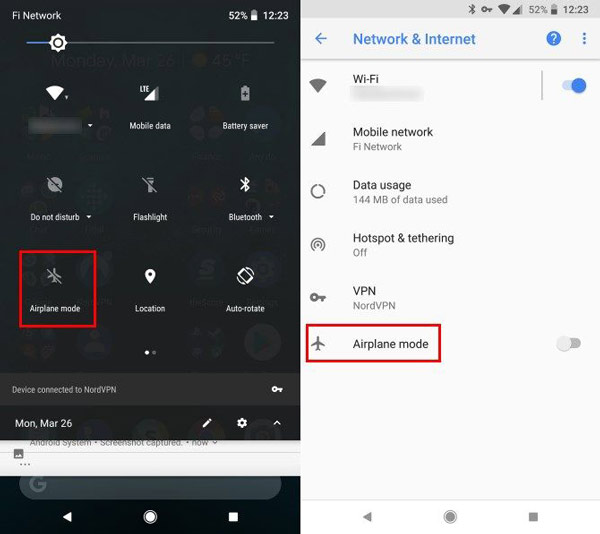
メモ:見つからない場合 機内モード in クイック設定、設定アプリでオフにします。
パート 3. PC/Mac で VPN を使用せずに IP アドレスを変更する方法
VPN を使用して、コンピュータ上の実際の IP アドレスを隠す人もいます。 実際、VPN を使用せずに PC と Mac の両方で IP の場所を変更できます。 最も簡単な方法を示し、以下のワークフローを示します。
PCのIPアドレスを変更する方法
ステップ1 Video Cloud Studioで コントロールセンター あなたのPCから 開始 メニュー。 選ぶ ネットワークとインターネットをクリックし、接続しているネットワークをクリックします。
ステップ2 ヒット プロパティ 上のボタン Wi-Fiのステータス ダイアログ、選択 インターネットプロトコルバージョン4 リスト上で プロパティ
ステップ3 自動 IP アドレスを使用する場合は、を選択します。 自動的にIPアドレスを取得する。 PC の IP アドレスを手動で変更するには、 次のIPアドレスを使用する、および設定 IPアドレス と他のオプション。
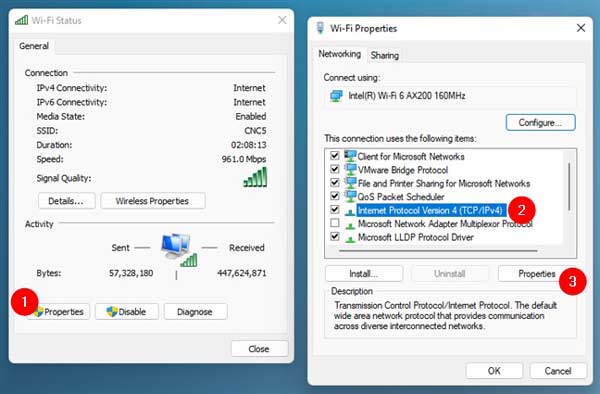
Mac で IP の場所を変更する方法
ステップ1 クリック Apple メニューと選択 システム環境設定.
ステップ2 Open ネットワーク、現在のネットワークを選択し、 高機能
ステップ3 に切り替える TCP / IP タブを選択して 手動で 設定しIPv6 オプション。 希望のIPアドレスを入力し、「OK」を押します。 OK。 新しいIPを確認し、クリックします。 申し込む.
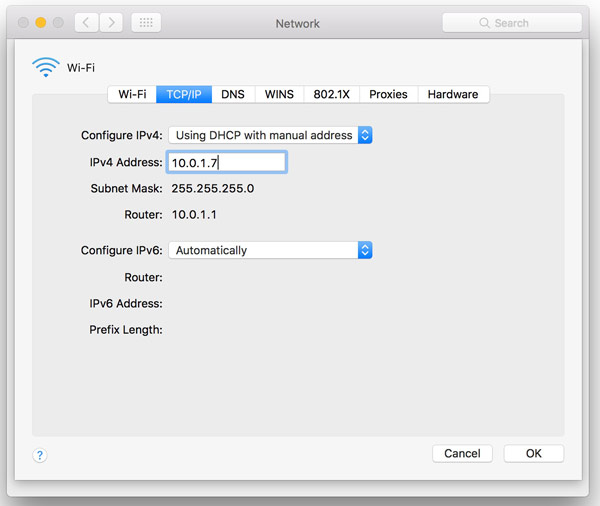 人々はまた尋ねます:
人々はまた尋ねます:パート 4. IP ロケーションの変更に関する FAQ
私のプライベートIPとは何ですか?
プライベート IP アドレスは、ルーターによって割り当てられたローカル ネットワーク上のデバイスを識別するために使用されます。
IPアドレスを変更できますか?
はい、IP アドレスを合法的に変更して、インターネットをサーフィンする際のプライバシーをさらに楽しむことができます。
VPN はどのくらいの頻度で IP アドレスを変更しますか?
VPN サービスによって異なります。 IP アドレスを毎日変更する VPN もあれば、毎週 IP を変更する VPN もあれば、より頻繁に IP を変更する VPN もあります。
まとめ
この記事で取り上げた VPNを使わずにIPアドレスを変更する方法 iPhone、Android スマートフォン、PC、Mac コンピュータ上で。 当社の手順に従って、自分の位置情報が他人に追跡されるのを防ぐことができます。 たとえば、Apeaksoft iPhone Location Changer は、あなたの位置を仮想アドレスに簡単に置き換えます。 このトピックに関して他にご質問がある場合は、以下にメッセージを残してお気軽にお問い合わせください。



 iPhone データ復元
iPhone データ復元 iOS システム修復
iOS システム修復 iOS データ バックアップ&復元
iOS データ バックアップ&復元 iOS スクリーンレコーダー
iOS スクリーンレコーダー MobieTrans
MobieTrans iPhone 転送
iPhone 転送 iPhone データ消去
iPhone データ消去 WhatsApp 転送
WhatsApp 転送 iOS ロック解除
iOS ロック解除 フリー HEIC変換
フリー HEIC変換 iPhoneロケーションチェンジャー
iPhoneロケーションチェンジャー Android データ復元
Android データ復元 Android データ救出
Android データ救出 Android データ バックアップ&復元
Android データ バックアップ&復元 スマホ転送
スマホ転送 データ 復元
データ 復元 ブルーレイプレーヤー
ブルーレイプレーヤー Mac クリーナー
Mac クリーナー DVD 作成
DVD 作成 PDF 変換 究極
PDF 変換 究極 Windows パスワードリセット
Windows パスワードリセット 電話ミラー
電話ミラー 動画変換 究極
動画変換 究極 動画編集
動画編集 スクリーンレコード
スクリーンレコード PPT 動画 変換
PPT 動画 変換 スライドショー作成
スライドショー作成 無料ビデオコンバータ
無料ビデオコンバータ フリースクリーンレコーダー
フリースクリーンレコーダー フリー HEIC変換
フリー HEIC変換 無料ビデオ圧縮
無料ビデオ圧縮 無料PDF圧縮
無料PDF圧縮 無料オーディオコンバータ
無料オーディオコンバータ 無料オーディオレコーダー
無料オーディオレコーダー 無料ビデオジョイナー
無料ビデオジョイナー 無料画像圧縮機
無料画像圧縮機 無料背景消去
無料背景消去 無料画像アップスケーラー
無料画像アップスケーラー 無料透かし除去剤
無料透かし除去剤 iPhone スクリーンロック
iPhone スクリーンロック パズルゲームキューブ
パズルゲームキューブ