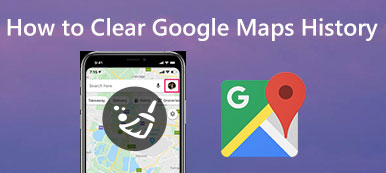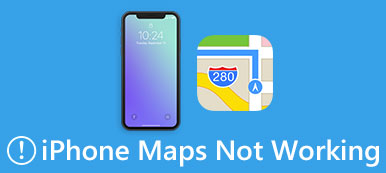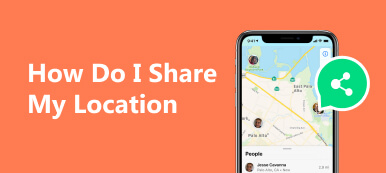現在、Google マップや Apple マップなどの多くのナビゲーション アプリのおかげで、旅行はかつてないほど簡単になっています。 時間が経つにつれて、これらのアプリはますます賢くなっていきます。 ユーザーは多くの便利な機能を見つけることができます。 新しい方向に運転するとき、ナビゲーション サービスは、方向を測定するのに役立ちます。 自宅から現在地までの距離 そして最適なルートを計画します。 このガイドでは、その方法を詳細に説明します。
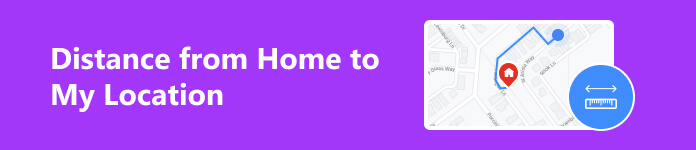
- パート 1. iOS で複数の場所を取得して距離を測定する最良の方法
- パート 2. Google マップで自宅から現在地までの距離を測定する方法
- パート 3: Apple マップで自宅から現在地までの距離を測定する方法
- パート 4. 距離の測定方法に関するよくある質問
パート 1. iOS で複数の場所を取得して距離を測定する最良の方法
ほとんどの地図サービスでは XNUMX 点間の距離を測定できますが、複数の場所を取得して距離を測定するのは困難です。 幸いなことに、 Apeaksoft iPhoneロケーションチェンジャー あなたのニーズを満たすことができます。 iOS デバイス用の位置情報サービスとして、地図上の複数の位置を取得し、距離を自動的に表示するのに役立ちます。
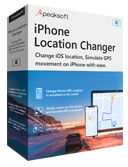
4,000,000+ ダウンロード
現在地から自宅までの距離などを測定する方法
ステップ1iPhoneに接続する
PC にインストールした後、最適な位置情報スプーファー ソフトウェアを起動します。 Windows 11/10/8/7およびMac OS X 10.7以降と互換性があります。 iPhone または iPad を Lightning ケーブルでコンピュータに接続し、 開始 ボタンを押してハンドセットの検出を開始します。
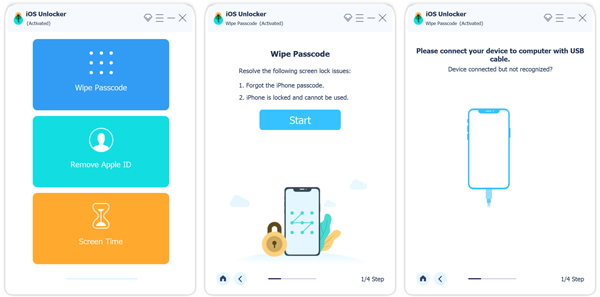
ステップ2モードを選択してください
メインインターフェイスには XNUMX つのモードがあります。 場所の変更, ワンストップモード, マルチストップモード, ジョイスティックモード。 現在地から自宅までの距離を測定するには、次を選択します。 ワンストップモード。 複数の場所を取得したい場合は、 マルチストップモード その代わり。 我々が選択しました マルチストップモード ページ をご覧ください
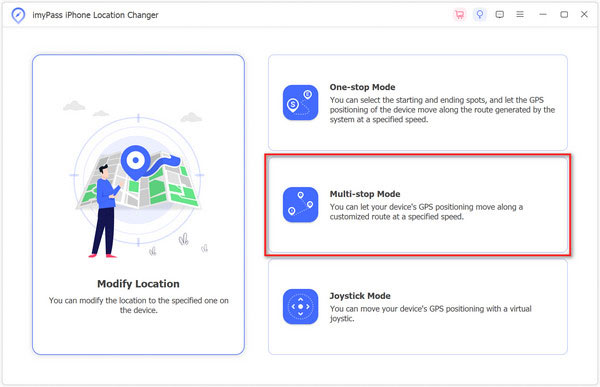
ステップ3距離を測定する
の隣のフィールドに正確な住所を書き込みます 開始 マルチストップモード ダイアログを開き、 このサイトを利用する ポップアップ上のボタンをクリックします。 または、地図上の開始住所をクリックして、 このサイトを利用する.
次に、地図上の XNUMX 番目の場所をクリックすると、ポップアップに住所と距離が表示されます。 打つ このサイトを利用する それを確認するために。 次に、他の希望する場所も同様に設定します。 ルートごとに移動方法を設定することもできます。
完了したら、をクリックします 移動開始 ボタンを押すと、現在地から自宅または他の方向までの距離、および時間、速度などのその他の情報が表示されます。
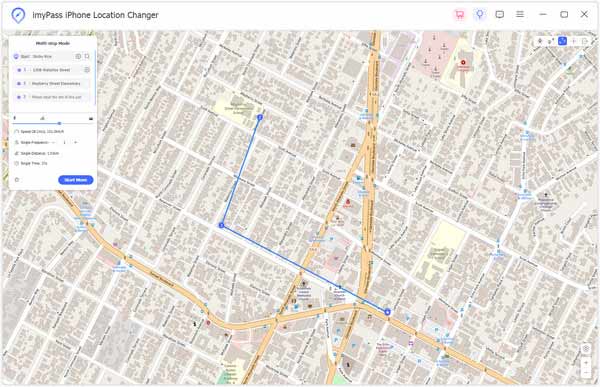
メモ: ソフトウェアは仮想のルートと位置を作成しますが、移動せずに iPhone 上で位置からの距離を取得できます。 さらに、ソフトウェアは距離を測定しながら現在地を偽装することができます。
パート 2. Google マップで自宅から現在地までの距離を測定する方法
私たちの調査によると、Google マップは世界中で最高のナビゲーション サービスの XNUMX つです。 ウェブサイトやアプリ上で、現在地から自宅やその他の目的地までの距離を測定できます。
Google マップ Web サイトで現在地からの距離を測定する方法
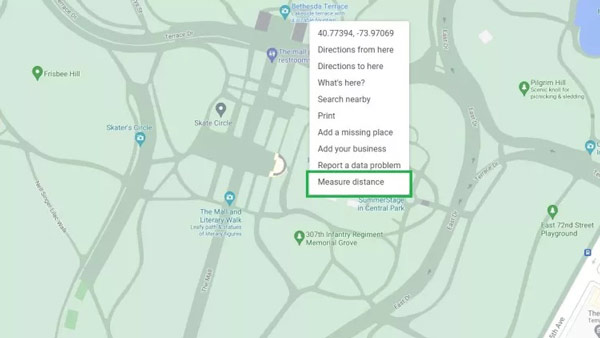
ステップ1 ブラウザで Google マップ サイトにアクセスし、 会場 アイコンを使用して、地図上で現在地を確認します。 PC 上で Google マップがその場所にアクセスできるようにしてください。
ステップ2 現在地を右クリックして、 距離を測定 コンテキストメニューで
ステップ3 地図上の目的地の場所(自宅など)をクリックします。 すると、Google マップが現在地と目的地の間に線を引きます。 すると、画面下部のボックスに距離が表示されます。
Googleマップアプリで現在地からの距離を測定する方法
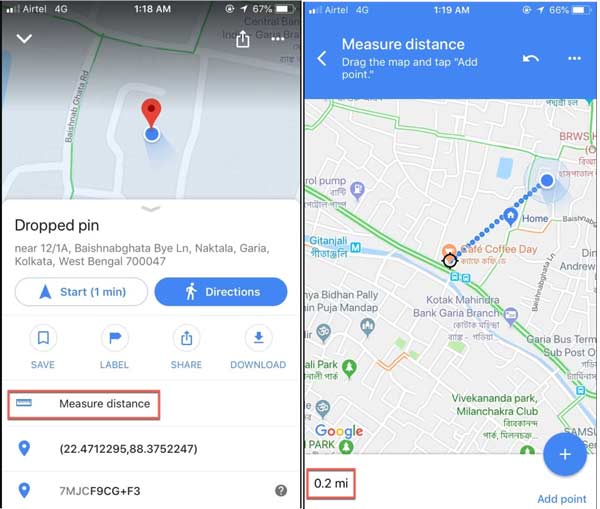
ステップ1 現在地から自宅までの距離を測定するには、モバイル デバイスで Google マップ アプリを開きます。
ステップ2 現在地を赤いピンでマークし、下部にある場所の名前をタップして、 距離の測定 工具箱の上に。
ステップ3 黒い丸が自宅または目的地の位置になるように地図をドラッグします。 次に、下部で距離をマイルまたはキロメートルで確認できます。
パート 3: Apple マップで自宅から現在地までの距離を測定する方法
Apple Maps は、Apple が iOS および Mac デバイス用に開発した組み込みナビゲーション アプリです。 したがって、Apple デバイスで現在地から自宅またはその他の目的地までの距離を測定する最も簡単な方法です。
Mac 用 Apple Maps で距離を測定する方法
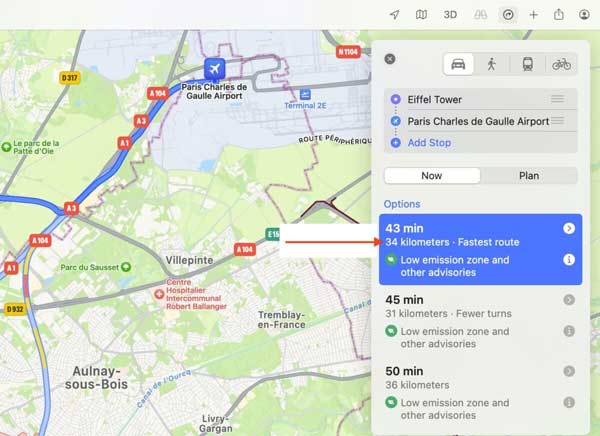
ステップ1 「アプリケーション」フォルダー内の「マップ」アプリを開きます。
ステップ2 検索バーをクリックして、 ルートを作成する。 デフォルトでは、現在の場所が開始点として設定されます。
ステップ3 目的地の方向を入力すると、Apple マップが現在地から目標地点までの距離を表示します。
メモ: Apple マップでは、複数の場所を入力し、それらの場所間の距離を測定できます。 アドレスを XNUMX つずつ入力するだけです。 ルートを作成する パネル。
iOS 用 Apple マップで距離を測定する方法
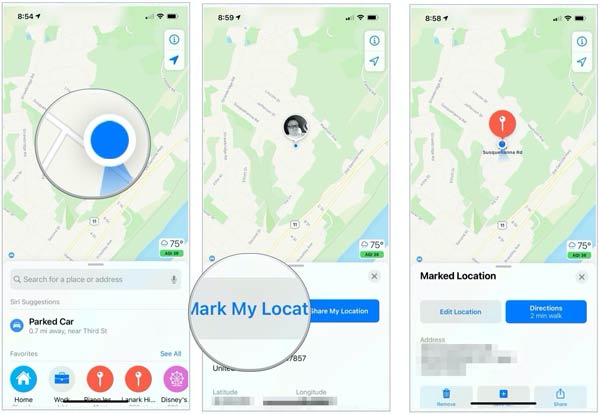
ステップ1 ホーム画面からマップ アプリを実行すると、現在地が地図上に自動的にマークされます。 そうでない場合は、 現在地 アイコン。 iPhone または iPad で位置情報サービスを必ずオンにしてください。 さらに、Apple マップには Wi-Fi ネットワークが必要です。
ステップ2 をタップ インフォ 上のアイコン 現在地 ボタンをクリックし、 私の場所をマーク.
ステップ3 方向 ボタンを押して、自宅など目的地の住所を入力するか、地図上の目的地をタップします。 デフォルトでは、あなたの場所が開始地点として設定されます。
ステップ4 これで、現在地から目的地までの距離が表示されます。 方向 パネル。
メモ: マップアプリで自宅の住所を設定している場合は、「自宅」をタップして、目的地として直接設定します。
参考文献:パート 4. 距離の測定方法に関するよくある質問
現在地を自宅に設定できますか?
はい、ほとんどの地図アプリでは、自宅、職場、学校など、頻繁に使用する住所を設定できます。 Google マップ、Apple マップ、Bing マップなどで現在地を自宅に設定できます。 次に、自宅を目的地として設定する必要がある場合は、リストから直接自宅を選択します。
Apple Maps を使用して距離を測定できますか?
Apple デバイスをお持ちの場合は、はい。 Apple マップは、iPhone、iPad、および Mac コンピュータにプリインストールされています。 ルートを設定すると、距離を自動的に測定します。 Apple マップでは XNUMX 点間のルートの距離が表示されますが、直線距離ではないことに注意してください。
Apple マップは位置履歴を収集しますか?
はい、Apple マップはあなたのロケーション履歴を収集します。 クラウドソースの情報を使用して交通遅延を測定しますが、これは匿名データであり、ユーザーに特定されるものではありません。 Appleはデータを誰とも共有しないと主張している。 それが心配な場合は、それをオフにして、Apple Maps の使用を中止してください。
まとめ
これで、測定方法が理解できたはずです。 現在地から自宅までの距離 または Windows、Mac、iPhone、iPad、Android デバイス上のその他の宛先。 Google マップと Apple マップを使用すると、その作業を簡単に行うことができます。 しかし、Apeaksoft iPhone Location Changerを使用すると、現在地を漏らすことなく距離を測定できます。 さらに質問を? 以下にメッセージを残してください。



 iPhone データ復元
iPhone データ復元 iOS システム修復
iOS システム修復 iOS データ バックアップ&復元
iOS データ バックアップ&復元 iOS スクリーンレコーダー
iOS スクリーンレコーダー MobieTrans
MobieTrans iPhone 転送
iPhone 転送 iPhone データ消去
iPhone データ消去 WhatsApp 転送
WhatsApp 転送 iOS ロック解除
iOS ロック解除 フリー HEIC変換
フリー HEIC変換 iPhoneロケーションチェンジャー
iPhoneロケーションチェンジャー Android データ復元
Android データ復元 Android データ救出
Android データ救出 Android データ バックアップ&復元
Android データ バックアップ&復元 スマホ転送
スマホ転送 データ 復元
データ 復元 ブルーレイプレーヤー
ブルーレイプレーヤー Mac クリーナー
Mac クリーナー DVD 作成
DVD 作成 PDF 変換 究極
PDF 変換 究極 Windows パスワードリセット
Windows パスワードリセット 電話ミラー
電話ミラー 動画変換 究極
動画変換 究極 動画編集
動画編集 スクリーンレコード
スクリーンレコード PPT 動画 変換
PPT 動画 変換 スライドショー作成
スライドショー作成 無料ビデオコンバータ
無料ビデオコンバータ フリースクリーンレコーダー
フリースクリーンレコーダー フリー HEIC変換
フリー HEIC変換 無料ビデオ圧縮
無料ビデオ圧縮 無料PDF圧縮
無料PDF圧縮 無料オーディオコンバータ
無料オーディオコンバータ 無料オーディオレコーダー
無料オーディオレコーダー 無料ビデオジョイナー
無料ビデオジョイナー 無料画像圧縮機
無料画像圧縮機 無料背景消去
無料背景消去 無料画像アップスケーラー
無料画像アップスケーラー 無料透かし除去剤
無料透かし除去剤 iPhone スクリーンロック
iPhone スクリーンロック パズルゲームキューブ
パズルゲームキューブ