iOS、iPadOS、macOSでSafariの履歴を削除する方法
Safariは、Apple製品に標準搭載されているブラウザとして、インターネットを快適に利用するための最適な方法です。強力なプライバシー保護、カスタムオプション、スムーズなパフォーマンス、そしてタブグループ、拡張機能、パスキーといった高度な機能を備えています。他のブラウザと同様に、Safariは検索履歴、閲覧履歴、その他のデータを保存します。このガイドでは、Safariのセキュリティ対策についてご紹介します。 iPhoneでSafariの履歴を削除する方法、iPad、Mac コンピューターをさまざまな状況で使用できます。
ページコンテンツ:
パート1:iPhone/iPadのSafariの履歴を消去する最も簡単な方法
iPhoneやiPadでSafariの履歴を手動で削除するのは少し複雑です。幸いなことに、 Apeaksoft iPhone消しゴム ワンクリックで作業を完了できます。さらに、高度な技術を駆使して、履歴を復元不可能に削除します。
iPhoneやiPadでウェブ履歴を削除する最も簡単な方法
- iPhoneのすべての履歴を削除する または 3 つのステップで iPad を操作します。
- 検索履歴、閲覧履歴、ログイン履歴などが利用可能です。
- ほぼすべての Web ブラウザをサポートします。
- iOSおよびiPadOSの最新バージョンと互換性があります。

iPhone/iPadでSafariの履歴を削除する方法
ステップ 1:
iPhoneに接続する
最高のiPhoneデータ消去ソフトウェアをPCにインストールしたら、実行してください。Macユーザー向けのバージョンもあります。iPhoneまたはiPadをLightningケーブルでPCに接続します。初めて接続する場合は、 信頼 この PC を信頼するかどうかを画面で確認します。

ステップ 2: レベルを選択
消去レベルを選択してください:
当学校区の ロー レベルは、デバイス上のすべての履歴をすばやく削除するために使用されます。
当学校区の 真ん中 レベルでは、iPhone の履歴が上書きされ、復元できなくなります。
当学校区の ハイ レベルは、履歴を消去するために DoD 5220.22-M を採用しています。

ステップ 3:
Safariの履歴を削除する
クリック お気軽にご連絡ください ボタン、入力 0000 フィールドで、そしてヒット 消します iPhone または iPad で Safari の履歴を削除します。

パート2:iPhone / iPadでSafariの履歴を削除する方法
設定で閲覧履歴を削除する方法
iOSでは、iPhoneまたはiPadの設定アプリからSafariの閲覧履歴を削除できます。さらに、ウェブサイトデータやその他の関連データもすべて削除できます。作業を完了する手順は以下のとおりです。
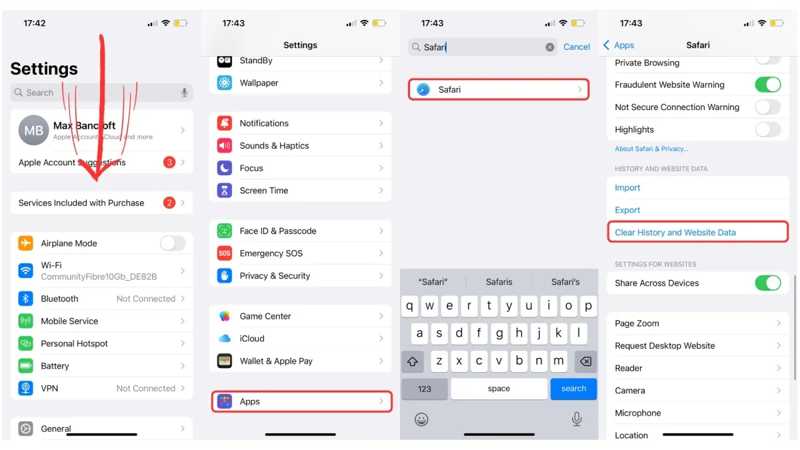
ステップ 1: Video Cloud Studioで 設定 あなたのiPhone上のアプリ。
ステップ 2: 下にスクロールして選択 アプリ、タップ Safari.
ステップ 3: をタップ 履歴とウェブサイトのデータをクリアする
ステップ 4: プロンプトが表示されたら、 履歴とデータの消去 警告ダイアログで確認します。
注意: 上記の手順により、Safari から閲覧履歴と検索履歴の両方を削除できます。
Safariで履歴を削除する方法
設定アプリでは、Safariのすべての閲覧履歴を削除できます。特定の期間の履歴だけを削除したい場合は、iPhoneまたはiPadのSafariアプリで以下の手順に従ってください。
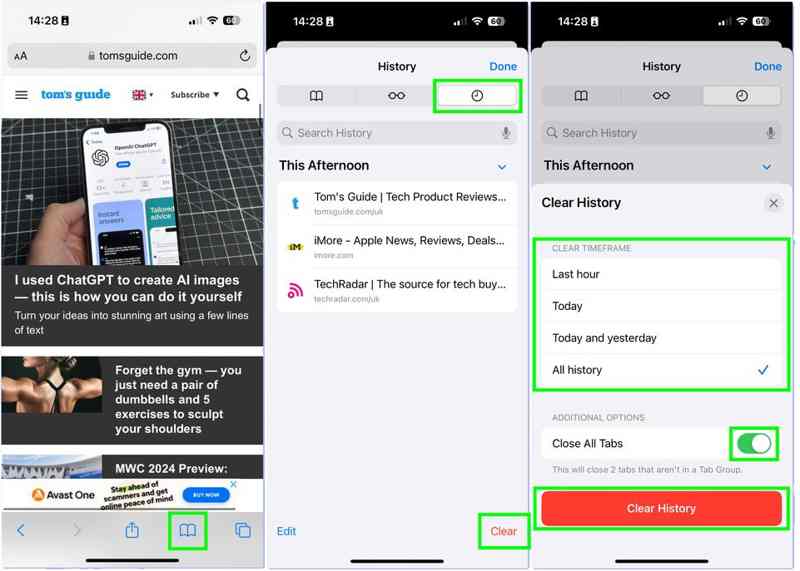
ステップ 1: ホーム画面から Safari アプリを実行します。
ステップ 2: をタップ Rescale データ 下部に本のアイコンが付いたボタンがあります。
ステップ 3: に切り替える 沿革 時計アイコンの付いたタブ。
ステップ 4: をタップ クリア ボタンをクリックします。
ステップ 5: 次に、時間範囲を選択します。 最後の時間, 改善, 今日と昨日すべての履歴を削除する場合は、 すべての履歴 を代わりにお使いください。
ステップ 6: 最後に、 履歴のクリア ボタンをクリックします。
Safariの履歴からウェブサイトを削除する方法
もしあなたが 履歴を削除 iPhoneまたはiPadのSafariから、履歴リストから削除できます。この方法を使えば、特定のウェブサイトを削除しつつ、他の履歴はデバイス上に残すことができます。
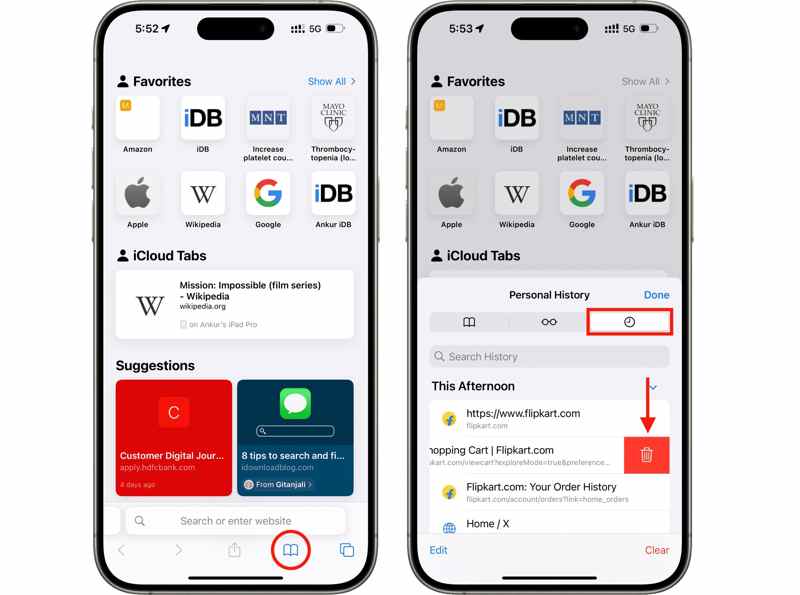
ステップ 1: をタップ Rescale データ Safari アプリのボタン。
ステップ 2: 選択する 沿革 タブをクリックすると、すべてのウェブサイトの履歴が表示されます。
ステップ 3: ウェブサイトを見つけて左にスワイプし、 削除
ステップ 4: プロンプトが表示されたら、[削除] をタップして操作を確認します。
パート3:MacのSafariで履歴を削除する方法
プライバシーを保護し、セキュリティを強化するために、Mac版Safariの履歴を直接削除できます。さらに、MacBook/iMacなどから閲覧履歴や検索履歴を削除する方法は複数あります。
MacのSafariですべての履歴を削除する方法
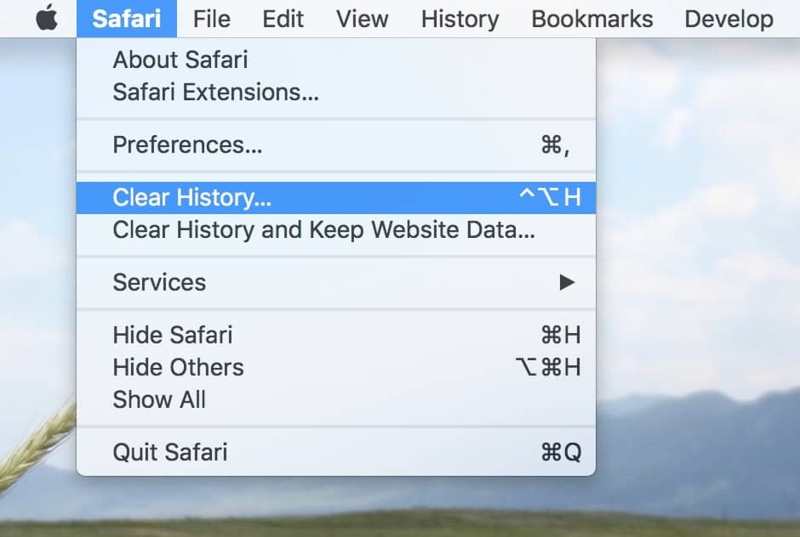
ステップ 1: Mac で Safari ブラウザを開きます。
ステップ 2: に行きます Safari 上のリボンのメニューを選択して 履歴のクリア.
ステップ 3: プルダウン クリア オプションをクリックして時間範囲を選択します。
ステップ 4: 次に、 履歴のクリア ボタンをクリックして確定します。
注意: Safariから閲覧履歴全体を削除したい場合は、 すべての歴史 クリアリストにあります。
MacのSafariでウェブ履歴を削除する方法
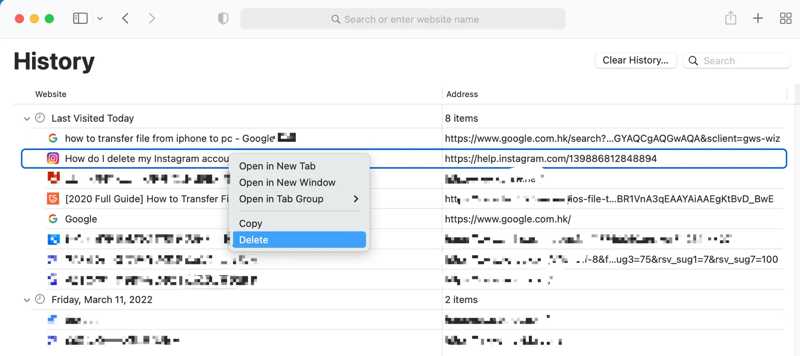
ステップ 1: アプリケーション フォルダーから Safari アプリを実行します。
ステップ 2: に行きます 沿革 上のリボンのメニューを選択して 履歴を表示.
ステップ 3: すると、すべての閲覧履歴がリストに表示されます。
ステップ 4: 特定のウェブサイトを見つけるには、 検索 バー。
ステップ 5: ウェブサイトを右クリックして選択 削除 リストから。
注意: すべての履歴を削除する場合は、 履歴のクリア
MacのSafariで履歴を自動的に削除する方法
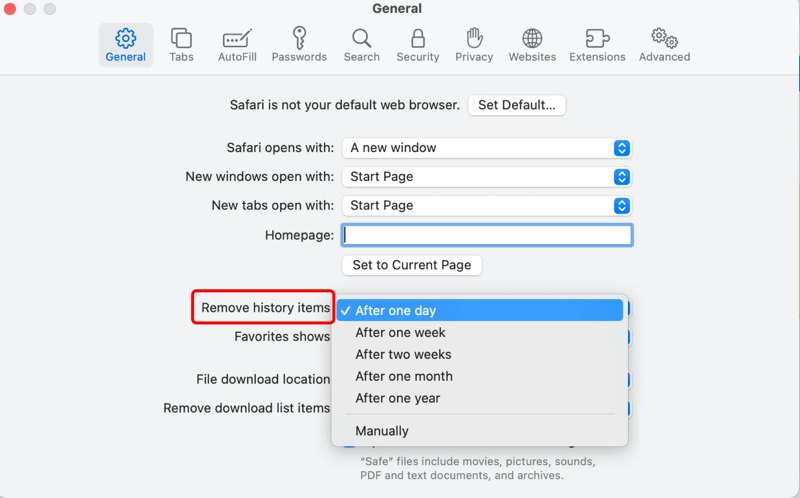
ステップ 1: に行きます Safari Safari アプリのメニュー。
ステップ 2: 選択する 環境設定 ドロップダウンメニューで
ステップ 3: 見つける 履歴を削除 アイテムオプション 全般 タブには何も表示されないことに注意してください。
ステップ 4: リストをプルダウンして時間範囲を選択します。 一日後すると、Safari の履歴が自動的に削除されます。
注意: 設定された時間範囲が適切でない場合は、 手動で そして期間を設定します。
結論
今、あなたは理解する必要があります Safariで検索履歴を削除する方法 iPhone、iPad、MacBookで。Safariアプリでは、すべての履歴項目、特定のウェブサイト、または履歴を自動的に削除してプライバシーを保護できます。Apeaksoft iPhone Eraserは、iPhoneまたはiPadのSafari、Firefox、Chromeなどのアプリからすべての履歴を削除する最も簡単な方法です。このトピックについて他にご質問がある場合は、この投稿の下にメッセージを残してください。
関連記事
Mac を使用する場合、履歴を消去するとプライバシーを保護し、情報漏洩を防ぐことができます。Mac で履歴を効果的に消去するための詳細なガイドをご紹介します。
コンピューターと携帯電話で、一般的な Web ブラウザーの検索履歴を削除するための包括的なガイドに従うことができます。
オンラインプライバシーが心配な場合は、ガイドから Google の履歴を削除する方法を学んで、履歴を削除してください。
iPhoneで削除された履歴を確認する方法をお探しですか?バックアップなしでもiPhoneで削除された履歴を見つける6つの方法をご覧ください!

