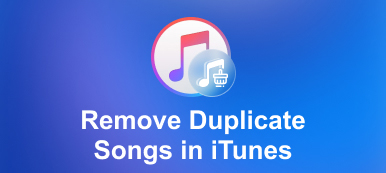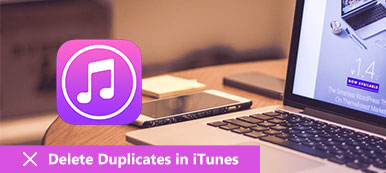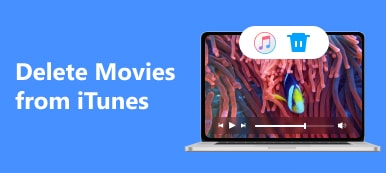– 「macOS Sierra の iTunes 12.5.5.5 でプレイリストを削除するにはどうすればよいですか? 削除オプションを見つけましたが、iTunes ライブラリから曲を削除することしか指定されていません...」
– 「iPhone 15 でも Windows 11 コンピューターでも iTunes からプレイリストを削除できません。」
– 「iTunes のプレイリストを削除するにはどうすればよいですか?」
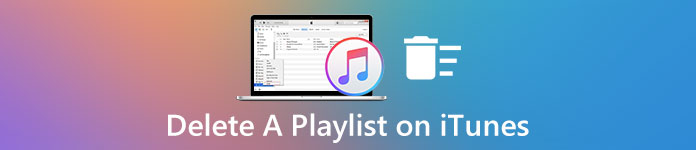
多くの人が、iTunesでプレイリストを削除するのは難しいと報告しています。 プレイリストが削除されると、プレイリスト内のすべての曲も消えます。
実際、iTunesからプレイリストを削除しても、その中の曲を削除する必要はありません。 iTunesライブラリからプレイリストを削除することについて混乱する必要はありません。
この記事では、次のことを学ぶことができます。 削除 どれか iTunesのプレイリスト含みます 重複 または影響を与えずに不要です。
- パート1:曲を削除せずにiTunesからプレイリストを削除する方法
- パート2:iTunesで重複したプレイリストを削除する方法
- パート3:iTunesで自分のiPhoneからプレイリストを削除する方法
パート1:曲を削除せずにiTunesからプレイリストを削除する方法
曲を削除せずにAppleの音楽プレイリストを削除することに関しては、それはあなたが主に使用しているiTunesのバージョンに依存します。 ほとんどの場合、プレイリストから項目を削除しても、iTunesライブラリからは削除されません。
ただし、プレイリスト全体を含むフォルダを削除すると、含まれているすべての曲が失われます。 したがって、確信がない場合は、バックアップを作成するか、または iTunesのプレイリストをエクスポートする iTunesでプレイリストを削除する前に、別の安全な場所に移動してください。
iTunes 12以降のバージョンからプレイリストを削除する方法
ステップ1。 iTunesのミュージックウィンドウを開く
iTunesを開き、「iTunesについて」を選択してバージョンを確認します。 次に、小さな「音楽「iTunesの音楽ビューに入るには、左上隅に注意してください。
ステップ2。 iTunesライブラリからプレイリストを削除する
選択 "プレイリスト「すべてのiTunesプレイリストを表示します。次に、削除するプレイリストをXNUMXつ強調表示します。右クリックして、「」を選択します。ライブラリから削除"PC上のiTunesのプレイリストを削除します。
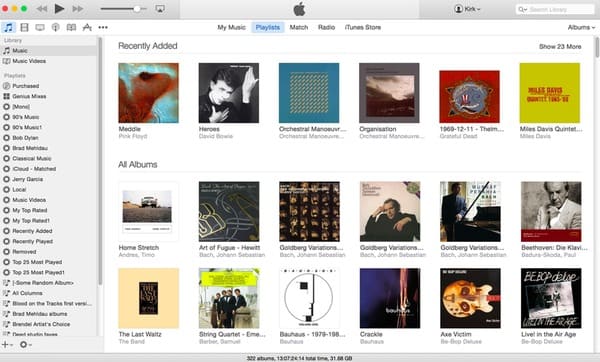
iTunes 11およびそれ以前のバージョンからプレイリストを削除する方法
ステップ1。 iTunes 11でプレイリストにアクセスする
iTunes 11以前のバージョンを実行している場合は、iTunesの左側のパネルにある「プレイリスト」を直接見つけることができます。 作成したすべてのプレイリストはカテゴリに表示されます。
ステップ2。 iTunes 11でプレイリストを削除する
削除したいプレイリストを選択します。それを右クリックして「削除」を選択します。または、キーボードの「削除」をクリックして、iTunes からプレイリストを削除することもできます。ワンクリックマウスを使用している場合は、「Control」キーを押しながらクリックすることを忘れないでください。
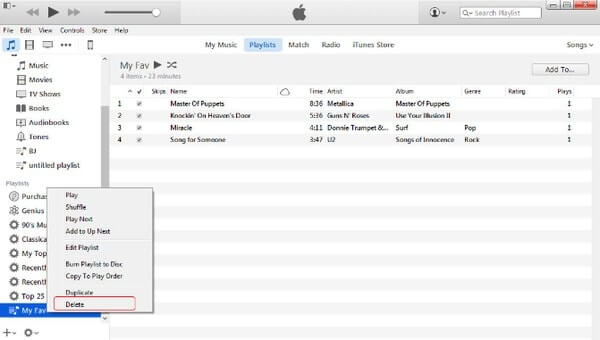
iTunesからプレイリストを削除してください。 また、プレイリストのみを削除しても、コンピュータから曲は削除されません。
ただし、プレイリストではなくiTunesライブラリから曲を削除し、iTunesライブラリと同期しているiOSデバイスからその項目を削除することを確認した場合は、それらのiPhone、iPod、またはiPadで削除した曲を聴くことはできません。
iOSデバイスで削除された曲を取り戻すには、コンピュータからデバイスに曲をローカルに配置する必要があります。
それをするために、あなたはあなたを助けるためにMobieTransを必要とするだけです。
それはあなたを助ける コンピュータからiPhoneに音楽を同期する、iPodとiPadは現在すべての曲を拭くことなく。 さらに、それはあなたが直接iTunesからiOSデバイスに映画、テレビ番組、ポッドキャストとオーディオブックを置くことを可能にします。
4,000,000 +ダウンロード
第2部:iTunesで重複しているプレイリストを削除する方法
あなたはあなたの後にiTunesが重複したプレイリストを作成することに気付くかもしれません iPhoneまたはiPadをiTunesと同期する。 元のプレイリストと同じ名前と内容の新しいプレイリストが1つあります。
重複したプレイリストをiTunesから削除しても、自動的に表示されます。 そのため、Appleコミュニティや他のフォーラムでは、「iTunesで重複するプレイリストを削除するにはどうすればよいですか」という同様の質問がたくさんあります。 まあ、究極の解決策を得るために読んでください。
ステップ1。 iTunesで「音楽を同期」のチェックを外します
まず、iTunesを最新バージョンに更新します。 次に、iTunesを起動し、左側のパネルで[音楽]を選択します。 メインインターフェイスの[音楽の同期]オプションのチェックを外します。 「適用」をクリックして変更を保存します。 後で、すべての曲がiPhone、iPad、またはiPodから削除されます。
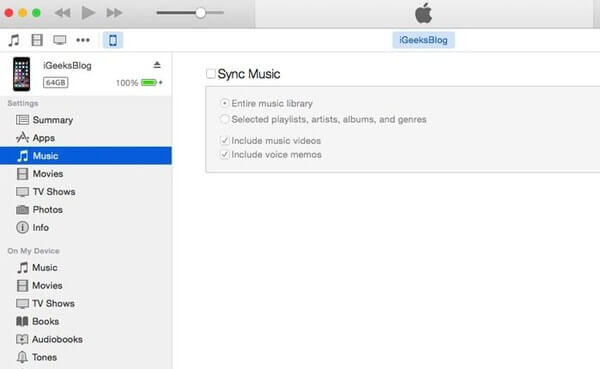
ステップ2。 iPhoneで新曲をチェック
iPhoneに戻って、コンピューターから同期された曲がないことを確認します。 iOSデバイスで「設定」アプリを開きます。 「一般」を選択し、「iPhoneストレージ」を選択します。 後で「音楽」を選択して確認してください。
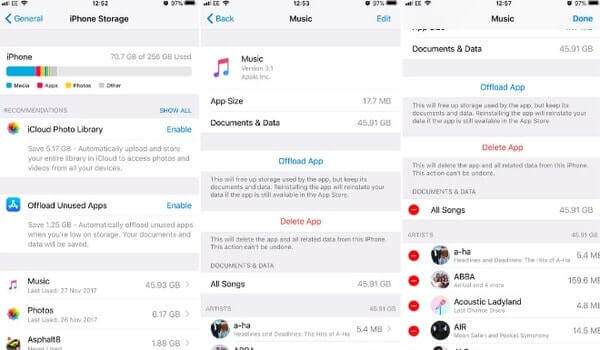
ステップ3。 iTunesで重複しているものをまとめて削除する
Lightning USB ケーブルを使用して iPhone をコンピュータに接続します。 iTunes がこの Apple デバイスを検出したら、iPhone ボタンをクリックします。次に、「音楽」をクリックし、「音楽を同期」を選択して重複したプレイリストを削除します。
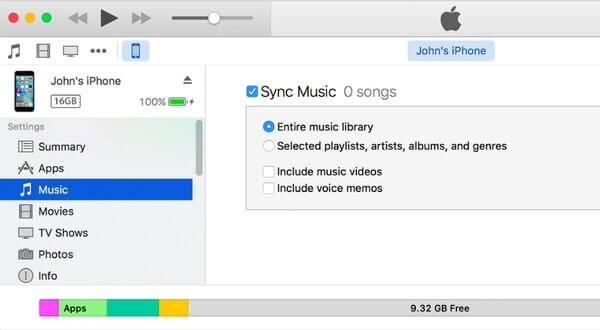
iTunesの重複プレイリストを修正する方法は以上です。 さらに、iCloud共有をオフにして、iTunesで重複したプレイリストが作成されないようにすることもできます。 方法の詳細については iTunesで重複を削除する、あなたはこの記事をチェックすることができます。
第3部:iTunesで自分のiPhoneからプレイリストを削除する方法
Apeaksoft iPhone データ消去 プレイリストやその他のiOSコンテンツを完全かつ完全に削除するための究極のツールです。 さらに、あなたが1/2/3回のためにすべての内容と設定を上書きすることを選ぶことができる3つの消去モードがあります。
このように、あなたはあなたのスマートフォンを売ったりあなたの友人にそれを配ったりする前にあなたのプライバシーを保護することができます。 iPhoneの消しゴムでiTunesのプレイリストを削除することに関しては、それはちょっとしたケーキです。

4,000,000+ ダウンロード
ステップ1。 iPhoneをiPhoneの消しゴムに接続する
WindowsにiPhone Eraserを無料ダウンロードしてインストールします。 このプログラムを起動してiPhoneをコンピュータに接続します。 その後、iPhone消しゴムはあなたのAppleデバイスを自動的に検出することができます。

ステップ2。 消去レベルを選択
デフォルト設定は「低」消去レベルです。 右上の「メニュー」をクリックすると、新しい設定を変更できます。 次に、[OK]を選択して変更を保存します。 この間、iPhoneやその他のiOSデバイスのプレイリストを削除するには低レベルで十分です。

ステップ3。 プレイリストとすべてのiOSデータを削除する
最後に、「スタート」ボタンをクリックして、iPhoneからプレイリストを完全に削除し始めます。 さらに、プロセス全体を通してiPhoneをコンピューターから切断しないでください。

プレイリスト以外にも、iPhone、iPad、iPodからドキュメント、ビデオ、写真、その他のプライベートファイルを永久に簡単に削除できます。
まとめ:
このページでは、主にiTunesからプレイリストを削除する方法について説明します。 曲を削除せずに、iTunesから直接プレイリストを削除することができます。 さらに、あなたはちょうどiTunesから重複したプレイリストを削除することができます。 iPhoneからiTunesプレイリストを削除するには、サードパーティのiPhone Eraserも必要です。 iTunesのライブラリから曲を削除し、同じiTunes Storeと同期しているiOSデバイスからもその曲を削除した場合は、MobieTransを使用してそれらをもう一度コンピュータから削除する必要があります。
iTunesでプレイリストを削除する方法についてご質問がある場合は、下にコメントを残すか、私達に電子メールを送ってください。 あなたが必要とする時はいつでも我々はあなたがどんな問題でも解決するのを手伝ってうれしいです。