パソコンやモバイル端末でGoogleの履歴を削除する方法
最近の調査によると、Google Chromeは世界中で最も人気のあるウェブブラウザです。しかし、ウェブ上での行動のほぼすべてをトラッキングしています。Googleが三大広告主の1つであることは周知の事実です。つまり、Googleは各アカウントの検索履歴と閲覧履歴を収集し、ユーザープロファイルを作成します。そして、ターゲット広告やパーソナライズされたプロモーションを送信します。プライバシー保護のため、このガイドでは、Google Chromeのトラッキングを無効にする方法について説明します。 Googleの履歴をすべて削除 任意のデバイス上で。
パート1. Googleの履歴の概要
Google の履歴を消去する前に、履歴に何が含まれるかについて説明します。
過去 90 日間にアクセスした Web サイトの時系列リスト。
Chrome にログインして履歴を同期している場合、同期されたデバイスでアクセスした Web ページ。
Web ページのタイトル、URL、および訪問日時。
閲覧履歴、ダウンロード履歴、検索履歴、Cookie、キャッシュされた画像とファイル、資格情報。
パート2. Googleのすべての履歴を削除する手順
Googleでウェブサイトの履歴を削除する方法は、状況とデバイスによって異なります。アカウントにログインしている場合、Googleの履歴はすべてのデバイス間で同期されます。もちろん、アカウントからすべてのGoogleの履歴を消去することもできます。また、デスクトップでもモバイルデバイスでも削除できます。
Google Chromeの履歴をアカウントから削除する方法
ステップ 1: ブラウザでmyactivity.google.comにアクセスし、Googleアカウントにログインしてください。Googleがあなたに関して保有しているすべてのデータを確認できます。
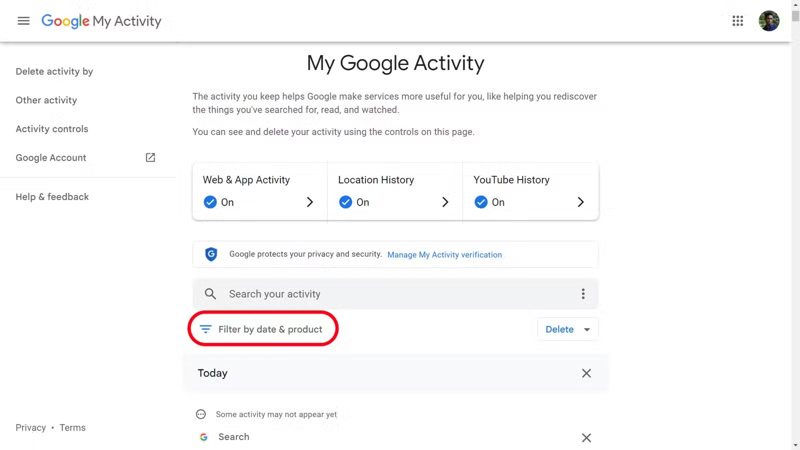
ステップ 2: Google検索にクエリを絞り込むには、 日付と製品でフィルタリング 下 アクティビティを検索 見出し。
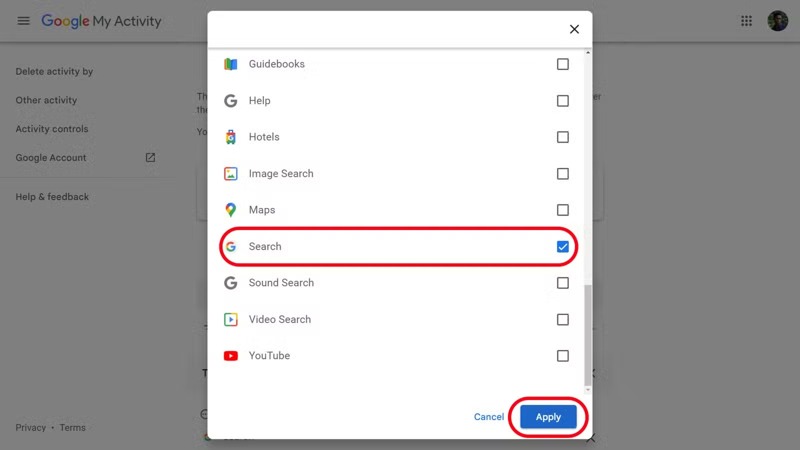
ステップ 3: の横にあるチェックボックスをオンにしてください 検索 をクリックし Apply Googleの履歴をすべて見るには、Google Chromeで以下の3つの方法で履歴を削除できます。
クリック X 不要なアイテムの横にあるボタンをクリックします。
ヒット X グループを削除するには、各日の横にあるボタンをクリックします。
またはをクリックします 結果を削除 右上隅にある をタップすると、Google の履歴がすべて消去されます。

ステップ 4: ついに、 削除 ボタンをクリックしてアクションを確認します。
ヒント: Googleの履歴を特定の期間で消去したい場合は、 アクティビティを削除 左上のタブから カスタム範囲をクリックして、開始日と終了日を設定します。 次へ選択 検索 、クリック Apply、プレス 削除 それを確認する。
Googleの履歴を自動的に削除する方法
ステップ 1: でアカウントにログインします。 Googleマイアクティビティ ウェブページ。
ステップ 2: クリック ハンバーガー 3本線のアイコンが付いたボタンをクリックし、 活動管理 左側にあります。
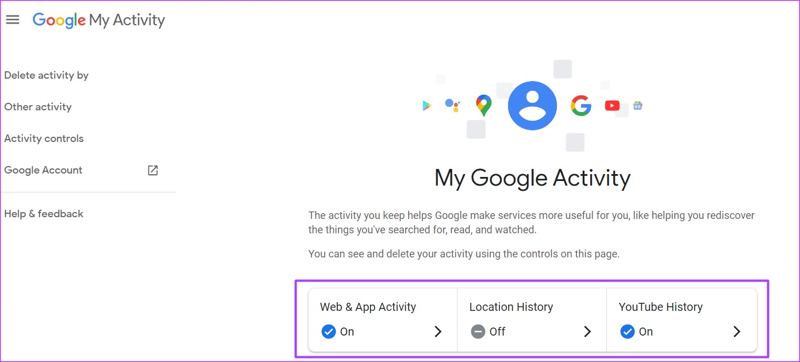
ステップ 3: 選択する Chrome 下 Webとアプリのアクティビティ、クリック 自動削除。 選択する より古いアクティビティの自動削除をクリックし、その下にあるドロップダウンから有効期限を選択します。

ステップ 4: 詳しくはこちら 次へ削除しようとしているGoogleの履歴を表示し、 確認します
パソコンでChromeの閲覧履歴を消去する方法
ステップ 1: クリック メニュー Chrome の右上隅にある 3 つのドットのアイコンが付いたボタンをクリックします。
ステップ 2: 選択する 沿革 メニューリストから 沿革すると、リストにすべての Google 履歴が表示されます。
ステップ 3: ここで、3 つのオプションがあります。
クリック その他 アイテムの横にあるボタンをクリックし、 削除します 検索エントリを 1 つ削除します。
複数のアイテムを削除するには、それぞれの横にあるボックスにチェックを入れ、 削除または関連するオプションを選択します。
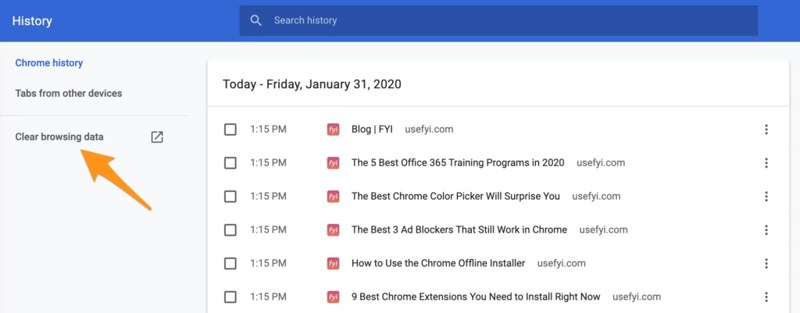
一定期間のChromeウェブ履歴をすべて削除したい場合は、 閲覧履歴データの消去 左側の 時間範囲 ポップアップダイアログのオプションを選択し、適切な期間を選択します。 すべての時間, 過去4週間, 最後の7日など。 閲覧履歴 およびその他の不要なデータタイプを選択し、 閲覧履歴データの消去 ボタンをクリックします。
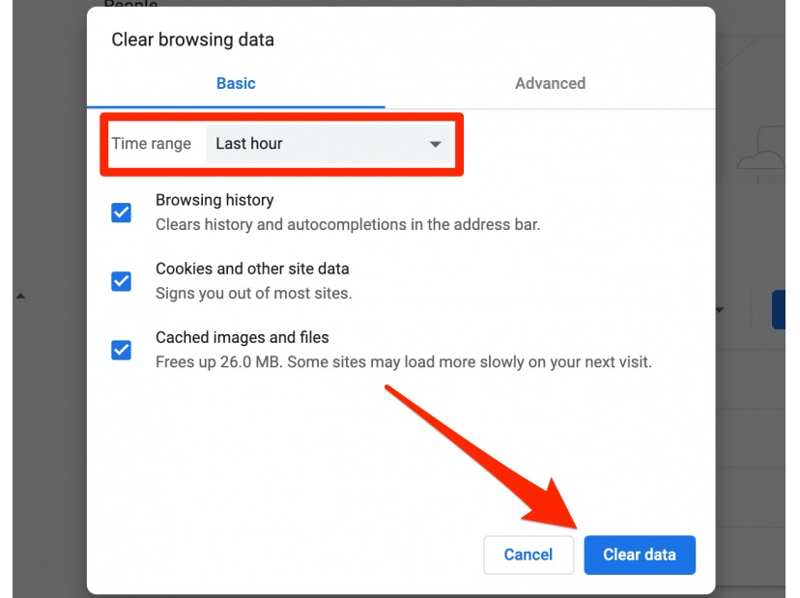
モバイル版Google Chromeの履歴を削除する方法
ステップ 1: iPhoneまたはAndroidスマートフォンのChromeアプリで閲覧履歴を消去したい場合は、Google Chromeアプリを開きます。ちなみに、 Androidでダウンロードを削除する または iPhone でストレージを解放します。
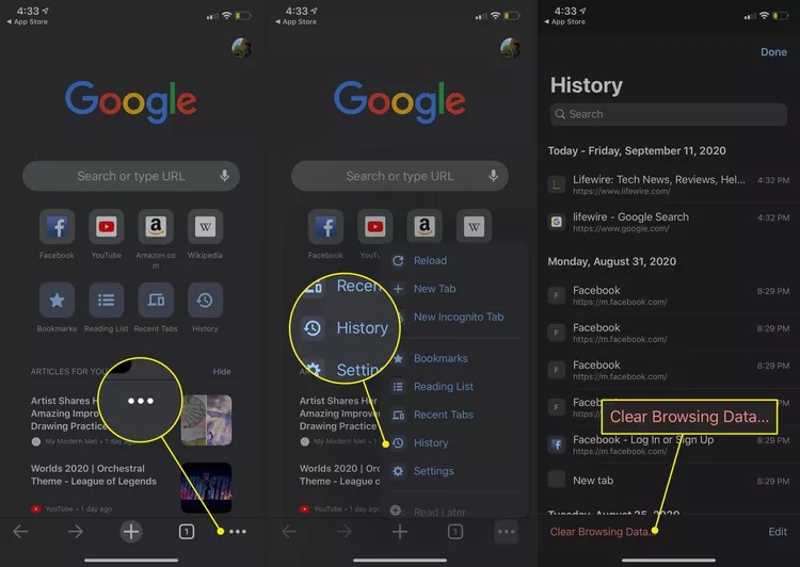
ステップ 2: をタップ メニュー 3つのドットのアイコンが付いたボタンをクリックし、 沿革 メニューリストの 閲覧履歴データの消去 オプション。Androidではリストの一番上、iOSでは一番下に表示される場合があります。
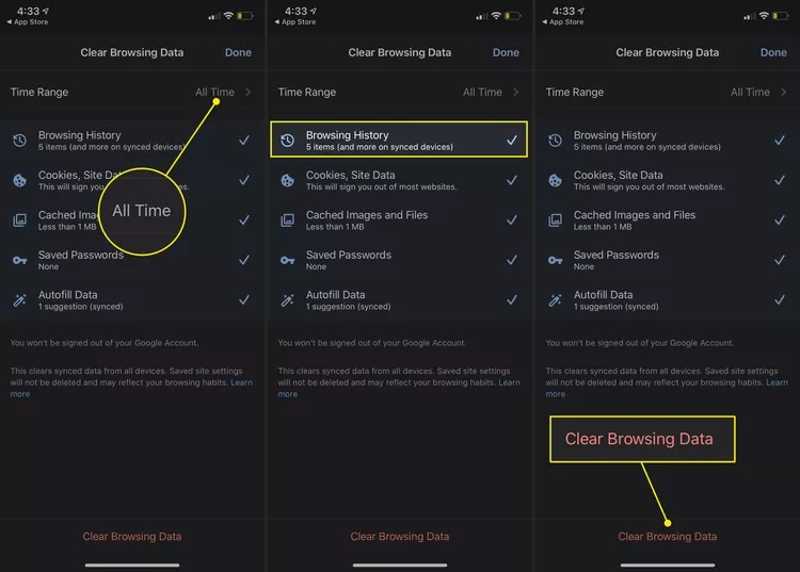
ステップ 3: 時間範囲 オプションを選択し、適切な時間範囲を選択します。 すべての時間.
ステップ 4: 次に、 閲覧の履歴 削除したいデータの種類を選択します。最後に、 クリア日付 Androidのボタンまたは 閲覧履歴データの消去 iOS のボタン。
ステップ 5: プロンプトが表示されたら、再度操作を確認してください。
パート3. Macで履歴を削除する簡単な方法
Google ChromeはmacOSのサードパーティ製ウェブブラウザですが、Safariは内蔵ブラウザです。さらに、MacBookで3つ以上のウェブブラウザを使用している人もいます。Googleや他のブラウザの履歴を消去するのは面倒です。この点から、 Apeaksoftマッククリーナーワンクリックであらゆるブラウザの履歴を削除できます。
MacBookでGoogleのウェブサイト履歴をすべて簡単に削除する方法
- ワンクリックで Google の履歴などを消去します。
- 検索履歴、ダウンロード履歴、訪問履歴が利用可能です。
- 個人情報を効果的に保護します。
- 幅広い macOS バージョンをサポートします。
安全なダウンロード

MacでGoogleの履歴をワンクリックで消去する方法
ステップ 1: Googleの履歴をスキャン
最高のブラウザ履歴管理アプリケーションをMacコンピュータにインストールしたら、起動してください。 ツールキット ホーム画面のタブをクリックします。 プライバシー をクリックして スキャン ボタンをクリックして、お使いのマシン上のブラウザ データの検索を開始します。
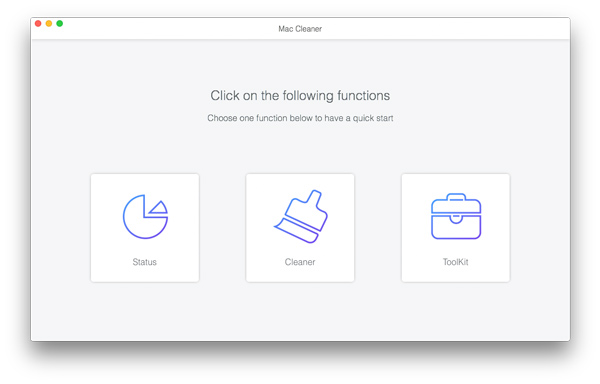
ステップ 2: Googleの履歴を削除する
スキャンが完了したら、をクリックします 表示 ボタンをクリックしてください。 グーグル不要なデータタイプを選択します。 検索履歴, 自動入力履歴, ダウンロード履歴, ログイン履歴などです。準備ができたら、 石斑魚 ボタンを押して確定します。また、 MacでSafariのキャッシュをクリアする.

パート4. 将来の活動の管理
Google マイ アクティビティは、ウェブブラウザまたは Google アプリで Google アカウントの履歴を管理できるプラットフォームです。ウェブやアプリのアクティビティ、ロケーション履歴、YouTube の履歴など、Google 製品やサービスでのアクティビティが保存されます。
ブラウザでGoogleアカウントのページにアクセスし、Googleアカウントでログインして、 データのプライバシー、クリック My活動 下 履歴設定 セクションにアクセスしてください。または、myactivity.google.comにログインして Googleマイアクティビティ ウェブページに直接アクセスします。

Googleアクティビティを管理するには、 活動管理 ページでサービスを選択してください アクティビティの確認と削除 ChromeやGoogleマップなどの見出しを無効にできます。例えば、 Webとアプリのアクティビティ、をクリックします オフにします ボタンをクリックすると、Chrome やその他の Google サービスでのアクティビティや履歴が Google によって保存されなくなります。
オプションをオフにしても、ブラウザがローカル ストレージに履歴を保存する場合があることに注意してください。
結論
このガイドでは、 Googleの履歴を削除する 適切に削除してください。まず、ウェブサイトでGoogleアカウントのすべての履歴を削除できます。さらに、デスクトップとモバイルデバイスのChromeブラウザとアプリの様々な履歴を削除できます。Apeaksoft Mac Cleanerは初心者にとって最も簡単なオプションです。このトピックについて他にご質問がある場合は、以下にご記入ください。
関連記事
Mac から Webroot をアンインストールできない場合は、このガイドで詳細な手順が説明されているので幸運です。
OneSafe Mac Cleaner の正直なレビュー。 このソフトウェアについて知っておくべきすべてのことと、その最良の代替案を見つけてください。
この具体的なガイドでは、MS OneDrive を MacBook Pro/Air、iMac などから完全にアンインストールおよび削除して、ストレージ スペースを解放する方法について説明します。
Chromiumブラウザはウイルスですか? Edge Chromiumを削除するにはどうすればよいですか? なぜChromiumがまだMacに残っているのですか? この投稿では、MacでChromiumを完全にアンインストールする2つの方法について説明します。

