iPhoneでCookieを削除してプライバシーを保護する方法
この包括的なガイドでは、 明確なクッキー iPhoneでCookieを削除する方法。Safari、Google Chrome、Firefox、Opera、Microsoft Edgeなど、主要なモバイルブラウザに対応しています。Cookieとは、インターネット上でのアクティビティに関する情報を保存する小さなファイルです。ウェブサイトはあなたのオンライン上の足跡を追跡し、開発者、ブランド、マーケティング担当者、第三者機関にデータを送信します。プライバシーを保護し、追跡を回避するには、iOSデバイスで様々なウェブサイトのCookieを削除またはブロックすることをお勧めします。
パート 1. クッキーとは何ですか?
Cookieとは、ユーザーを識別するためにブラウザ間で送受信される小さなデータです。ウェブサイトにアクセスすると、ブラウザはサイトをホストするウェブサーバーにデータを送信します。Cookieは通常、テキストファイル内の数字と文字の文字列として表示されます。実際には、私たちはCookieを読み取ることはできませんが、ウェブサイトや組織はそれを解読できます。
新しいウェブサイトにアクセスすると、Cookieが作成され、ハードドライブの一時フォルダに保存されます。Cookieには、閲覧、閲覧、購入などの好みが記録されます。
インターネットCookieには、認証CookieとトラッキングCookieの2種類があります。認証Cookieは、ウェブサイトにログインした際に、ユーザー名とパスワード、アカウント、アカウントの現在のステータスなどの認証情報を保存するために使用されます。認証Cookieの記録があれば、再度ログインすることなくウェブサイトに戻ることができます。トラッキングCookieは、ウェブサイトの利用状況を記録し、ウェブサイトの訪問時間、検索履歴、アクセスしたウェブページ、設定など、セッションに関する情報を保存します。
どちらのタイプのCookieも、オンラインのプライバシーとセキュリティに関する問題を引き起こします。一部の国や地域ではCookieは違法であり、インターネットユーザーのプライバシーを保護するためにブロックされています。
パート2. iPhoneでCookieを消去する方法
iPhoneのCookieをワンクリックで削除する方法
iPhoneでCookieを削除する一般的な方法は複雑です。ワンストップソリューションをお探しの場合は、 Apeaksoft iPhone消しゴム は良い選択肢です。メモリをスキャンし、Cookieを検索し、ワンクリックで削除できます。さらに重要なのは、使い方が非常に簡単で、技術的なスキルを必要としないことです。
iPhoneのあらゆるモバイルブラウザのCookieを素早く消去する方法
- ワンクリックでiPhoneのCookieを削除します。
- スペースを解放し、パフォーマンスを効率的に向上させます。
- 3つのレベルでiPhone全体を消去します。
- 最新バージョンの iPhone および iPad をサポートします。

iPhone のクッキーシートを完全にクリーニングする手順は次のとおりです。
ステップ 1: iPhoneとコンピュータをリンクする
最高のCookie削除ソフトウェアをPCにダウンロードしてインストールし、起動します。Macユーザー向けのバージョンもあります。次に、iPhoneまたはiPadをLightningケーブルでパソコンに接続します。すると、ソフトウェアがすぐにデバイスを検出します。
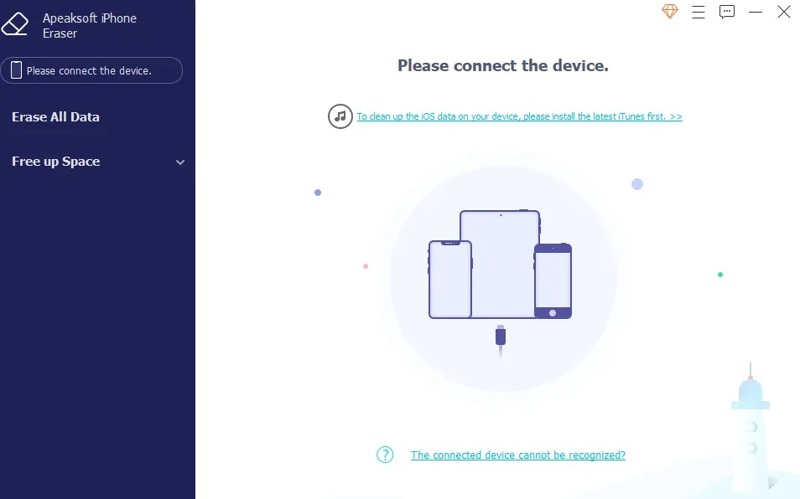
ステップ 2: クッキーをスキャンする
次に、 空き容量を増やす 左側のサイドバーのタブをクリックし、 クイックスキャン ボタンを押すと、メモリ上のCookieやその他の不要なデータを検索し始めます。空き容量を増やすには4つのオプションがあります。 ジャンクファイルを消去する, アプリケーションのアンインストール, 大きなファイルを削除する, 写真を整理する。 ここで選択します ジャンクファイルを消去する 進む。
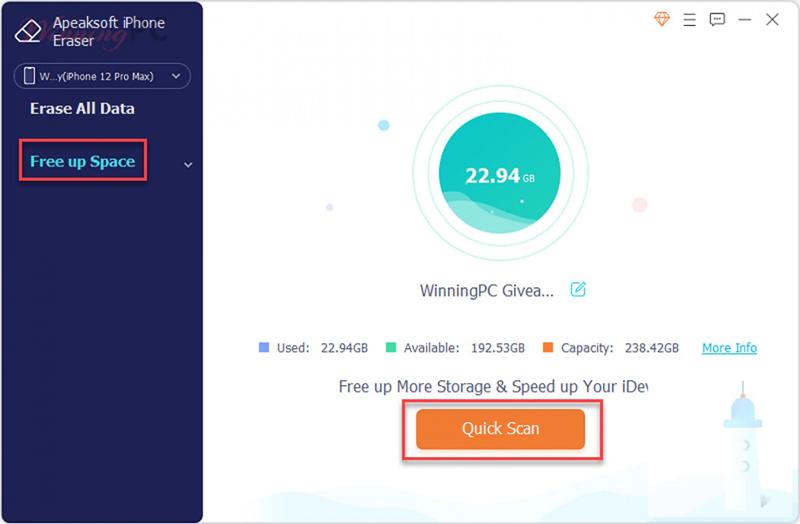
ステップ 3: iPhoneのクッキーを消去する
次に、削除したいデータの種類を選択し、 消します 右下のボタンをクリックしてください。数分後、処理が完了したらiPhoneの接続を解除してください。これでCookieが消去されているはずです。
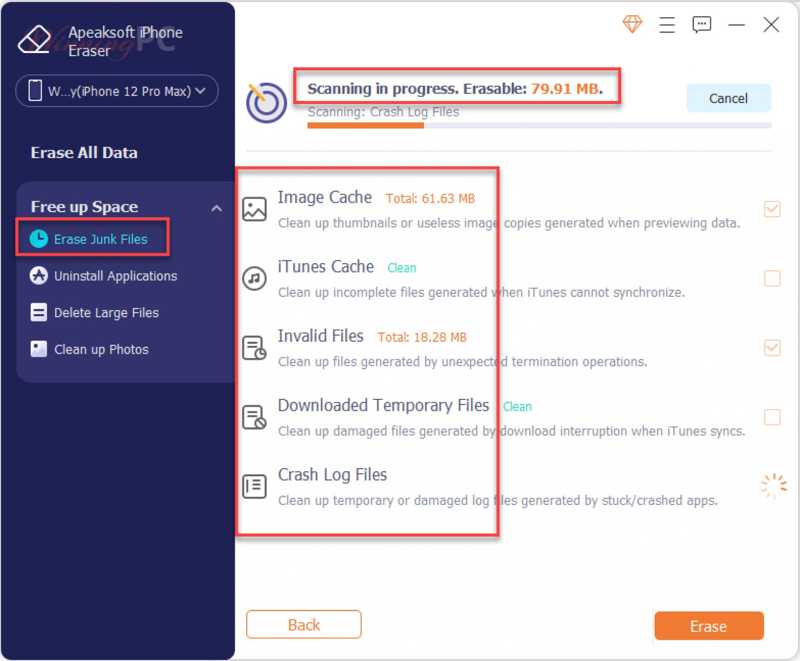
iPhoneでSafariのCookieを消去する方法
SafariはiOSデバイスのデフォルトのウェブブラウザです。iPhoneやiPadで最も人気のあるモバイルブラウザであるのも当然のことです。設定アプリからSafariのすべてのCookieを素早く削除できます。これにより、SafariからCookie、閲覧履歴、キャッシュなどを完全に削除できます。
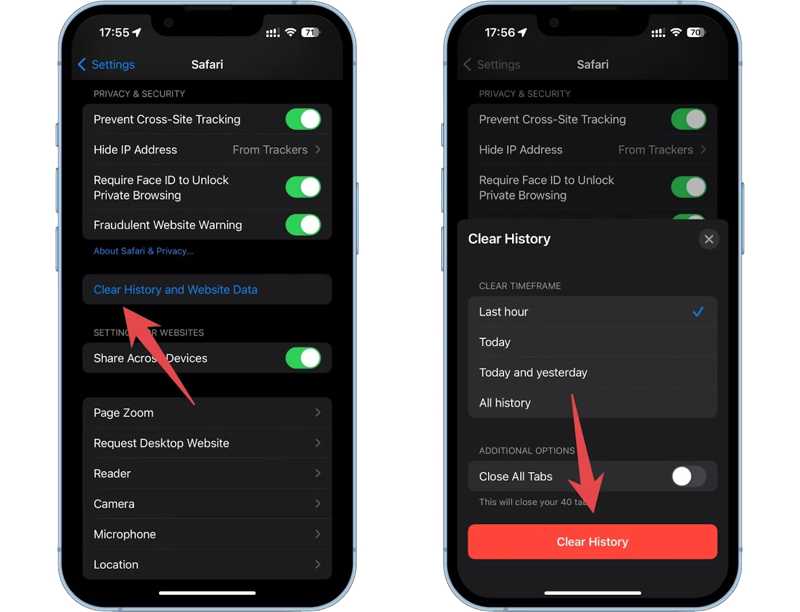
ステップ 1: iPhone または iPad で設定アプリを実行します。
ステップ 2: 下にスクロールして Safari アプリを起動してタップします。次に 履歴とウェブサイトのデータをクリアする 下 プライバシーとセキュリティ のセクションから無料でダウンロードできます。
ステップ 3: ポップアップダイアログで期間を選択します。すべてのCookieを消去するには、 すべての履歴。 次に、をタップします 履歴のクリア ボタンをクリックします。
Safariで特定のウェブサイトのCookieを削除する方法
場合によっては、特定のウェブサイトがあなたの情報を保持したり、あなたの行動を追跡したりするのを防ぐために、特定のウェブサイトのCookieだけを削除したい場合があります。Safariでは、特定のサイトのCookieを削除することもできます。
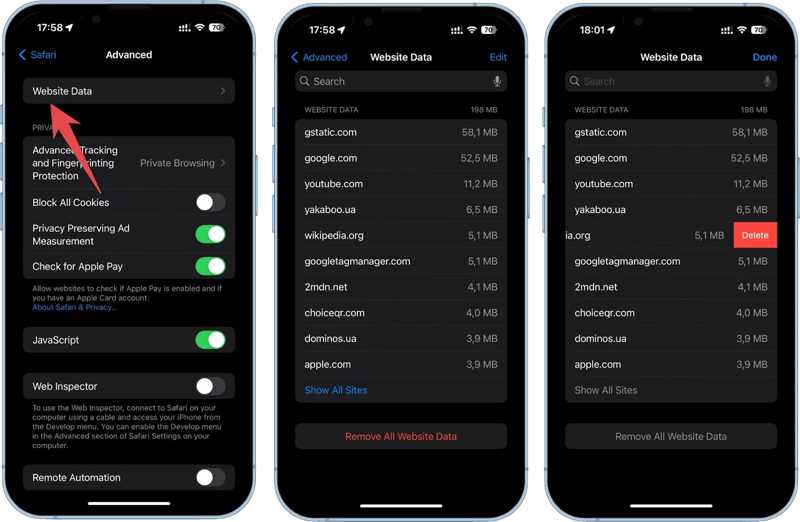
ステップ 1: Video Cloud Studioで 設定 ホーム画面からアプリを起動し、 Safari.
ステップ 2: 次に、を押します 高機能 下部のオプションを選択し、 ウェブサイトのデータ 次の画面で
ステップ 3: すると、メモリに保存されているすべてのCookieのリストが表示されます。 編集 右上隅のボタンをクリックし、 削除します 希望のウェブサイトの前にあるボタンをクリックする。 削除 もう一度ボタンを押して確定します。
または、 すべてのウェブサイトデータを削除する 下部のボタンを押して 今すぐ削除 リストにあるすべてのCookieを削除します。
注意: さらに、SafariでCookieをブロックすることもできます。 高機能 からのタブ サファリ設定 画面でオンに切り替え すべてのCookieをブロックするプロンプトが表示されたら、 すべてブロックする.
iPhoneでChromeのCookieを削除する方法
iOSのモバイルブラウザはSafariだけではありません。ユーザーによっては、別のブラウザを併用したり、他のモバイルブラウザを使用している場合もあります。例えば、Google ChromeではiPhoneに保存されているCookieを削除することもできます。
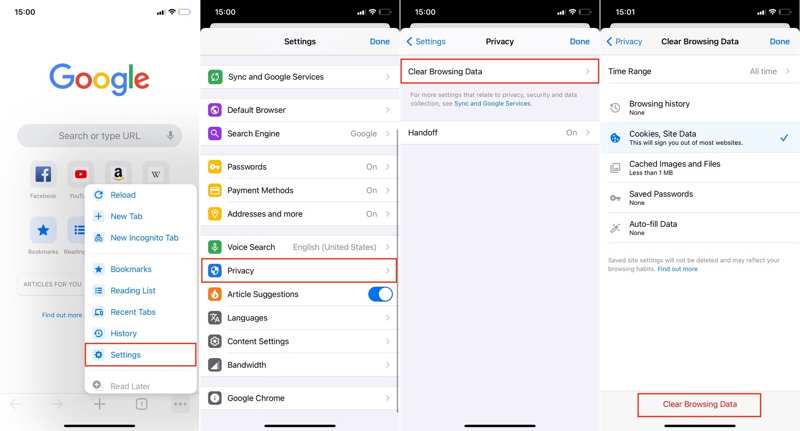
ステップ 1: Chromeアプリを開き、 メニュー 下部にある3つの点のアイコンが付いたボタンをクリックし、 設定.
ステップ 2: 下にスクロールして、 プライバシー オプションをタップします。その後、 閲覧履歴データの消去.
ステップ 3: をタップ 時間範囲 オプション、および選択 すべての時間 または、Chrome で Cookie を削除するための適切な期間。
ステップ 4: 次に、必ず選択してください Cookie ポリシー, サイトデータ リストから不要なデータタイプを選択し、 閲覧履歴データの消去 下部のボタンをクリックします。 iPhoneからダウンロードを削除する ストレージを解放する
注意: 残念ながら、今後 Chrome で Cookie をブロックする方法はありません。
iPhoneでFirefoxのCookieを消去する方法
Firefoxもまた、人気のモバイルブラウザです。オープンソースのため、Firefoxは完全に無料です。さらに、コンパクトで、わずかな容量しか占有しません。もちろん、iPhoneのFirefoxではCookieを消去できます。
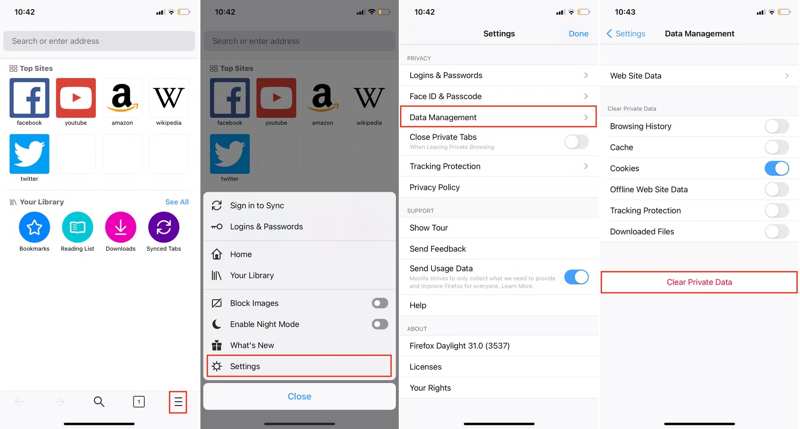
ステップ 1: ホーム画面から Firefox アプリを起動します。
ステップ 2: メニュー 右下の3本線のボタンをクリックし、 設定 オプションを選択します。
ステップ 3: 次に、 データ管理 タブの下に プライバシー 見出し。ここでは、Firefox で消去できるすべてのデータの種類が表示されます。
オプション1:
ステップ 4: すべてのCookieを削除するには、 Cookie ポリシー他にも削除対象データを設定できます。 キャッシュ, 閲覧の履歴最後に、 プライベートデータを消去する ボタンをクリックし、 OK ポップアップダイアログでアクションを確定します。また、 iOSでブックマークを削除する 必要に応じて。
オプション2:
ステップ 5: 特定のウェブサイトのCookieだけを削除したい場合は、 ウェブサイトデータ不要なウェブサイトを選択し、 アイテムをクリア ボタンを押して、 OK.
iPhoneでOperaのCookieを消去する方法
他のモバイルブラウザと同様に、Opera Touch はアクセスしたウェブサイトから Cookie を収集します。これによりブラウザの動作が遅くなり、操作性が低下する可能性があります。iPhone の Cookie シートを消去することをお勧めします。
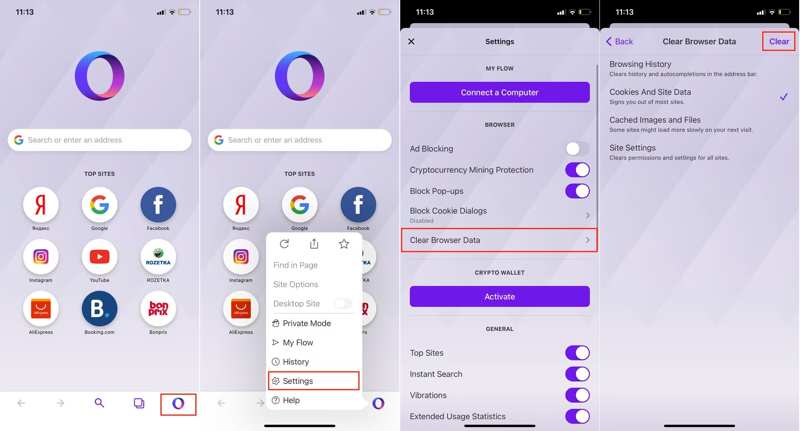
ステップ 1: iOSデバイスからOperaアプリを起動します。 O 下部のボタンを押して選択します 設定 コンテキストメニューで
ステップ 2: ブラウザデータをクリア オプションの下に 見出し。削除できるデータの種類が表示されます。
ステップ 3: 選択する Cookie とサイト データ リストに表示されます。オプションの横にチェックマークが付いているはずです。不要なデータの種類もすべて選択してください。
ステップ 4: 最後に、 クリア 右上隅のボタン。
iPhoneでEdgeのCookieを削除する方法
EdgeはMicrosoftによってリリースされていますが、iOSデバイスで利用可能です。iPhoneユーザーの中には、Microsoft Edgeをデバイスにインストールしている人もいます。他のモバイルブラウザと同様に、iPhoneのEdgeでもCookieを削除できます。
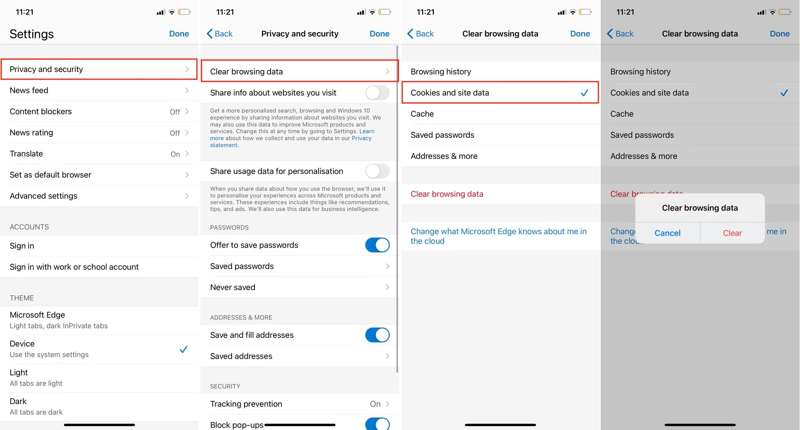
ステップ 1: デバイスで Microsoft Edge を開きます。
ステップ 2: メニュー 下部にある3つの点のアイコンのボタンを押してメニュー画面に入ります。 設定、および選択 プライバシーとセキュリティ.
ステップ 3: に行く 閲覧履歴データの消去、プレス クッキーとサイトデータ 選択してください。オプションの横にチェックマークが付いていることを確認してください。閲覧履歴、キャッシュ、保存されたパスワード、アドレスを削除することもできます。
ステップ 4: 次に、 閲覧履歴データの消去 ボタンを押して、 クリア 確認ダイアログで。
パート3. クッキーを消去することの影響
コインには裏表があるように、Cookieにも表裏があります。ウェブサイト、ブランド、マーケター、そして組織は、Cookieを介してあなたの情報や行動を追跡します。同時に、Cookieはあなたのインターネット体験を効率化します。iPhoneでCookieを削除するかどうかは、メリットとデメリットのバランスによって決まります。
クッキー削除の良い影響
1. 空き容量を増やす。iPhoneのCookieを削除しないと、保存されているデータは時間の経過とともに蓄積されていきます。新しいアプリやマルチメディアファイルに使えるはずのスペースを奪ってしまう可能性があります。手動でCookieを削除すると、ストレージ容量を節約できます。
2. プライバシーとセキュリティを強化。前述の通り、Cookieは閲覧履歴を追跡するだけでなく、ログイン情報も保存します。Cookieをメモリから削除することで、組織やマーケティング担当者による追跡から逃れることができます。
3. エクスペリエンスの向上。様々なウェブサイトにアクセスすると、様々なソースから多数のCookieが生成され、蓄積されます。その結果、Cookieストアが乱雑になり、ウェブブラウジングの速度が低下します。Cookieを消去することで、この問題を解決し、オンラインエクスペリエンスを向上させることができます。
クッキーを消去することの悪い影響
1. ウェブサイトにアクセスする。一部のウェブサイトでは、招待コードがないとアクセスできません。Cookieには招待コードが保存されており、これにより問題なくウェブサイトにアクセスし、再度アクセスできるようになります。これらのウェブサイトのCookieを削除しないでください。削除するとアクセスできなくなります。
2. シームレスな体験。頻繁にアクセスする必要があるウェブサイトがいくつかあります。これらのウェブサイトにアクセスするたびにCookieが作成されます。そのため、Cookieを削除しても意味がない場合があります。
3. ログインが高速化。Cookieはログイン情報を保存します。ウェブサイトに再度アクセスすると、Cookieがフォームにログイン情報を入力します。そのため、毎回アカウントにログインする必要がなくなります。
結論
このガイドで実証したのは、 iPhoneでCookieを消去する方法 またはiPad。まず、Cookieとは何かを理解する必要があります。さらに、Safari、Chrome、Firefox、Opera、EdgeでのCookie削除のワークフローもご紹介しました。これで作業が迅速に完了します。Apeaksoft iPhone Eraserは、iOS上のすべてのウェブブラウザに対応するワンストップソリューションです。他にご質問がある場合は、この記事の下にご記入ください。
関連記事
Mac で単一、複数、またはすべてのメッセージを削除するには、異なる操作が必要です。Mac でのみメッセージを削除することもできます。
シークレット モードでブラウジングすると痕跡が残らないと考える人が多いですが、そうではありません。この記事では、プライバシーを保護するためにシークレット履歴を消去する方法について詳しく説明します。
Macのハードドライブストレージスペースを確認したいですか? ここでは、実行可能な方法でハードドライブストレージをチェックしてクリアする方法を説明します。
Mac から Avast を完全に削除したいですか? Mac から Avast をアンインストールする 4 つの方法については、この記事で詳しく説明しています。

