MacBook/Mac Air/iMacのディスク容量を解放する方法
空き容量を増やすのは良い習慣です。例えばMacBookの動作が遅い場合は、 Macのディスク領域を解放しますさらに、空き容量が不足すると、アプリがクラッシュするなど、さまざまな問題が発生する可能性があります。幸いなことに、Macでストレージ容量を増やす効果的な方法があります。このチュートリアルでは、実績のある方法を特定し、それぞれの手順を詳しく説明しています。
ページコンテンツ:
パート1:利用可能なスペースを確認する
空き容量を増やす前に、Macのディスク容量の確認方法やディスク容量に関するその他の情報を確認しましょう。これにより、ディスクの状態を良好に保つことができます。手順はmacOSによって多少異なります。
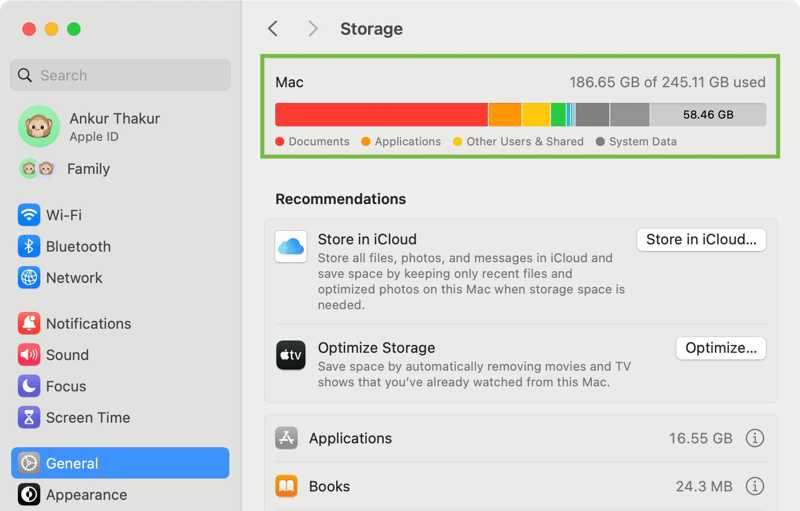
macOS Ventura 13以降では、 Apple メニューと選択 システム設定に設定します。 OK をクリックします。 全般 サイドバーの Storage タブには何も表示されないことに注意してください。
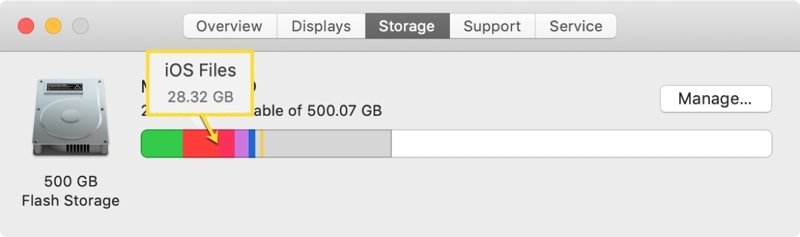
macOSの以前のバージョンでは、 Apple メニュー、選択 このMacについて、クリック Storage.
パート2:Appleの推奨事項に従ってMacのディスク容量を解放する
Macのディスク容量を解放するための出発点は、Appleの推奨事項です。Appleはディスク容量を分析し、デバイスに損傷を与えることなくストレージを最適化するためのアクションを推奨します。
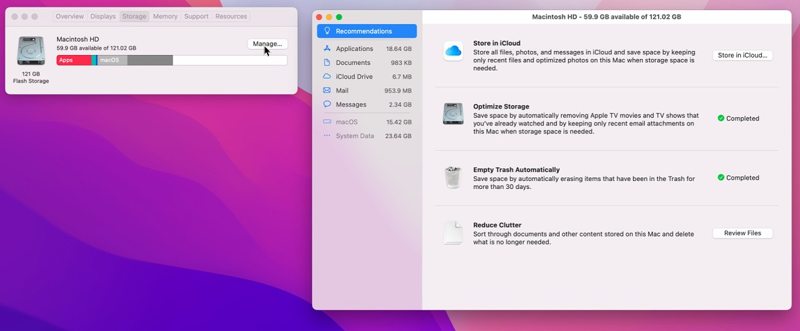
ステップ 1: 選択する このMacについて Apple macOS Monterey 以前のメニュー。
ステップ 2: に行く Storage をクリックして 管理
ヒント: それ以降のバージョンでは、 システム設定 Apple メニューに移動し、 全般 タブには何も表示されないことに注意してください。
ステップ 3: 動画内で クライアントの声 セクション:
クリック 照明環境の最適化 ボタンの ストレージを最適化する エリアをクリックします。 照明環境の最適化 警告ダイアログで、視聴した Apple TV の映画や番組を削除します。
さらに、 をオンにする ボタンの ゴミ箱を自動的に空にする ゴミ箱に 30 日以上保存されているアイテムを削除する領域です。
注意: 古いバージョンでは、 レビューファイル ボタンの クラッタを軽減 エリア。不要なファイル、アプリ、映画などを削除します。
パート3:iCloudを使ってMacのディスク容量を解放する
iCloudやサードパーティ製のクラウドストレージサービスは、スペースを拡張する簡単な方法です。Macのディスク容量を解放できます。さらに、適切な設定を行うことでストレージを最適化し、空き容量を増やすことができます。
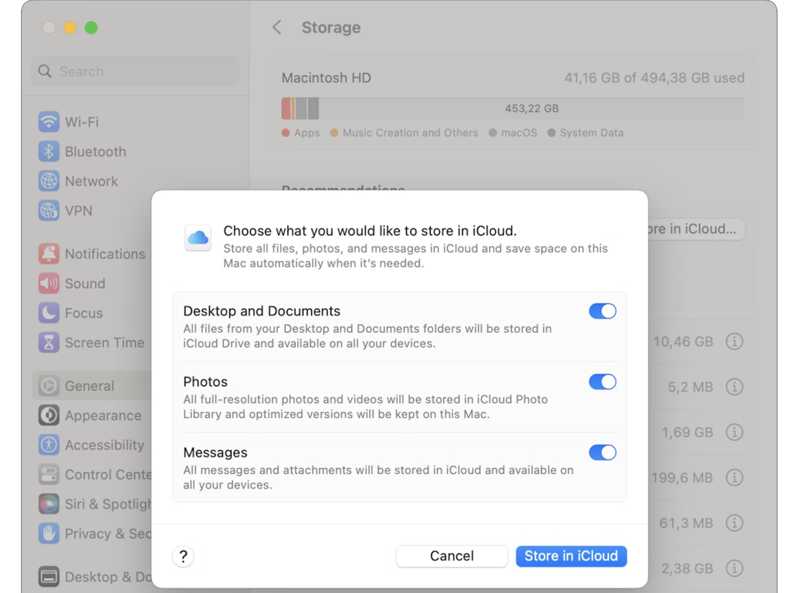
ステップ 1: Appleのおすすめ画面にアクセスするには システム設定 or このMacについて.
ステップ 2: クリック iCloudに保存する ボタンの下に クライアントの声 のセクションから無料でダウンロードできます。
ステップ 3: iCloudに保存したいデータの種類をオンにして、 iCloudに保存する 再び。
ステップ 4: 写真アプリを開き、 写真 メニューを選択し、 設定.
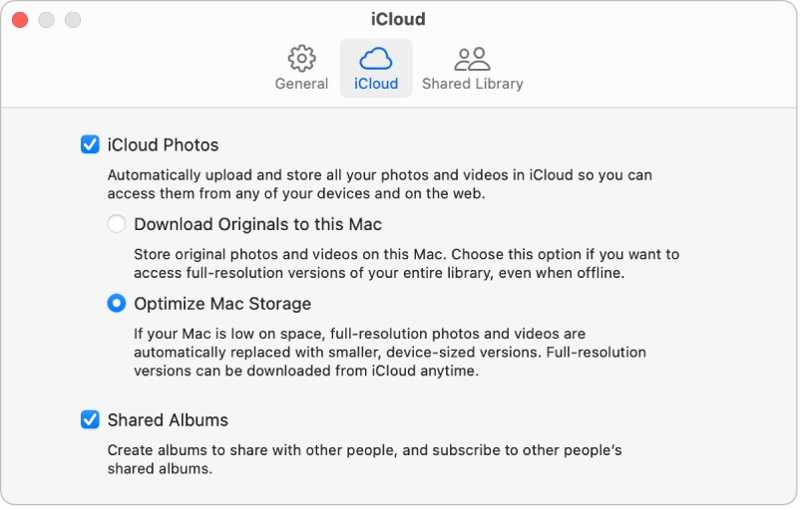
ステップ 5: に行きます iCloud タブとマーク Macストレージを最適化する 下 iCloudの写真 見出し。
パート4:ファイルを削除してMacのディスクスペースを解放する
ユーザーは、写真、書類、アーカイブ、音楽、ビデオなど、Macやノートパソコンにさまざまなファイルを保存しています。不要なファイルを削除することは、Macのディスク容量を解放するために不可欠です。
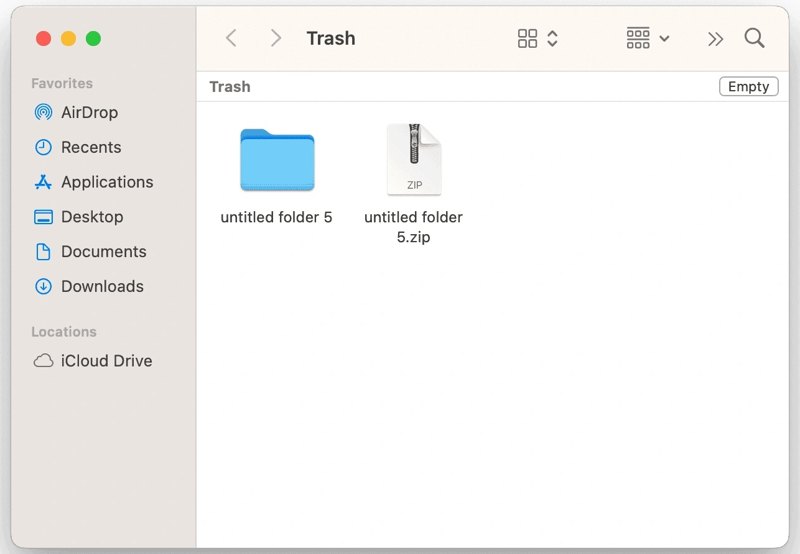
ステップ 1: Video Cloud Studioで ゴミ あなたから ドック バー。
ステップ 2: クリック 空の ゴミ箱を空にするボタン。
ステップ 3: 実行する ファインダー アプリを ドック バー。
ステップ 4: 不要な古いファイルや大きなファイルを見つけて削除します。
ステップ 5: 重複したファイルが多数ある場合は、 File メニューと選択 新しいスマートフォルダ.
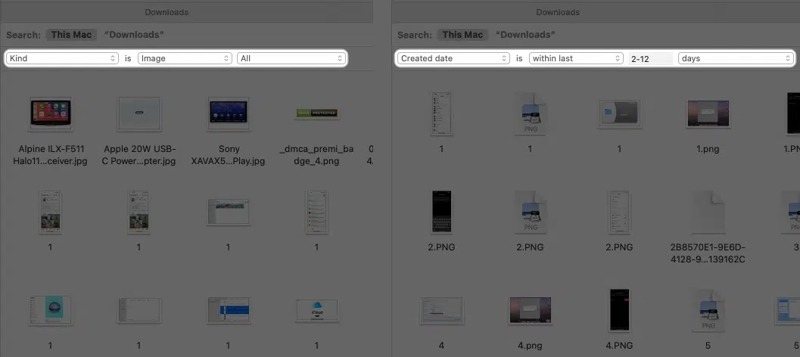
ステップ 6: クリック + 右上のボタン。
ステップ 7: 重複ファイルの検索のためのパラメータを設定します。
ステップ 8: 次に、ファイルを名前またはサイズで並べ替えて、重複をすばやくフィルタリングします。
ステップ 9: 最後に、不要な重複ファイルを削除して、 ゴミ.
パート5:ワンストップソリューションを使用してMacのディスクスペースを解放する
Appleの推奨に加えて、不要なアプリをアンインストールしたり、システムキャッシュやジャンクファイルを削除したり、ゴミ箱を空にしたりすることで、Macのディスク容量を解放することもできます。しかし、これらの作業は非常に面倒です。幸いなことに、 Apeaksoftマッククリーナー Macのディスクストレージがいっぱいになった場合のワンストップソリューションです。さらに、ユーザーフレンドリーなデザインなので、使い方も習得も簡単です。
MacBook/iMac/Mac Airのディスクスペースを解放するワンストップソリューション
- ジャンクファイルを削除する、システム キャッシュなどを Mac からワンクリックで削除できます。
- 重複した写真やファイルを検索して削除します。
- 大きなファイルや古いファイルを検索してスペースを解放します。
- 不要なアプリや関連ファイルをアンインストールします。
- 閲覧履歴とウェブサイトを消去します。
安全なダウンロード

Macのディスク容量を解放する方法
ステップ 1:
Macクリーナーをインストールする
最高のMacクリーナーアプリをMacにダウンロードしてインストールし、起動してください。このアプリはmacOS 10.11以降(macOS 26を含む)で利用可能です。 クリーナー ボタンを押すと移動します。

ヒント: ディスクストレージについて知りたい場合は、「ステータス」をクリックして、 ディスク 状態。
ステップ 2:
ジャンクファイルを削除する
選択する システムジャンク オプションを選択し、スキャンボタンをクリックして スキャン システムジャンクを削除します。次に、「表示」をクリックし、削除したい項目をすべてチェックして、 石斑魚 ボタン。 プロンプトが表示されたら、 確認します システムのジャンクファイルを削除します。
削除することもできます iPhotoのがらくた, 電子メールの迷惑メール, iTunesの迷惑メール.
Macのディスクに写真がいっぱいの場合は、 類似の写真。 クリック スキャン ボタンをクリックして、内蔵AIで重複写真を検索します。次に、 表示 ボタンをクリックして、Mac から不要な写真を削除します。
ゴミ箱を空にするには、 ごみ箱 メインインターフェースで スキャン ボタン。 次に、をクリックします 表示 ボタンをクリックして、ゴミ箱ファイルをプレビューします。不要なゴミ箱ファイルをすべて選択し、 石斑魚 ボタンを押して確定します。
不要なファイルがたくさんある場合は、 大きいファイルと古いファイル。 クリック スキャン ボタンを押してMac上のファイルを検索します。 表示 ファイルをプレビューするには、不要なファイルをすべて選択し、 石斑魚 ボタンをクリックしてください。または 重複ファインダー をクリックして スキャン 重複ファイルを検索するには、 表示 コピーをプレビューし、不要な重複を選択してクリックします 石斑魚.

ステップ 3:
不要なアプリをアンインストールする
Macに多くのアプリをインストールしている場合は、 ツールキット サイドバーからタブを選択するか、ホームインターフェースのツールキットをクリックします。 アンインストール ツールとクリック スキャン ボタンをクリックしてMac上のすべてのアプリをスキャンします。次に 表示 ボタンをクリックしてプレビューします。不要なアプリを選択し、関連するファイルをすべてマークします。次に、不要なアプリをすべて選択して 石斑魚 ボタンをクリックします。プロンプトが表示されたら、これらのアプリのアンインストールを確認します。

ステップ 4:
閲覧履歴を削除する
閲覧履歴を削除することは、Macのディスク容量を解放するもう一つの方法です。 プライバシー ツールキット 画面。 クリック スキャン ボタンを押すと、Mac上のすべてのブラウザがスキャンされます。次に、「表示」ボタンを押すと、Cookie、ダウンロード、履歴などが表示されます。 Safari不要なファイルの種類をマークし、クリックします 石斑魚 〜へ Safariの履歴を消去する別のブラウザを選択し、関連するファイルを消去してください。

結論
今、あなたは理解する必要があります Macのディスク容量を解放する方法ディスクストレージを確認したら、Appleの推奨事項に従って空き容量を増やすことができます。さらに、ゴミ箱を空にして古いファイルを手動で削除する必要があります。Apeaksoft Mac Cleanerは、ディスクストレージを監視し、空き容量を増やすためのワンストップソリューションです。このトピックについて他にご質問がある場合は、この投稿の下にメッセージを残してください。
関連記事
受信トレイがメールだらけの場合は、デスクトップ、モバイル デバイス、または Web ブラウザーの Outlook でメールを削除する方法を確認してください。
ここでは、Mac コンピューターまたはラップトップからウイルスを削除して、安全なデジタル環境を効果的に構築する方法を学ぶことができます。
ここでは、Mac のスペースを簡単に解放するために使用できる最新の 8 つのベスト Mac クリーニング ソフトウェアの推奨事項と詳細なレビューを紹介します。
MacはiPhoneよりもはるかに多くのメモリを搭載していますが、Cookieが蓄積されるとストレージ容量が不足します。MacのキャッシュとCookieをクリアするには、こちらの記事をご覧ください。

