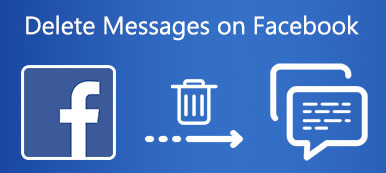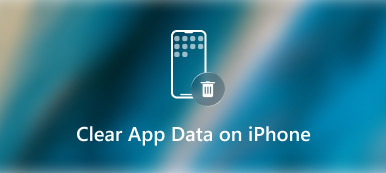iPhone、iPad、iPod touchなどのiOSデバイスを毎日使用している間、アプリを削除する必要があることがよくあります。 iPhoneでアプリを完全にアンインストールしたい場合でも、Apple製品からアプリを削除するのは非常に簡単です。
この投稿はあなたに表示されます iPhoneでアプリをアンインストールする方法 5つの方法で。 iPadまたはiPodtouchでアプリをアンインストールする場合も、同じ方法を使用できます。
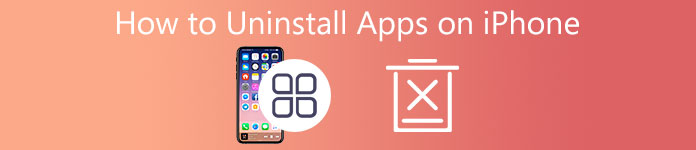
- パート1。タップしてiPhone上のアプリを削除します
- パート2。iPhoneでいくつかのアプリをアンインストールする
- パート3. [設定]でiPhoneのアプリをアンインストールする
- パート4.AppStoreでiPhoneアプリをアンインストールする
- パート5。iPhoneでアプリを完全にアンインストールする
- パート6。iPhoneでアプリをアンインストールする際のよくある質問
パート1。クイックアクションメニューからiPhoneでアプリを削除する方法
まず、iPhoneでアプリをすばやく削除する最も簡単な方法を紹介します。 アンインストールするアプリを見つけて、クイックアクションメニューが画面に表示されるまでアイコンを長押しします。
これで、このアプリを管理するためのいくつかのオプションが提供されます。 iPhoneでアプリをアンインストールするには、をタップするだけです。 アプリを削除 オプション。 その後、アプリの削除をもう一度タップして、操作を確認する必要があります。
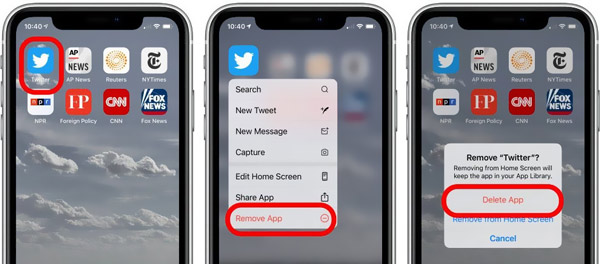
パート2。iPhoneでいくつかのアプリをすばやくアンインストールする方法
iPhoneでアプリを管理していて、たくさんのアプリを削除したい場合は、XNUMXつのアプリのアイコンをタップしてクイックアクションメニューを表示する必要もあります。 しかし、今回は、を選択する必要があります ホーム画面を編集 オプションを選択します。
iPhone画面の空白部分を長押ししてホーム画面の編集に入ることもできます。これでiPhoneのアプリが揺れます。各アプリアイコンの左上隅にマイナスボタンが表示されます。複数のアプリを素早くアンインストールするには、マイナスボタンを1つずつタップします。ポップアップで、 アプリを削除 オプションを選択します。
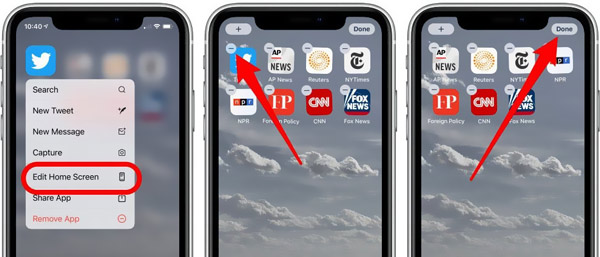
iPhoneでアプリの削除が終了したら、タップできます クリックします 右上隅にあります。
パート3。設定アプリを介してiPhoneでアプリをアンインストールする方法
iPhoneからアプリを削除するには、 設定 アプリ。 [一般]オプションをタップしてから、 iPhoneストレージ インターフェース。 下にスクロールすると、このiOSデバイスにインストールされているすべてのアプリを確認できます。
削除したいアプリをタップして選択し、「アプリの削除」をタップしてアンインストールします。それを確認するには、[アプリの削除] をもう一度タップする必要があります。あなたもすることができます バッテリー使用量をクリアする これはあなたのプライバシーを保護する方法でもあります。
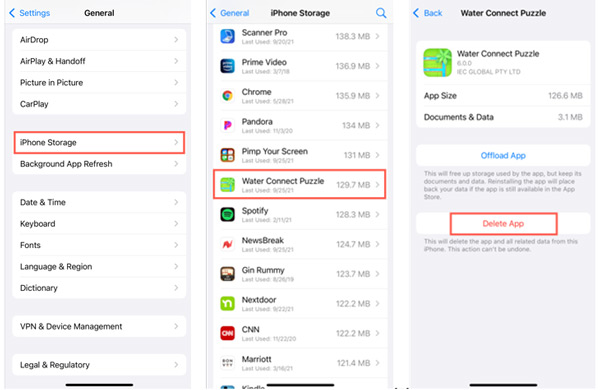
パート4。AppStoreでiPhoneアプリをアンインストールする方法
App Storeは、あらゆる種類のアプリにアクセス、インストール、更新するための便利な方法を提供します。 ほとんどのiOSユーザーは、AppStoreでアプリをダウンロードして更新するだけです。 真実は、そこでアプリをアンインストールすることも許可されているということです。
ステップ1iPhoneで、AppStoreを開きます。 右上隅にあるアカウントプロファイルをタップして、 アカウント インターフェース。 ここで、下にスクロールして、アンインストールするアプリを見つけることができます。
ステップ2アプリに指を置き、右から左にスクロールして、 削除 オプション。 これで、それをタップしてiPhoneにこのアプリをアンインストールできます。
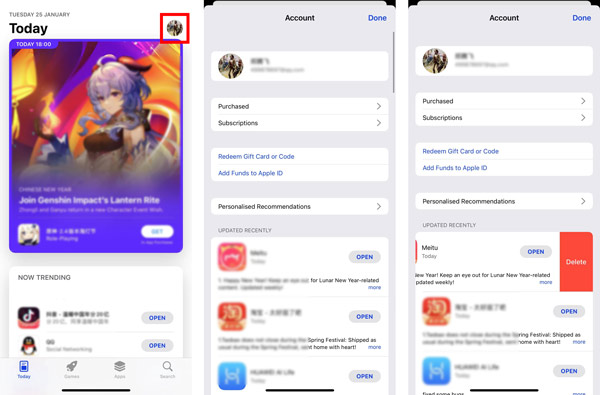
ステップ3iPhoneの画面にポップアップが表示され、このアプリを削除するとデータも削除されます。 タップ 削除 アプリのアンインストールを続行します。
パート5。iPhoneでアプリを完全にアンインストールする方法
iPhoneのアプリを完全にアンインストールし、関連するすべてのデータを削除するには、強力なiPhoneデータ消去ソフトウェアを使用できます。 iPhone データ消去。 それは特定のものを提供します アプリケーションのアンインストール iPhoneアプリと添付ファイルを削除するための機能。 さらに、iPhoneを工場出荷時の状態にリセットし、すべてのiOSデータを削除するための3つの消去レベルを提供します。

4,000,000+ ダウンロード
ステップ1 まず、このiPhone消しゴムを無料でダウンロードしてコンピュータに起動する必要があります。 LightningUSBケーブルでiPhoneをコンピュータに接続します。 iPhoneの画面で、をタップする必要があります 信頼 それがすぐに認識されるのを助けるために。 ご覧のとおり、2つの主要な機能を提供します。 すべてのデータを消去する および スペースを解放する.

ステップ2 のトレイを展開します スペースを解放する 左側のパネルで、 アプリケーションのアンインストール オプション。 このiPhoneにインストールされているすべてのアプリのスキャンを開始します。 iPhoneの不要なデータを削除したい場合は、別の関連機能を使用できます。

ステップ3 スキャンが終了したら、をクリックしてiPhoneのアプリを簡単にアンインストールできます。 アンインストール 削除したいアプリのボタン。

ステップ4 iPhone上のすべてのデータとアプリを完全に消去する場合は、 すべてのデータを消去する 特徴。 前述のように、このiPhone消しゴムには、iPhoneのコンテンツと設定を消去するための3つのレベルがあります。
 人々はまた尋ねます:
人々はまた尋ねます:パート6。iPhoneまたはiPadでアプリをアンインストールする方法に関するFAQ
iPhone で購入したアプリを非表示にできますか?
はい、App Storeにアクセスし、右上隅にあるアカウントプロファイルをタップして、[購入済み]オプションを選択できます。 [購入]をタップして、ダウンロードしたすべてのアプリを確認します。 下にスクロールして非表示にするアプリを見つけ、[非表示]ボタンが表示されるまでアプリをタップして左にドラッグします。 それをタップして、iPhoneでアプリを非表示にします。
すべてのコンテンツと設定を消去すると、iPhone 上のアプリもアンインストールされますか?
はい、すべてのコンテンツと設定の消去オプションを実行すると、iPhoneは工場出荷時に新しい状態にリセットされます。 インストールされているアプリを含むすべてのiOSデータも、このiOSデバイスから削除されます。
iPhone でアプリをオフロードするにはどうすればいいですか?
iPhoneでアプリをオフロードするには、設定アプリに移動する必要があります。 [全般]タブをタップしてから、[iPhoneストレージ]を選択します。 下にスクロールして、アプリのリストを見つけることができます。 オフロードするアプリを見つけてタップします。 これで、[アプリのオフロード]オプションを使用して、このアプリが使用していたストレージを簡単に解放できます。
まとめ:
iPhone 16/15/14/13/12/11/Xなどの新しいiPhoneを使用している場合でも、iPhone 6/7/8/SEなどの古いiPhoneモデルを使用している場合でも、上記の5つの方法を使用してアプリを簡単にアンインストールできます。 iPhoneでアプリをアンインストールする方法、あなたは私たちにメッセージを残すことができます。