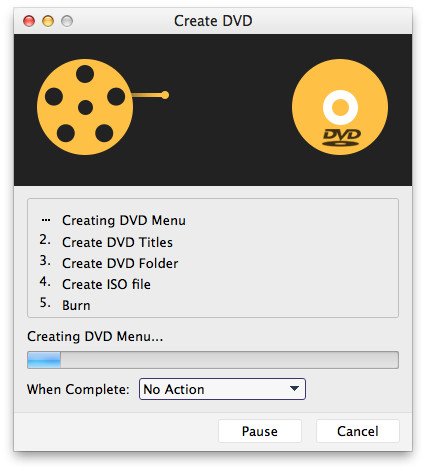ユーザーガイド
- イントロダクション
- 登録と購入
- DVDにビデオを作成する
- ブルーレイにビデオを焼く
- 作成前にビデオを編集する
やってみよう!
イントロダクション
Apeaksoft DVD Creator は、DVD および Blu-ray 作成者にとって必須の組み合わせツールです。コンピューター上でさまざまなビデオ ファイルを DVD ディスク/フォルダー/ISO ファイルおよび Blu-ray ディスク/フォルダー/ISO ファイルに作成するのに役立ちます。

性格メニュー
さらに選択肢が必要な場合は、クリックできます メニュー メインインターフェイスの右上にあります。ここでは、言語、設定、購入、登録、サポートなどを選択できます。
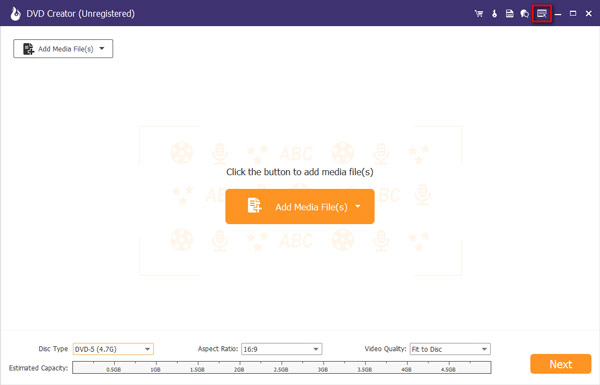
購入と登録
DVD Creatorを購入する
クリック この製品をオンラインで購入する 右上のボタンから購入ページに移動し、ご希望の購入プランをお選びください。
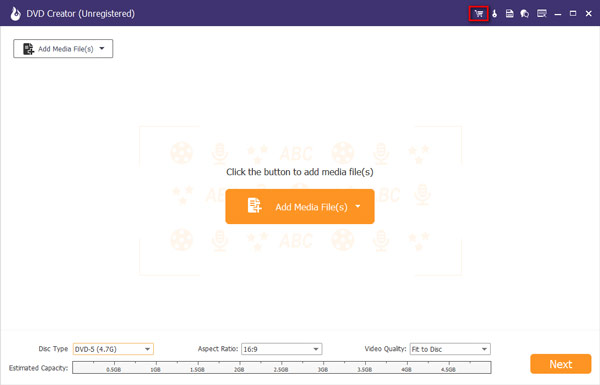
または、をクリックすることもできます メニュー メインインターフェイスの右隅にあるボタンをクリックし、「購入」を選択します。
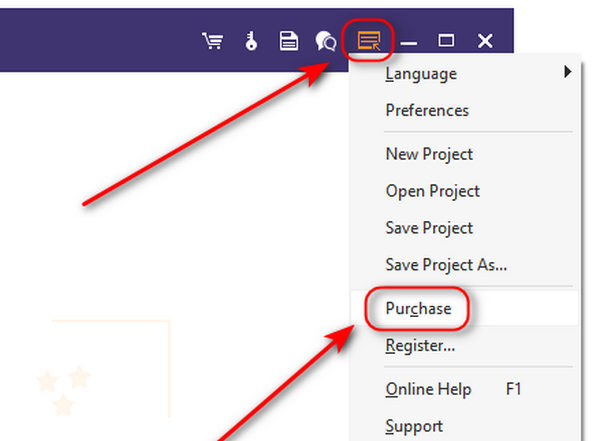
注意: ご購入が完了すると、注文フォームに入力されたメールアドレスに登録コードが送信されます。
注意: あなたがそれを首尾よく購入した後に、登録コードはあなたが注文フォームに記入したあなたのEメールアドレスに送られるでしょう。
DVDクリエーターを登録する
詳しくはこちら 会員登録する メインインターフェースの右上隅にある登録ウィンドウを開きます。メールアドレスと登録コードを入力してクリックする必要があります。 OK Apeaksoft DVD Creator の登録を完了します。
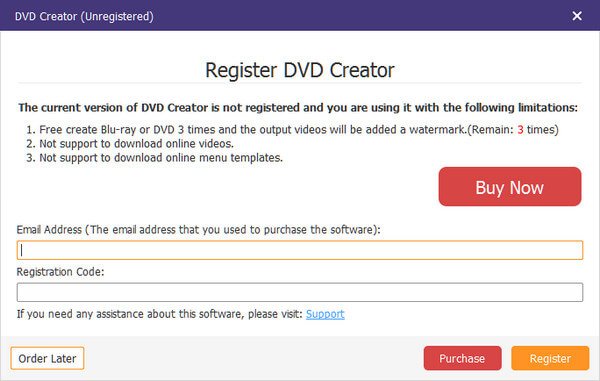
Eメールアドレスは、このソフトウェアを購入するために使用するEメールです。
登録コードは、購入メールアドレスから受け取ったものです。
DVDにビデオを作成する
ステップ1: DVD Creatorをインストールする
まず、Apeaksoft DVD Creator をコンピュータにダウンロードしてインストールします。選択する DVDディスク インターフェイスの左側にあります。

ステップ2: ビデオを追加またはDVDを読み込む
詳しくはこちら メディアファイルを追加する 動画ファイルをコンピュータ上のこのプログラムにインポートします。次に、 次へ.

ステップ3: 編集メニュー
メニューテンプレートから選択するか、テンプレートをカスタマイズしてボタンまたはDVDファイルのタイトルを調整できます。
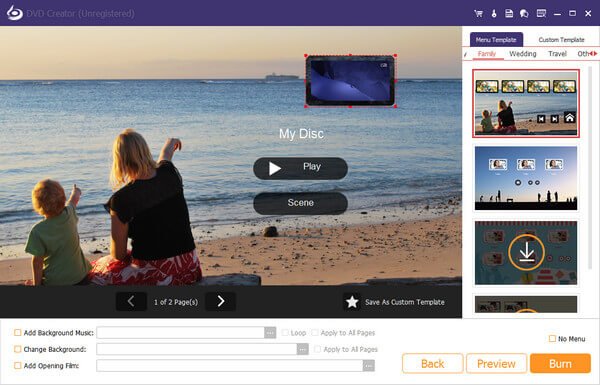
ステップ4: DVDに書き込む
すべての設定が完了したら、 をクリックします 燃やす ISOファイルまたはディスクモードの出力先として出力設定を取得し、TV規格を選択してクリックします お気軽にご連絡ください ファイルを書き込みます。

ビデオをBlu-rayに書き込む
ステップ1: DVD Creatorをインストールする
このソフトウェアを無料でダウンロードし、コンピュータにインストールして実行します。選択する ブルーレイ・ディスク インターフェイスの右側にあります。
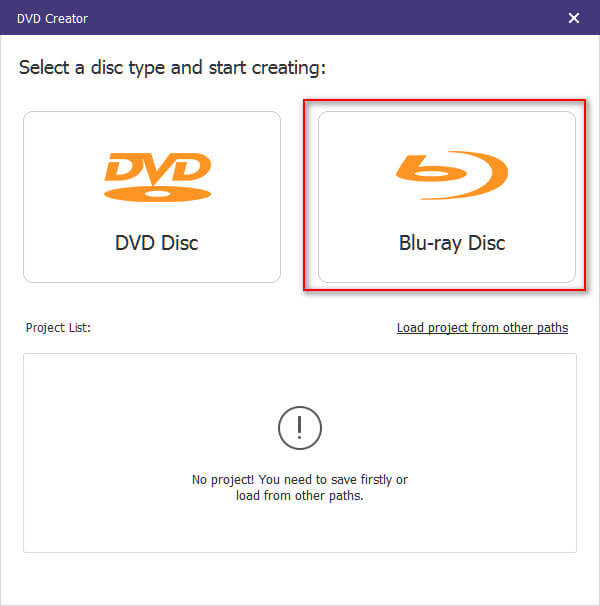
ステップ2: ビデオを追加またはDVDを読み込む
詳しくはこちら メディアファイルを追加する 動画ファイルをコンピュータ上のこのプログラムにインポートします。次に、 次へ.

ステップ3: 編集メニュー
メニュー テンプレートからメニューを選択するか、テンプレートをカスタマイズして、Blu-ray ファイルのボタンまたはタイトルを調整します。
ステップ4: ブルーレイに書き込む
保存先と書き込み設定を選択し、クリックします。 燃やす ビデオファイルをBlu-rayファイルに書き込みます。
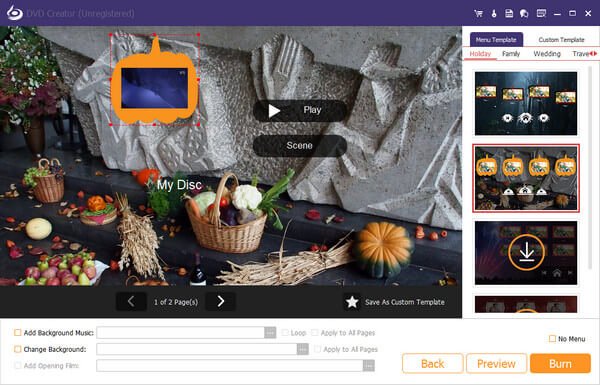
作成する前にビデオを編集する
DVD/Blu-ray Creator のユニークな特徴は、ビデオを自由に編集できることです。ビデオ、オーディオ、字幕、チャプター ツールなどを編集するには、複数の選択肢があります。
ビデオをアップロードした後、クリックするだけです パワーツール インターフェイスの右上の右側にある をクリックすると編集ウィンドウに入り、ビデオ ツールやチャプター ツールなどのさまざまなツールを見つけることができます。
ビデオ編集: 書き込む前に、ビデオを回転、反転、トリミング、クリップしたり、透かしやエフェクトを追加したり、ビデオエフェクトを調整したりできます。
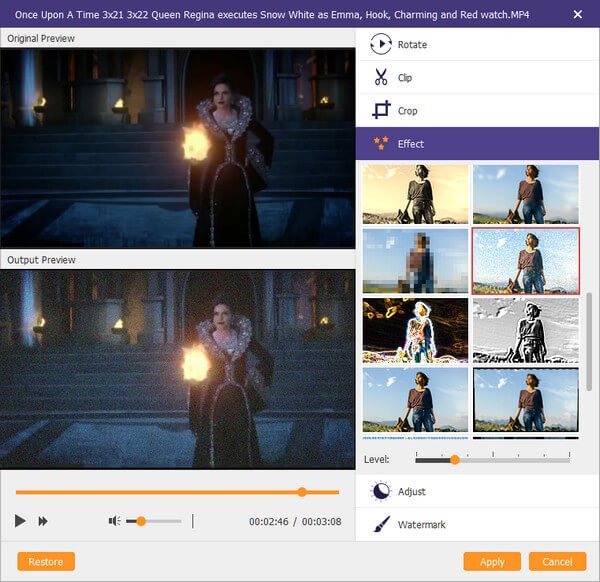
オーディオ編集: オーディオ編集ツールでは、オーディオを追加したり、現在のオーディオ トラックを削除したりできます。音量や遅延は、自分でカスタマイズできます。
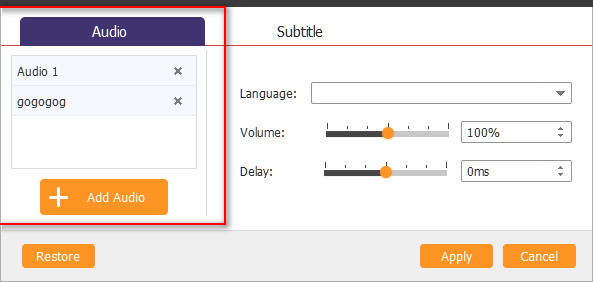
字幕の編集: UTF、SRT、SMI、TXT、SSA、RT、JSS、AQT、JS、ASS、VTT の字幕を追加し、透明度、位置、遅延などを調整できます。
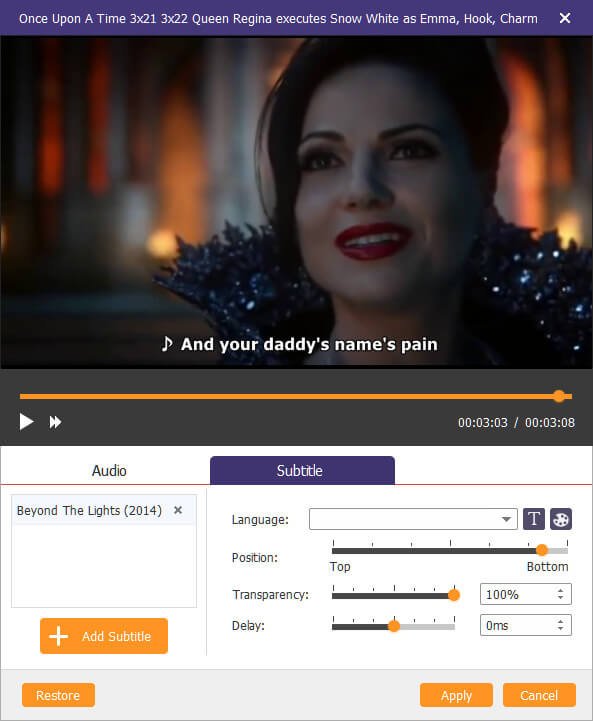
マージと分割の章: 複数の章を 1 つの長い章に結合したり、1 つの章を複数の章に自由に分割したりできます。
サムネイル設定: ローカル画像をアップロードしたり、現在のビデオ画面をサムネイル画像としてインターセプトしたりすることができます。
ユーザーガイド
- イントロダクション
- DVD Creatorを購入する
- DVDクリエーターを登録する
- DVDにビデオを作成する
やってみよう!
イントロダクション
Apeaksoft DVD Creator for Mac は、Mac (macOS Sequoia をサポート) であらゆるビデオ ファイルを DVD ディスク/フォルダー/ISO ファイルに書き込むのに最適です。MP4、MOV、MKV、WMV、AVI、3GP、FLV、VOB などのビデオを簡単に DVD に書き込むことができ、強力な編集機能も備えています。独自のビデオ モーメントを DVD に組み込んで永久に保存しましょう。
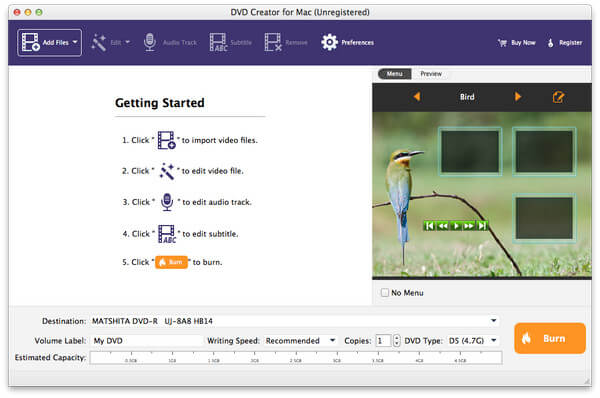
DVD Creatorを購入する
ステップ1: DVD Creator for Mac をダウンロード、インストールして起動します。
ステップ2: このプログラムを起動したら、 カスタマーサービス インターフェースの上部にある 購入 をクリックして登録ウィンドウを開きます。
![[Macを購入]をクリックします](https://www.apeaksoft.com/images/dvd-creator-for-mac/click-purchase-mac.jpg)
DVDクリエーターを登録する
ステップ1: DVD Creator for Mac をダウンロード、インストールして起動します。
ステップ2: このプログラムを起動したら、 カスタマーサービス インターフェースの上部にある 会員登録する をクリックして登録ウィンドウを開きます。
あなたはあなたの電子メールアドレスと登録コードをバーに入力する必要があります。
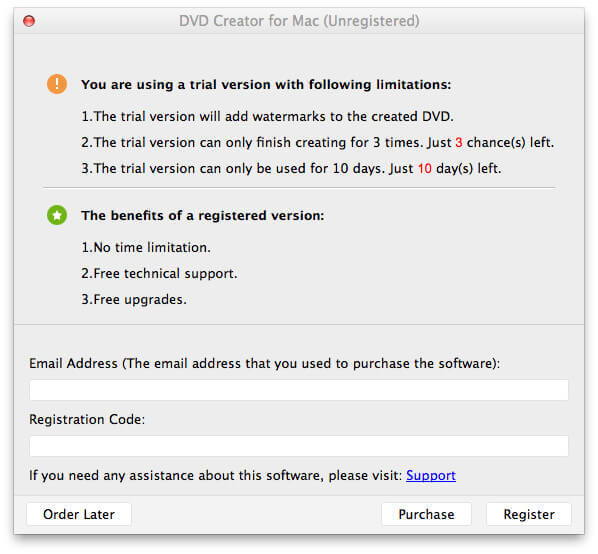
Eメール: この製品を購入する際に使用したメールアドレス。
登録コード: ご購入後、登録コードがメールアドレスに送信されます。
注: 間違いを避けるために、登録コードをコピーして登録ウィンドウに貼り付けるだけです。
DVDにビデオを作成する
ステップ1: 詳しくはこちら ファイルの追加 選択する ビデオを追加します or フォルダの追加 ドロップダウン リストからビデオ ファイルをインポートして書き込みます。その間に、空の DVD ディスクをドライブに挿入します。
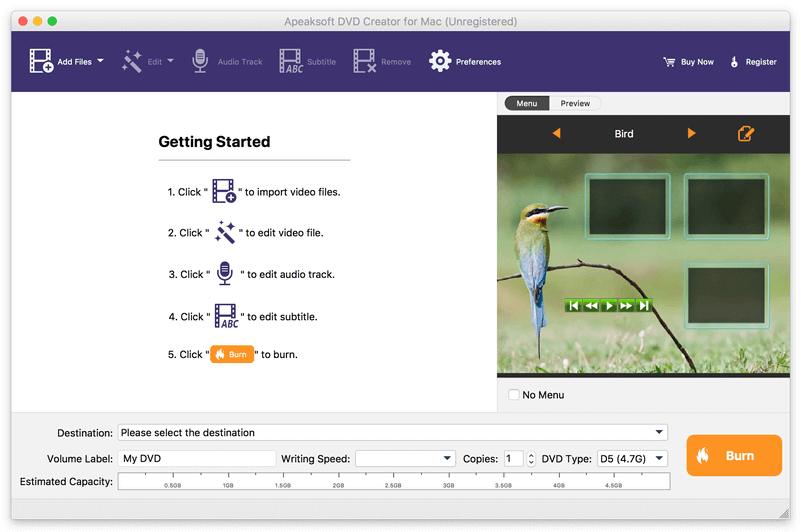
ステップ2: 詳しくはこちら 編集 編集ウィンドウを起動するオプション。ここで、ビデオ ファイルのエフェクトを調整したり、トリミング、切り抜き、透かしを追加したりできます。
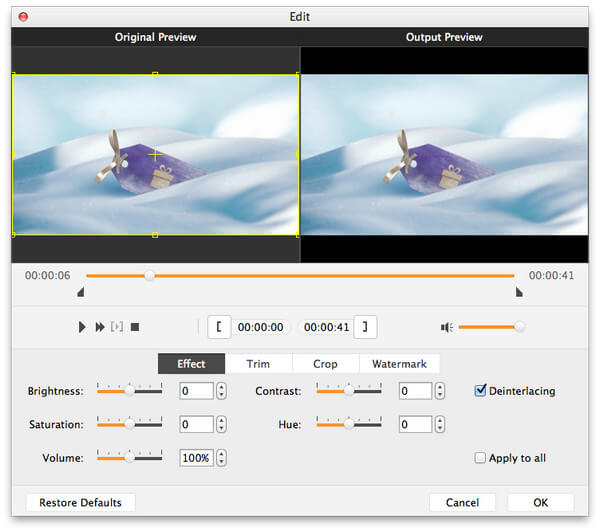
効果: 明るさ、彩度、音量、コントラスト、色相を調整します。
トリム: マウスを開始時間と終了時間までドラッグします。または、時間の値を直接設定します。
作物: ビデオ ファイルを拡大および縮小して、煩わしいレター ボックスを取り除きます。
透かし: 作業内容を簡単にマークするためにテキストや画像を追加します。透明度を設定することもできます。
ステップ3: 詳しくはこちら オーディオトラック サブタイトル ファイルにバックグラウンド ミュージックと字幕を追加します。
あなたはあなた自身の設定に従ってオーディオトラックと字幕を追加、削除、さらに変更することができます。
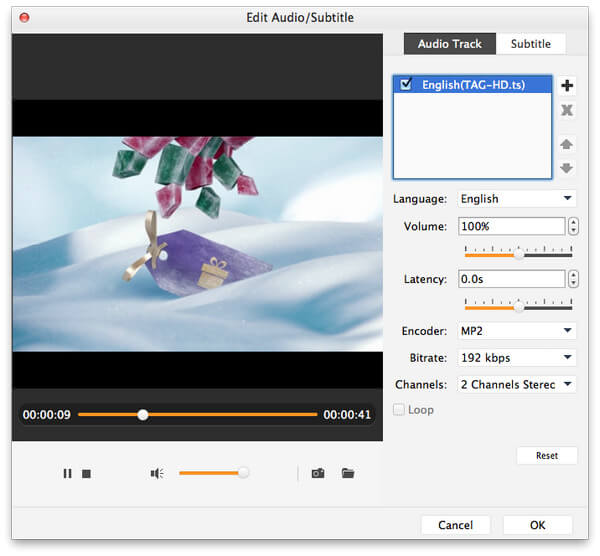
ステップ4: インターフェイスの右側のウィンドウにある編集ボタンをクリックして、メニュー スタイル、ボタン スタイル、チャプター メニュー、バックグラウンド ミュージック、オープニング フィルムなどを設定します。
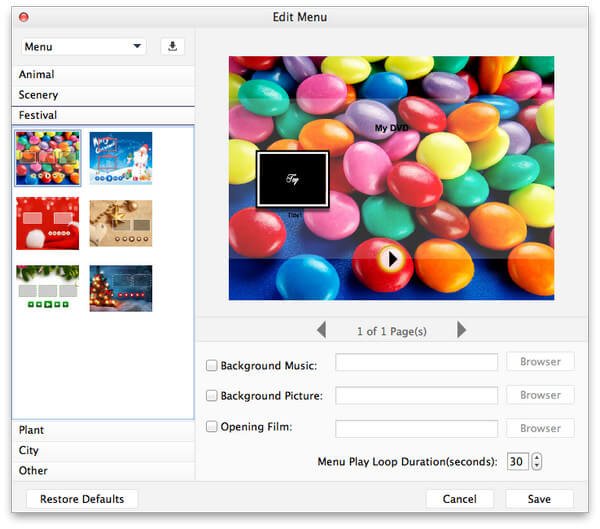
ステップ5: すべての設定が完了したら、クリックするだけです Save ボタンを押します。 クリック 燃やす Mac で作成プロセスを開始します。