PNGはPortable Network Graphicsの略で、よく使われる画像形式です。ロスレスファイル形式ですが、視覚コンテンツを圧縮します。ただし、PNG画像ファイルは常にファイルサイズが大きくなります。ストレージスペースを節約したり、オンラインで素早く公開したりするには、 PNG画像を圧縮する ファイルを定期的に圧縮することはよくあります。そこで、この記事では、Windows、Mac、Linux で PNG 画像ファイルを圧縮する 70 つの方法を紹介します。ぼやけることなく画像を XNUMX% 圧縮できる方法もあります。

- パート1:PNGを圧縮する最も簡単な方法
- パート2:WindowsでのPNG画像の圧縮
- パート3:MacでのPNG画像の圧縮
- パート4:LinuxでPNGを圧縮する
- パート5. PNGの圧縮に関するFAQ
パート1:PNGを圧縮する最も簡単な方法
コンピューターにソフトウェアをインストールしたくない場合は、 Apeaksoft無料オンラインイメージ圧縮 は、PNG をオンラインで圧縮するのに最適なオプションです。使いやすいだけでなく、品質を損なうことなく画像を MB から KB に縮小することもできます。
1. 透明度を維持しながら PNG 画像をオンラインで圧縮します。
2. 品質を損なうことなく最大 40 枚の画像をバッチ処理します。
3. 高度なテクノロジーを使用してパフォーマンスを向上させます。
4. Windows、Mac、Linux を実行しているすべてのマシンで利用できます。
つまり、Free Online Image Compressorは、PNG画像ファイルサイズを圧縮する最も簡単な方法です。
PNGをオンラインで圧縮する方法
ステップ1のウェブサイトに移動します Apeaksoft無料画像圧縮機、をクリックします 圧縮する画像を追加する オンライン PNG 圧縮に画像を追加するためのボタン。
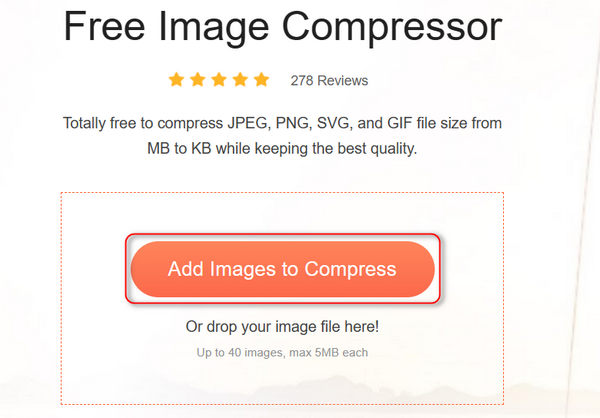
ステップ2Web サイトが PNG ファイルを圧縮した後、 すべてのダウンロード ボタンをクリックして、PNG ファイルをコンピュータにエクスポートします。
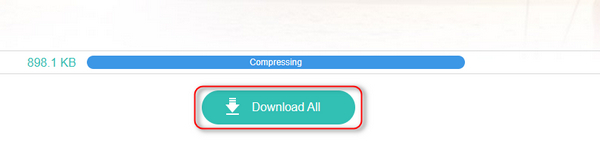
パート2:WindowsでのPNG画像の圧縮
PC で PNG 画像を手動で圧縮したい場合は、内蔵のペイント プログラムが簡単な選択肢です。ペイントを使用すると、PNG 画像を切り抜いてファイル サイズを小さくしたり、寸法を変更したりできます。さらに、PNG を JPG に変換すると、元の画像をさらに圧縮できます。
WindowsペイントでPNGを圧縮
ステップ1 JPGに圧縮したいPNG画像を見つけます。ファイルを右クリックし、 で開きます [ペイント]を選択して、Windowsペイントで開きます。
ステップ2 クリック サイズ変更と傾斜 左上のボタンをクリックし、適切な解像度を入力します。 ピクセル パネルをクリックし、 OK
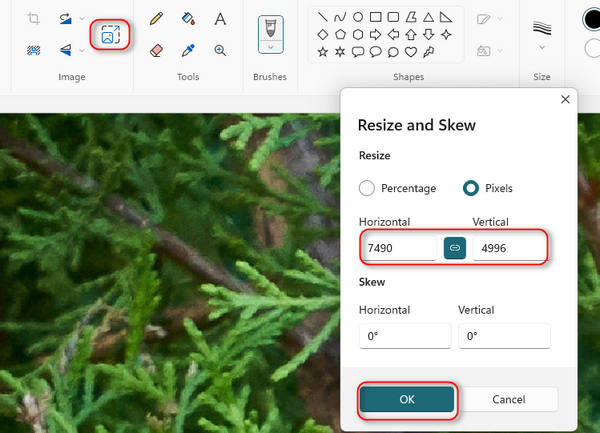
ステップ3 最後に、[ファイル] メニューをクリックし、[名前を付けて保存] を選択して、JPEG 画像を選択します。ポップアップ ダイアログで、出力を保存する特定のディレクトリに移動し、名前を付けて、圧縮された PNG をコンピューターに保存します。
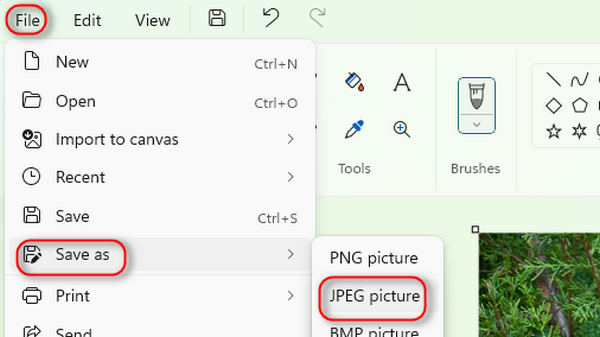
パート3:MacでのPNG画像の圧縮
Mac で PNG 画像を圧縮する場合、PC で行う場合よりも選択肢は少なくなります。Photoshop など、Mac 版を提供する画像エディタはいくつかあります。Photoshop を使用すると、PNG 画像のサイズを変更して圧縮できます。
ステップ1 Photoshopを実行し、PNG画像をプログラムにドラッグします。
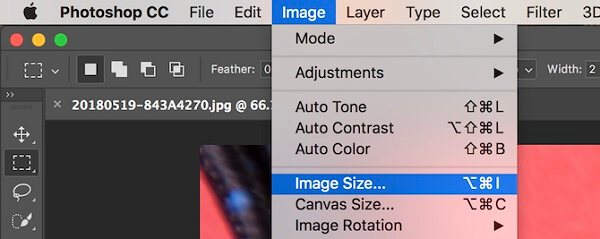
ステップ2 クリックして展開 画像 メニューを選択し 画像サイズ [画像サイズ]ダイアログを開きます。 調整する 幅(Width) および 高さ PNGを圧縮するには、より小さいサイズにします。 小切手 リサンプル をクリックして バイキュービックシャープ画像を圧縮しながら鮮明さを保ちます。
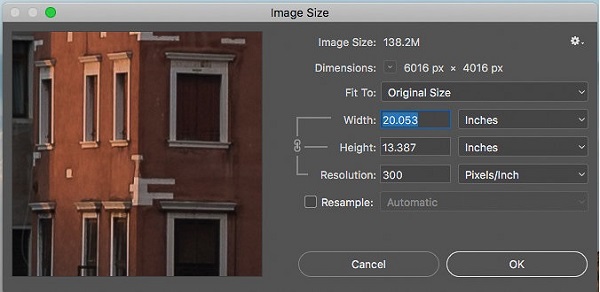
ステップ3 ヒット OK ボタンをクリックして、画像サイズダイアログを閉じます。品質を損なわずに PNG 画像を圧縮する場合は、画像を直接エクスポートします。それ以外の場合は、PNG を JPG に圧縮してファイル サイズを縮小できます。
さらなるソリューション Macで写真のサイズを変更する、こちらで確認できます。
パート4:LinuxでPNGを圧縮する
Linux では TinyPNG やその他の Web アプリを使用して透明性を保ちながら PNG 画像を圧縮できますが、コマンドラインが依然として一般的な方法です。ここでは Pngquant を例に手順を説明します。
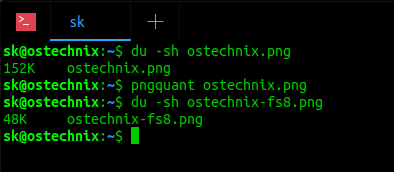
ステップ1 コマンドラインを実行してPNG圧縮をインストールします $ sudo apt install pngquant.
ステップ2 コマンドで元のPNGファイルサイズを表示する $ du -sh pngimage.png。 pngimage.pngをPNG画像のファイル名に置き換えます。
ステップ3 コマンドで画像を圧縮する $ pngquant pngimage.png。 次に、圧縮ファイルの名前はpngimage-fs8.pngになります。
ステップ4 圧縮ファイルのサイズを確認します $ du -sh pngimage-fs8.pngPNG ファイルのサイズがかなり小さくなることがわかります。当社のテストによると、コマンド ラインは 152 KB の PNG 画像を 48 KB に圧縮できます。
パート5. PNGの圧縮に関するFAQ
1. PNG 画像は圧縮できますか?
回答:はい、PNG画像は圧縮できます。 PNG画像ファイルは、可逆圧縮されたビットマップ画像です。 PNG画像は圧縮されていますが、ファイルサイズは非常に大きくなる可能性があります。 そのため、画像圧縮ツールを使用してPNGファイルのサイズを縮小できます。
2. 圧縮前と圧縮後の PNG の一般的なファイル サイズはどれくらいですか?
回答:PNGのファイルサイズは、保存する画像データの種類によって異なります。 一般的に、PNGで保存された画像ファイルはJPGで保存された画像ファイルよりも大きくなります。 圧縮ファイルのサイズに関しては、出力形式と圧縮レベルによって決まります。 簡単に言えば、PNGをJPGに圧縮し、圧縮レベルを高くするとファイルサイズが小さくなりますが、画像品質が損なわれる可能性があります。
3. PNG ファイル形式は何に使用されますか?
回答:PNGファイルにはインデックス付きカラーのビットマップが含まれており、可逆圧縮を使用しています。 GIFファイルに似ていますが、著作権の制限はありません。 要するに、PNGファイルはWeb画像のグラフィックを保存するために一般的に使用されます。
4. PNG の利点は何ですか?
回答:PNGの利点を理解するために、他の一般的な画像形式と比較します。 第一に、PNGは元々GIFの改良版として作成されました。 PNGは動的なビジュアルコンテンツを保存できませんが、GIFよりもはるかに小さいです。 JPGと比較すると、PNGは大きくなりますが、透明レイヤーを保存できます。 透明度を維持しながらPNGを圧縮する場合は、画像形式を維持する必要があります。 PNGをJPGに圧縮すると、透明レイヤーが失われます。 さらに、JPGには大きな圧縮率があり、画像の品質が低下します。 JPGは写真の出力形式として優れていますが、PNGはテキスト、ラインアート、およびその他のグラフィックを保存する画像の優れたオプションです。
まとめ:
この記事では、Windows、Mac、Linux で PNG 画像ファイルを圧縮する複数の方法について説明しました。それぞれに独自の利点とメリットがあります。 Apeaksoft無料画像圧縮機たとえば、次のような能力があります。 オンラインでPNGを圧縮 ソフトウェアのインストールを要求されることはありません。さらに、Web アプリとして、すべてのラップトップとコンピューターで利用できます。お気に入りのツールを選択し、ガイドに従ってタスクを完了できます。PNG 圧縮に関する質問がある場合は、この記事の下に記入してください。




