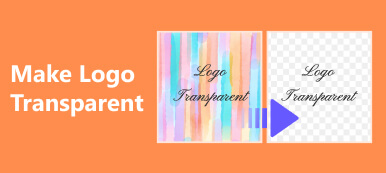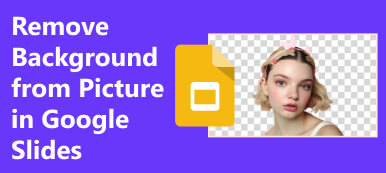場合によっては、写真から背景を削除したり、背景を別の色や画像に置き換えたりしたい場合があります。この記事ではこちらについて解説していきます 写真の背景を削除する方法 Lightroom などのツールを使用します。
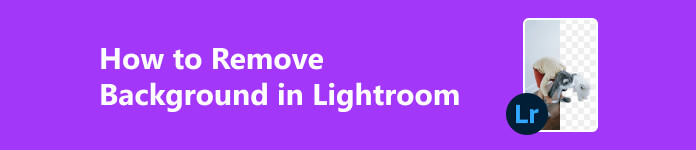
- パート 1. Lightroom の概要
- パート 2. Lightroom で背景を削除する方法
- パート 3. Lightroom に代わる最良のツール
- パート 4. 背景を削除する方法に関するよくある質問
パート 1. Lightroom の概要
単に素晴らしい写真を撮るのが好きなだけかもしれませんし、プロの写真家かもしれません。素晴らしい画像を公開することはあなたにとって重要であり、それぞれの画像に気を配っていますが、写真を編集したり整理したりするのは大変なことだと感じるかもしれません。役に立つ基本的なプログラムはいくつかありますが、できることは限られており、より複雑なプログラムもありますが、それらにはあなたが探しているよりも多くのオプションがあります。 Adobe Lightroom は、いつでも写真を調整したい人に最適な便利な写真エディターです。このソフトウェアはデスクトップとモバイル デバイスの両方で利用できます。
Photoshop Lightroom は完璧なブレンドなので、柔軟なコントロールで写真を簡単に整理し、完全な調整オプションを使用して編集できます。写真を簡単に共有することもできます。
これは、あなたと同じように写真を愛する人々のチームによって設計されており、使いやすさに配慮しています。大幅な調整や微妙な調整を行ったり、画像の特定の部分に重点を置いて調整したりすることもできます。これらすべての画像を整理するために、Lightroom を使用すると、スタイリッシュな印刷レイアウトや美しいスライドショーを作成できます。
ただし、月額 9.99 ドルまたは年間 119.88 ドルと少し高価であることが欠点かもしれません。また、初心者にとってはそれほどフレンドリーではなく、学習曲線が急勾配になる可能性があります。
パート 2. Lightroom で背景を削除する方法
テキストを挿入するスライドに写真を使用するため、写真の背景を削除したい場合があります。その場合、背景にパターンがあると、伝えたい主なメッセージから注意が逸れてしまう可能性があります。あるいは、背景全体を変更して、自分が山の頂上に立っているように見せたい場合もあります。
では、Lightroom で画像の背景を削除することはできますか?
まず最初に、Lightroom には画像を整理するために設計されたツールであるため、背景を簡単に削除または置き換えるだけの機能は組み込まれていないことをお伝えしなければなりません。そのため、背景の削除には、背景を完全に置き換えたり削除したりすることができないという制限があります。画像の背景を完全に削除したい場合は特にこれを考慮してください。
ただし、画像の背景を消去するための指定されたツールはありません。これを使用して背景を削除し、そこに白または黒の背景を配置できます。では、どうすればよいのでしょうか?
ステップ1PC に Lightroom をインストールして開きます。調整したい写真をアップロードします。タップ 調整ブラシ in 開発する.
ステップ2ブラシのサイズと密度の設定をカスタマイズします。次に、削除したい背景の領域の上にペイントを開始します。背景をブラシするときは注意が必要です。
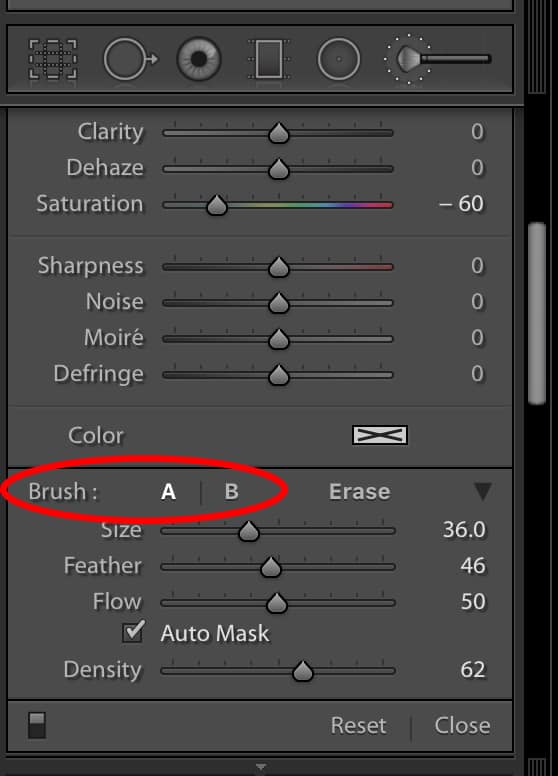
ステップ3背景に満足したら、画像を希望の場所に保存できます。
パート 3. Lightroom に代わる最良のツール
ただし、ほとんどの初心者にとって、Lightroom の使用はまだ少し難しいかもしれません。複雑なインターフェイスがあるため、新しいユーザーは難しいと感じるでしょう。言うまでもなく、手頃な価格のツールではありません。そこで、背景を簡単に編集できる優れた無料ツールもお勧めします。画像の背景を削除する方法を学ぶステップバイステップのガイドは次のとおりです。 Apeaksoft 無料背景消しゴム.
Apeaksoft Free Background Eraser を使用すると、人工知能アルゴリズムによってサポートされる写真の背景削除タスクを非常に簡単に行うことができます。無料ウェブサイトなので、何もダウンロードしたりインストールしたりする必要はありません。正直に言うと、ピクセルごとの選択や追加の手順を行わなくても、画像の背景を正確に検出できます。アップロードして、背景が自動的に消去されるまで待つだけです。では、背景を削除したり、新しい背景を追加したりするにはどうすればよいでしょうか?
ステップ1ウェブサイトに入ったら、フォルダーから調整したい写真をアップロードするだけです。
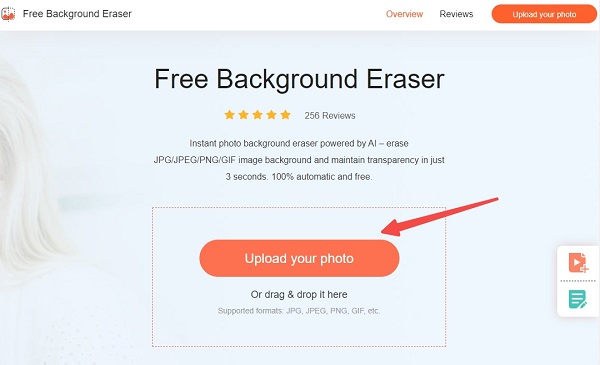
ステップ2その後、システムはアルゴリズムによって検出された背景を自動的に消去します。満足できない場合は、クリックしてください。 エッジリファイン をクリックして、保持または消去したい領域をマークします。
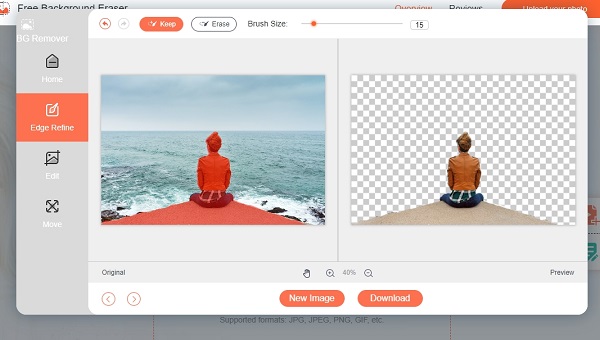
ステップ3背景を置き換える必要がない場合は、 ダウンロード。ただし、色を置き換えたり、新しい画像を追加したりする場合は、クリックするだけです。 編集 それをするために。必要に応じて、画像を自由にドラッグしたり、サイズを変更したりできます。
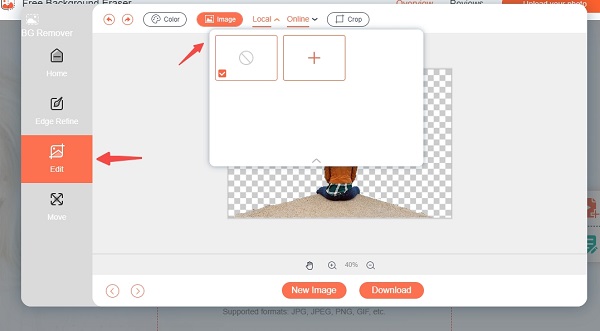
参考文献:
Remove.BG レビュー (2024): 価格、機能、手順
パート 4. Lightroom での背景の編集方法に関するよくある質問
Lightroom は初心者に優しいですか?
多くの人にとって、それは初心者にとって使いやすいプログラムです。ただし、Lightroom のより高度な機能や設定を理解して使用するには学習曲線が必要であることは間違いなく、最初に写真の基本を理解する必要もあります。
どちらが良いでしょうか?ライトルームかフォトショップか?
それはあなたが何をしたいかによります。 Lightroom は、写真の編集と画像の整理を目的として設計されています。そのため、機能とインターフェイスはよりシンプルになります。一方、Photoshop では、より複雑な調整や画像操作を行うことができます。
ほとんどの写真家はLightroomを使用していますか?
はい、ほとんどの写真家は Lightroom を使用しています。プロにとっては便利なツールです。
まとめ:
この記事では、Lightroomを使って背景を削除する方法について詳しくまとめました。残念ながら、Lightroom は高価であり、画像の背景を部分的にしか分解しません。使用することを選択した場合 無料 Lightroom の代替品 Apeaksoft のように、素敵な背景を持つ美しい写真を作成するのに、思っているほど時間はかかりません。この記事が画像の背景を削除する方法を説明することで、時間を節約するのに役立つことを願っています。最後までお付き合いいただきありがとうございました、頑張ってください!