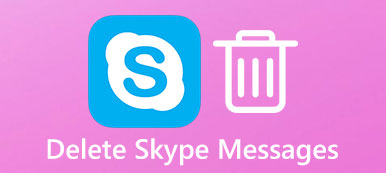一部のiPhoneユーザーは、携帯電話のストレージ容量が少ないことに気付いています。または、特定のアプリでは、ドキュメントとデータのストレージフットプリントが大きく、iOSのストレージ負荷が非常に大きいことに気づきました。 たとえば、「iPhone 4sにはメッセージが保存された11.1GBのドキュメントとデータがありますが、どうすればそれらを削除してiPhoneの必要なスペースを解放できますか?メッセージスレッドを削除してもまったく影響しません。」
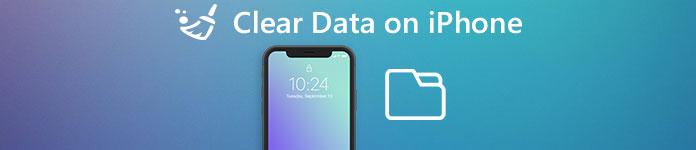
Documents&DataがiPhoneのストレージを使い果たしているようです。 したがって、この投稿では、iPhoneでドキュメントとデータをクリアする方法を説明します。 今すぐ読んで、記事から詳細情報を見つけてください。
- パート1:iPhone上の文書とデータを消去する方法
- パート2:iPhone上でデータを永久的に消去する方法
- パート3:iPhone / iPad / iPodTouchの「ドキュメントとデータ」とは
第1部:iPhoneで書類やデータを消去する方法
この部分では、iPhoneでデータを消去する方法について複数のアプローチを学ぶことができます。
Way 1:iPhone設定アプリから文書やデータを消去する方法
ステップ1。 iPhoneの電源を入れ、ホームスクリーンからiOS設定アプリを開きます。
ステップ2。 「一般」>「ストレージとiCloudの使用」に移動し、「ストレージ」エリアの下の「ストレージの管理」をタップします。

ステップ3。 大きなアプリをタッチします。 次に、ドキュメントとデータの量を確認できます。 ドキュメントとデータを消去するには、[すべて削除]をタップして、警告メッセージをもう一度押します。
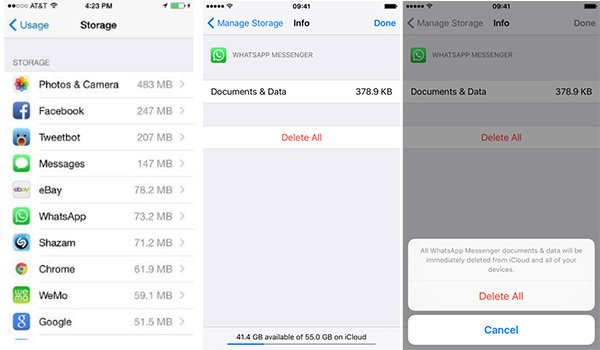
ステップ4。 次に、App Storeに移動し、[購入済み]タブを見つけて、アプリをiPhoneに再インストールします。
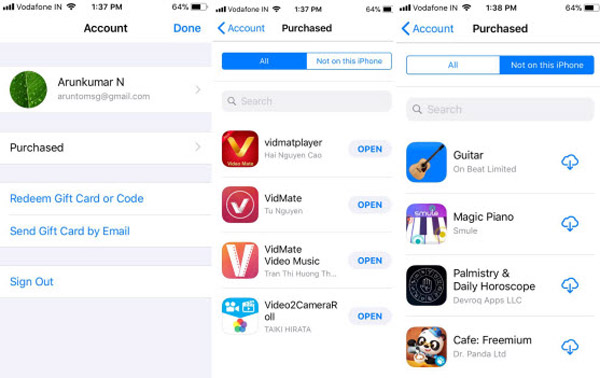
iOSには、サードパーティ製アプリのデータを消去するための単一の機能はありません。 別の解決策は、アプリをアンインストールし、同時にiPhoneから文書やデータを消去することです。
Way 2:アプリを削除せずにiPhone上の文書やデータを消去する方法
アプリをアンインストールせずにiPhoneのデータを消去したい場合は、各アプリのDocuments and dataフォルダを見つける必要があります。 例としてYouTubeアプリを使用してワークフローを示します。
ステップ1。 iPhoneのホーム画面からYouTubeアプリを起動し、「メニュー」ボタンをタップして「設定」画面に移動します。
ステップ2。 「プライバシー」セクションを見つけます。 「視聴履歴の消去」や「検索履歴の消去」など、データの消去に関連するオプションが表示されます。 最初のものをタップしてから、アラートダイアログで[履歴をクリア]をクリックします。 次に、検索履歴もクリアします。
ステップ3。 iOS設定アプリを開き、「一般」>「ストレージとiCloudの使用」>「ストレージの管理」に移動し、リストから「YouTube」を選択すると、その「ドキュメントとデータ」が小さくなります。
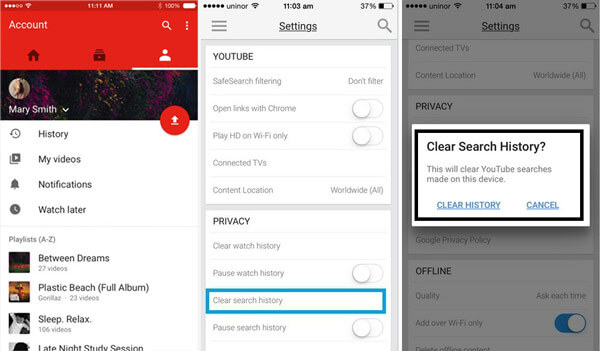
Way 3:iCloudから文書やデータを消去する方法
また、自動同期機能をオンにすると、アプリによって作成されたドキュメントとデータがiCloudにバックアップされます。 以下の手順で、iCloudに保存されている文書とデータを消去できます。
ステップ1。 ホーム画面から設定アプリを起動し、Apple IDをタップして、「iCloud」>「ストレージ」>「ストレージの管理」に移動します。
ステップ2。 「ドキュメントとデータ」エリアを見つけ、「すべて表示」をタップして、iCloudアカウントに保存されているすべてのドキュメントとデータを表示します。
ステップ3。 不要なアイテムを選択し、右上の「編集」をタップし、「すべて削除」を押してから、警告メッセージをもう一度タップします。
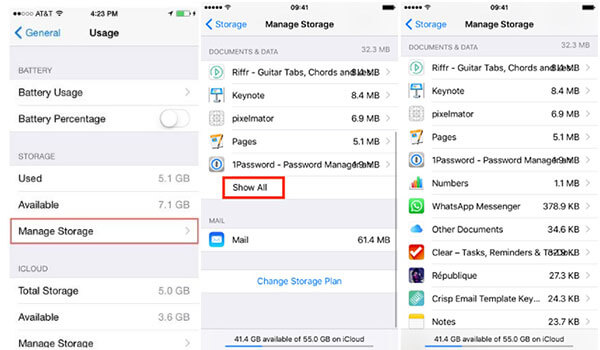
第2部:iPhone上のデータを永久的に消去する方法
iPhoneやiCloudの明確なドキュメントやデータに関係なく、各アプリとアイテムでそれを行う必要があります。 さらに、ストレージを占有するデータもありますが、正確に見ることはできません。たとえば、 その他。 これらのデータについては、直接クリアすることはできません。 このタスクを簡単に完了する方法はありますか? Apeaksoft iPhone データ消去 あなたが探している答えです。 その主な機能は次のとおりです。
- ワンクリックでiPhone上の文書やデータを永久に消去することができます。
- その他にも、iPhoneから連絡先、ボイスメール、SMS、カスタム設定、写真、音楽、ビデオ、アプリ、その他のファイルを消去することができます。
- それはあなたのプライバシーを保護し、ストレージを解放するために重要である、iPhone上のデータをクリアするために高度な技術に依存しています。
- iPhoneの消去ツールを使用すると、データや情報を消去するレベルを決定できます。
- iPhone Eraserは、iPhone 17/16/15/14/13/12/11など、すべてのiOSモデルをサポートしています。
- Windows 11/10/8/8.1/7/XPおよびmacOSと互換性があります。
つまり、iPhoneからドキュメントやデータを一度に消去するのが最善の方法です。
ワンクリックでiPhoneから文書やデータを消去する方法
ステップ1。 iPhone Eraserをコンピュータにインストールします
お使いのPCに最高のiPhone消去アプリケーションをダウンロードしてインストールします。 Apple Lightningコードを使ってiPhoneをコンピュータに接続します。 iPhoneの消しゴムを起動し、それは自動的にあなたのデバイスを検出します。
注意: データの損失を防ぐために、 あなたのiPhoneのバックアップをとる 最初。

ステップ2。 適切な消去レベルを選択してください
iPhoneの消しゴムは消去レベルに関連する3つのオプションを提供します、 ロー, M ハイ。 最初のものはあなたのiPhone上のすべてのファイルを上書きします。 2番目のものはあなたのiPhoneを2回上書きし、3番目のものは3回上書きを繰り返します。 状況に応じて適切な消去レベルを選択してください。

ステップ3。 ワンクリックでiPhone上の書類やデータを消去
最後に、インターフェイスの[スタート]ボタンをクリックして、iPhoneでドキュメントとデータの消去を開始します。 アプリケーションが完了を通知したら、iPhoneをコンピューターから取り外します。 その助けを借りて、あなたは簡単にできます iPhone上の文書とデータを削除する.

第3部:iPhone / iPad / iPod Touchの「ドキュメントとデータ」とは何ですか?
これで、iPhoneからデータを消去する方法を理解できたかもしれませんが、それでもドキュメントとデータが何であるかを混乱させる人もいます。 一般的に、ドキュメントとデータはアプリによって生成されたキャッシュです。 アプリにアクセスしたり、何かを検索したり、写真やビデオを開いたりするたびに、アクティビティによってキャッシュデータが生成されます。 iPhone / iPad / iPod Touchでは、ドキュメントとデータと呼ばれます。 Androidでは、キャッシュと呼ばれます。 各アプリはほとんどドキュメントやデータを生成しないかもしれませんが、それらを合わせるとかなりのストレージを占有します。 あなたがあなたのデバイスを健康に動かしたいのであれば、iPhoneの所有者はそれを無視すべきではありません。
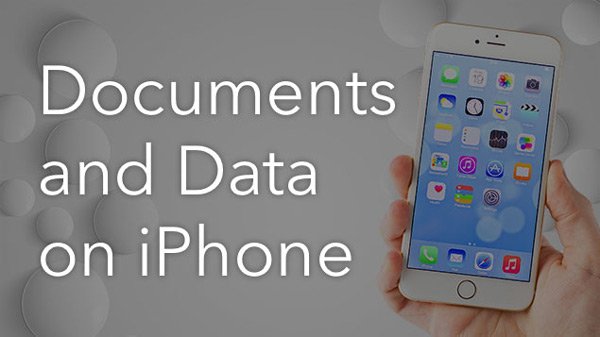
結論
Androidとは異なり、iPhoneには、アプリを削除して再インストールするのではなく、ドキュメントやデータを直接処理する方法はありません。 しかし、iPhone上で文書やデータを消去するための複数のアプローチを共有しました。 アプリを再インストールするだけでなく、各アプリのデータを消去することもできます。 その一方で、私たちはオールインワンソリューションであるApeaksoft iPhone Eraserも共有しました。 iPhoneからすべての文書やデータを削除できるだけでなく、不要なデータやウイルスを削除するための良いオプションもあります。 とにかく、あなたはあなたの好きな方法を選択して、この仕事を簡単に完了するために我々のガイドに従うことができます。