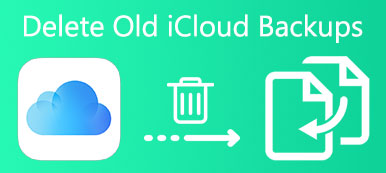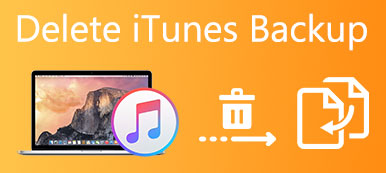最近の調査によると、30日間ダウンロードした後のアプリの保持率は5%のみです。 つまり、95%の人が30の日にアプリをあきらめます。 人々がアプリを好まない、または必要としないとき、彼らは通常それを使うのをやめるか直接アプリを削除します。
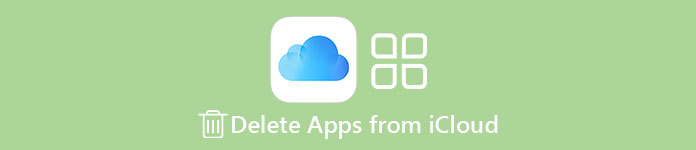
iPhoneとiPadでは、自動バックアップ機能を有効にしていると、ダウンロードしたアプリがiCloudに同期されるため、作業はそれほど単純ではありません。 iCloudが各アカウントに対して限られた空き容量を提供することを考えると、あなたはiCloudからアプリを削除したいかもしれません。 このチュートリアルでは、それを詳細に行う方法について学ぶことができます。
- パート1:iOS設定を介してiCloudからアプリを削除する方法
- パート2:iCloudからアプリを削除する方法
- パート3:iCloudからアプリを削除する方法(Windows)
- パート4:iCloudからアプリを削除する方法(Mac)
推薦します:iOSデータのバックアップと復元
データの損失を防ぐため、バックアップはiCloudおよびデバイスからアプリを削除する前の良い出発点です。 Apeaksoft iOSデータ バックアップ&復元 それを行う最良の方法です。 その主な機能は次のとおりです。
- iPhoneまたはiPad全体のバックアップを作成して、ワンクリックでコンピュータに保存します。
- WhatsAppや他のサードパーティのアプリデータなど、バックアップする特定のデータタイプを選択します。
- 連絡先、メッセージ、メモ、リマインダー、写真、ビデオ、音楽、アプリデータなど、さまざまな種類のデータをサポートします。
- 内蔵の暗号化技術でパスワード保護されたiOSバックアップ。
- アプリデータの復元または復元のために、いつでもコンピュータ上のiOSバックアップを表示します。
- iPhone 17/16/15/14/13/12/11、iPad Pro/mini/Air 以前、iPod Touch と互換性があります。
一言で言えば、それが最も簡単な方法です。 iPhoneのバックアップを見る Windows 11/10/8/8.1/7/XP および macOS 上。
iCloudからアプリを削除する前にiOSをバックアップする方法
バックアップiOSのプロセスを理解しやすくするために、例としてiPhone Xを使用します。
ステップ1。 iPhone Xを最高のiOSバックアップアプリケーションに接続する
iOSデータのバックアップと復元をPCにダウンロードしてインストールします。 Mac専用のバージョンがあります。 Lightningケーブルを介してiPhoneXをコンピューターに接続します。 プログラムを起動して、デバイスを検出します。

ステップ2。 バックアップを設定する
ホームインターフェースで「iOSデータバックアップ」を選択すると、次のウィンドウに進むことができます。 次に、標準バックアップまたは暗号化バックアップを決定します。 後者を選択する場合は、パスワードを残してください。 「開始」をクリックしてデータ型ウィンドウを開き、目的のデータ型を選択します。

ステップ3。 iCloudからアプリを削除する前にiOSをバックアップする
準備ができたら、[次へ]ボタンをクリックし、バックアップファイルを保存するフォルダを選択して、iOSのバックアップを開始します。 完了したら、iPhone Xを削除し、必要に応じてiCloudからアプリを削除します。

第1部。 iOSの設定でiCloudからアプリを削除する方法
デフォルトでは、ダウンロードされたすべてのアプリはiCloud上でバックアップされます。 それはあなたの5GBフリーストレージを短時間で使います。 iCloudにより多くの個人データを保存するために、iCloudの不要なアプリを削除することができます。 そして、iCloudからアプリを削除する最も簡単な方法は、iOSデバイス上の設定アプリです。
ステップ1。 ホーム画面からiOSの「設定」アプリを開きます。 名前をタップして、「iCloud」>「ストレージ」>「ストレージの管理」に移動します。
ステップ2。 「バックアップ」エリアの下のデバイス名をタッチして、情報画面を開きます。 ここでは、最後のバックアップデータとバックアップサイズを確認できます。 [すべてのアプリを表示]をタップして、すべてのサードパーティアプリを表示します iCloudのバックアップ.
ステップ3。 iCloudから削除するアプリを見つけて、スイッチを「オフ」の位置にします。 プロンプトが表示されたら、[削除]を選択して確認します。
有効にしている場合 iCloudファミリーシェアリングその後、あなたのiPhone上で削除されたアプリもiCloudからあなたの家族のiPhoneから削除されます。
この方法はiOS 11 / 10 / 9で利用でき、iCloudのストレージを解放することができます。
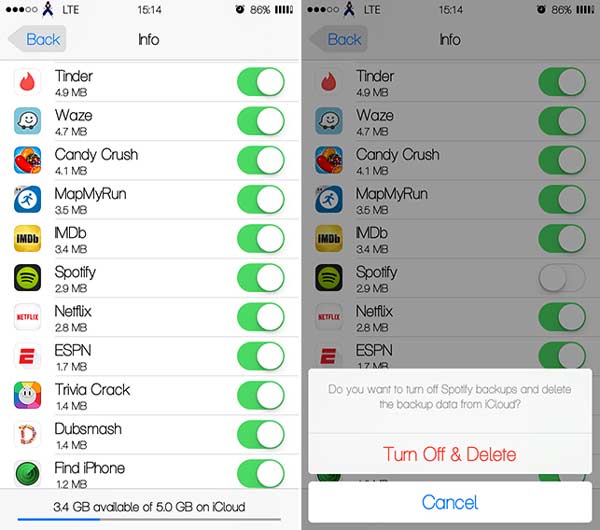
第2部。 iCloudからアプリを削除する方法
iCloudからアプリを削除するもう1つの方法は、App Storeでそれを実行することです。
ステップ1。 ホーム画面でAppStoreアプリを実行します。 iPhoneでは、「アップデート」タブに移動し、「購入済み」を選択します。 iPadでは、下部にある[購入済み]タブに直接移動します。
ステップ2。 下にスクロールして、iCloudから削除するアプリを見つけます。 アプリをタッチし、左にスワイプして[非表示]をタップすると、必要なものが表示されます。 iCloudから削除するアプリが他にもある場合は、それらのアプリで操作を繰り返します。
あなたはこの方法がiCloudバックアップからアプリを隠すことになっていることに気付くかもしれませんが、本当にそれらを削除しません。 言い換えれば、それはあなたのiCloudアカウント用のストレージを解放することはできず、あなたはいつでもそれらを隠すことができる。
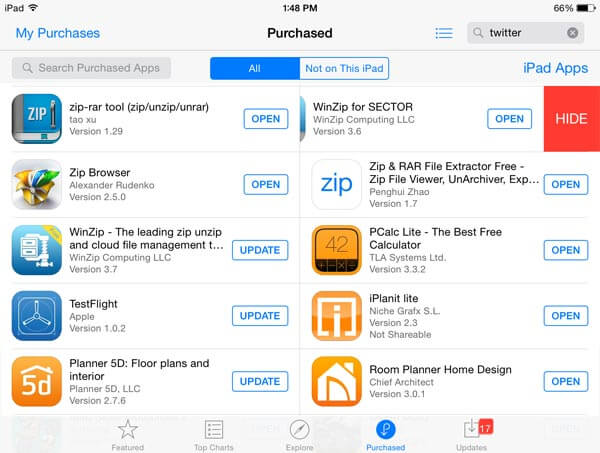
第3部。 iCloudからアプリを削除する方法(Windows)
人々は、iCloudを好むが、それは私たちが単純にApple IDを介してウェブブラウザでそれにアクセスできるからである。 ただし、iCloudからアプリを削除したい場合は、iCloudダッシュボードをPCにインストールする必要があります。 インストールファイルはアップルのサポートWebサイトで入手できます。
ステップ1。 iCloudダッシュボードを開き、Apple IDとパスワードを入力してください。 二要素認証を設定している場合は、iOSデバイスに表示される6桁のコードを入力する必要があります。
ステップ2。 「ストレージ」ボタンをクリックして、ストレージマネージャーウィンドウを開きます。 左側のサイドバーで、iCloudから削除できるアプリを見ることができます。
ステップ3。 「Ctrl」キーを押して、不要なアプリを選択します。 次に、「右側のドキュメントとデータを削除」というラベルの付いたボタンを押します。 プロンプトが表示されたら、「削除」をクリックして、iCloudからアプリをすぐに削除します。
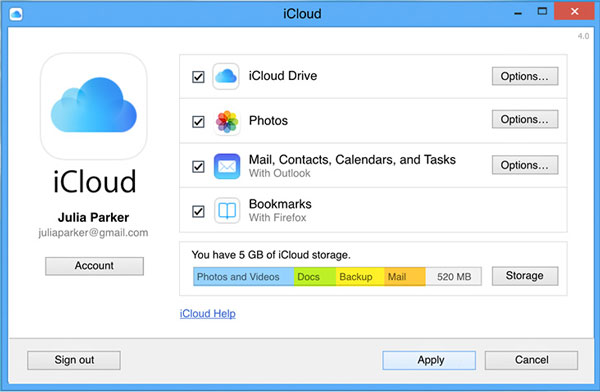
第4部。 iCloudからアプリを削除する方法(Mac)
あなたがMacBookを持っているなら、以下のステップはあなたがiCloudからアプリを完全に削除するのを助けるかもしれない。
ステップ1。 Macコンピュータで「アップル」メニューを開き、「システム環境設定」を選択して、クイックアクセスウィンドウから「iCloud」を開きます。
ステップ2。 右下隅に移動し、[管理]ボタンをクリックして[ストレージの管理]ウィンドウに移動します。
ステップ3。 左側で役に立たないアプリを選択し、右側のパネルの[ドキュメントとデータの削除]ボタンを押して、確認ダイアログで[削除]をクリックします。
ステップ4。 他の不要なアプリでステップ4を繰り返し、iCloudからアプリを削除します。
iCloudでは、WebブラウザまたはダッシュボードでiCloudにアクセスするかどうかに関係なく、バックアップを開いたり、その中のサードパーティアプリのデータを削除したりすることはできません。
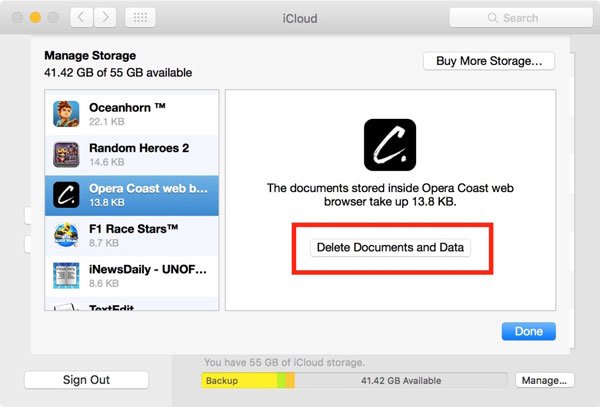
結論
iCloudは、AppleがiOSユーザー向けにリリースした最も役立つサービスのXNUMXつであり、内部ストレージの拡張、重要なファイルのバックアップ、デバイス間でのデータの転送を目的としています。 このチュートリアルでは、設定とiCloudダッシュボードを使用してiCloudからアプリを削除してストレージを保存する方法を説明しました。 そして、Apeaksoft iOS Data Backup&Restoreを使用したiOSのバックアップは良い始まりです。