iPhoneでメールとメールアカウントを削除する方法
調査によると、iPhoneユーザーの大多数がデバイス上でメールの確認、送受信を行っています。時間が経つにつれて、受信トレイに大量のメールが溜まっていくことがあります。そのため、重要なメッセージを見逃してしまう可能性があります。さらに、受信トレイがメッセージでいっぱいになると、メールを閲覧するのも不便です。最善の解決策は、 すべてのメールを一度に削除する 読んでみてください。このガイドでは、様々な状況でどのように行うかを説明します。
ページコンテンツ:
パート1:iPhoneで未読メールを削除する方法
受信トレイに入ると、送信者と件名を確認できます。そのため、マーケティングメールや重要でないメールはそのまま無視できます。受信トレイを整理するには、iPhoneで未読メールを一括削除できます。
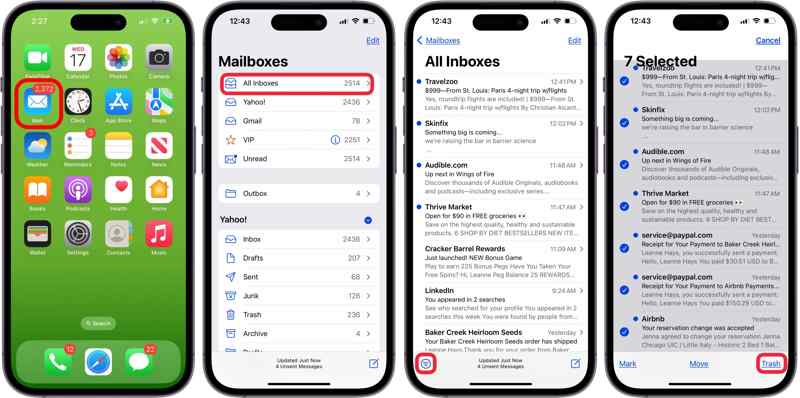
ステップ 1: ホーム画面から組み込みのメール アプリを開きます。
ステップ 2: に行きます すべての受信トレイ フォルダに移動します。複数のメールアカウントを追加した場合は、目的のメールプロバイダーを見つけて、 受信トレイ フォルダにコピーします。
ステップ 3: をタップ フィルター 左下隅のボタンをクリックします。「未読」がデフォルトのフィルターです。そのため、すべての未読メールがデフォルトで選択されます。
未読メールが選択されていない場合は、右上の編集ボタンをタップし、最初の未読メールの左側にある空の円から始めて、指でリストの一番下までスワイプして、すべてのメールを選択します。
ステップ 4: 次に、 ゴミ 未読メールを削除するボタン。
パート2:iPhoneですべてのメールを削除する方法
受信トレイのメッセージを読んだ後、iPhoneですべてのメールを一括削除したい場合もあるでしょう。iOSでは、数回タップするだけでこの操作が可能です。削除したメールはゴミ箱フォルダに移動されます。メールを完全に削除するには、ゴミ箱を空にする必要があります。
iPhoneですべてのメールを手動で削除する方法
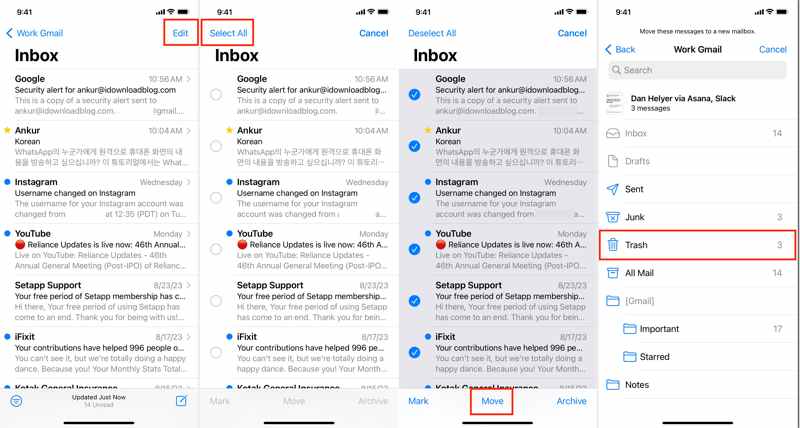
ステップ 1: に行きます すべての受信トレイ Apple Mailアプリのフォルダまたは 受信トレイ メインの電子メール アカウントのフォルダー。
ステップ 2: をタップ 編集 右上のボタンをクリックし、 すべてを選択します。 ボタンをクリックします。これですべてのメールが選択されます。
ステップ 3: 移動 下部のボタンを押して選択します ゴミ数秒以内に、受信トレイは空になります。
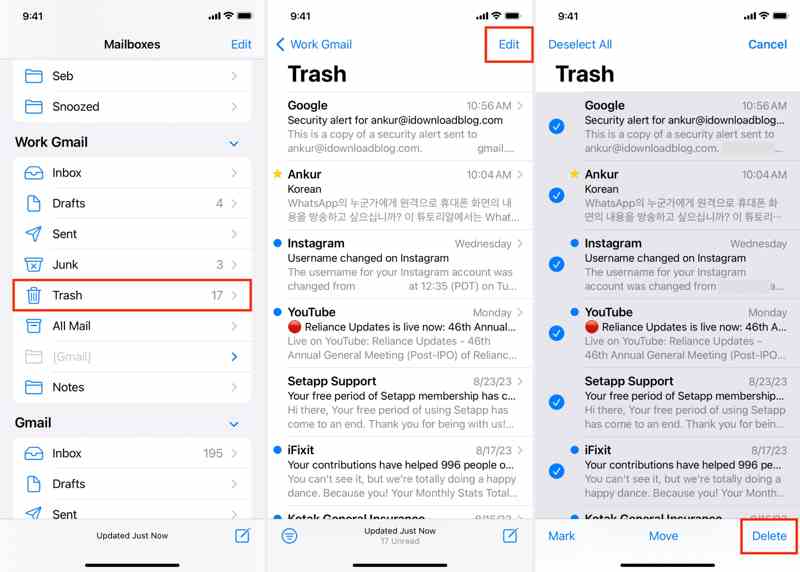
ステップ 4: 次に、前の画面に戻り、 ゴミ フォルダにコピーします。
ステップ 5: 編集 ボタンをタップ すべてを選択します。最後に、 削除 iPhone でメールを一括して完全に削除するボタン。
注意: 削除したメールを復元する必要がある場合は、 ゴミ フォルダにコピーします。
iPhoneですべてのメールを自動的に削除する方法
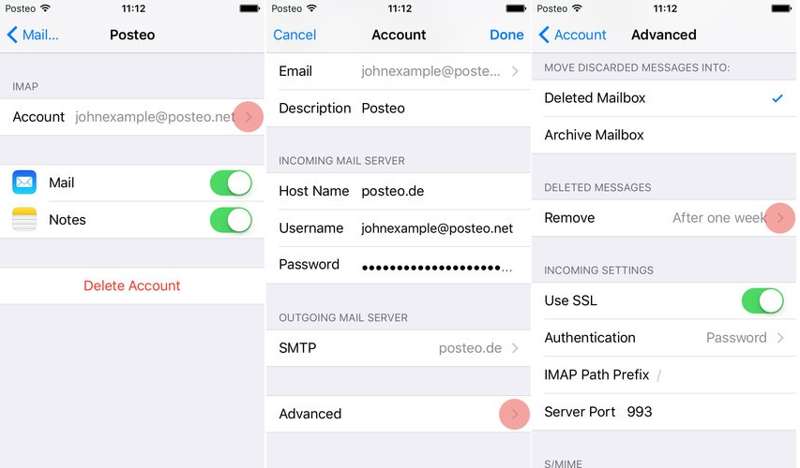
ステップ 1: Video Cloud Studioで 設定 アプリ。
ステップ 2: に行く Mail、 押す アカウント、目的のメール アカウントをタップし、自分のアカウントを押します。
ステップ 3: 必ず選択してください 削除されたメールボックス 下 破棄したメッセージをに移動 見出し。押す 高機能、タップする 削除します 下 削除されたメッセージ 頭を下げて適切な期間を選択してください。
ステップ 4: 次に、Appleのメールアプリを開き、 すべての受信トレイ フォルダ。ゴミ箱フォルダは自動的に空になります。
パート3:iPhoneでメールアカウントを削除する方法
デフォルトでは、iPhoneで受信したメールはすべて「すべての受信トレイ」フォルダに保存されます。デバイスに複数のメールアカウントを追加している場合、「すべての受信トレイ」は新着メールでいっぱいになります。解決策は簡単です。不要なメールアカウントをiPhoneから削除してください。削除後は、 iPhoneでメールを取得する.
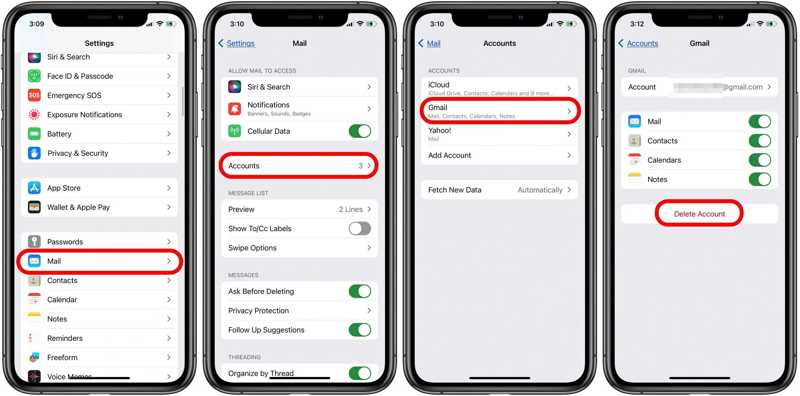
ステップ 1: 実行する 設定 アプリ。下にスクロールして Mail オプションを選択してタップします。
ステップ 2: メディア掲載 アカウント iPhone に追加されたすべてのアカウントが表示されます。
ステップ 3: 削除したいアカウントをタップします。メールアカウントだけを削除したい場合は、 Mailアカウントを完全に削除したい場合は、 アカウントを削除する.
ステップ 4: プロンプトが表示されたら、を押します 私のiPhoneから削除 or アカウントを削除する 確認ダイアログで。
パート4:iPhoneでスパムメールを削除する方法
スパムメールとは、迷惑メールのことです。通常、ブランドや組織から多数の受信者に一斉に送信されます。一部のスパムメールには、フィッシングリンクやウイルスが含まれていることもあります。Appleのメールアプリには、iPhone上でスパムメールを保存する「迷惑メール」フォルダがありますが、ほとんどのスパムメールを識別できません。そのため、強力なメール削除アプリ(例えば、 Apeaksoft iPhone消しゴムiPhoneからスパムメールを取り除くのに役立ちます。
iPhoneでスパムメールを削除する最良の方法
- ワンクリックで iPhone 上のすべてのスパムメールを消去します。
- iPhoneでアプリをアンインストールする方法 工場出荷時設定へのリセット.
- 目的に応じて 3 つの消去レベルを提供します。
- 最新バージョンの iPhone をサポートします。

iPhoneでスパムメールを削除する方法
ステップ 1: iPhoneに接続する
パソコンに最適なメール消去ソフトウェアをダウンロードしてインストールし、起動します。次に、LightningケーブルでiPhoneをパソコンに接続します。すると、ソフトウェアがすぐにデバイスを認識します。
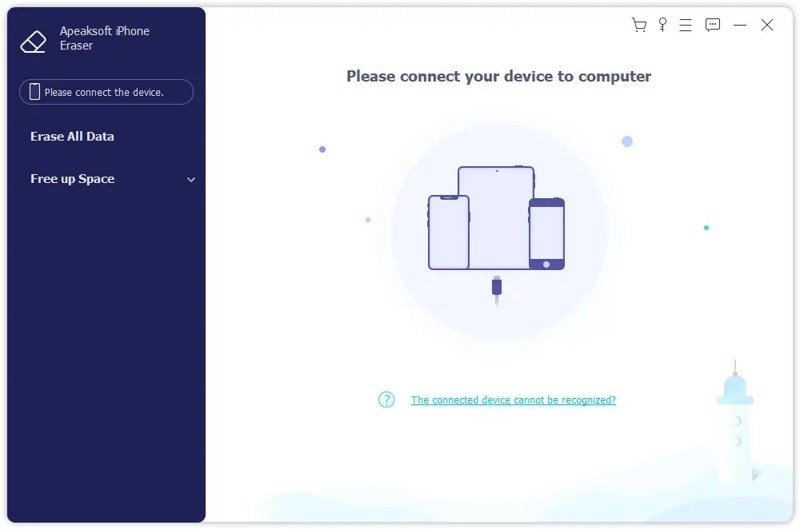
ステップ 2: レベルを選択
消去レベルは3つあります。
ロー レベルでは、スパムメールをより高速に 1 回上書きします。
真ん中 レベルでは、スパムメールを 2 回上書きして、回復不可能にします。
ハイ レベルでは、スパムメールを完全に削除するために、メールを 3 回上書きします。
状況に応じて適切な消去レベルを選択してください。
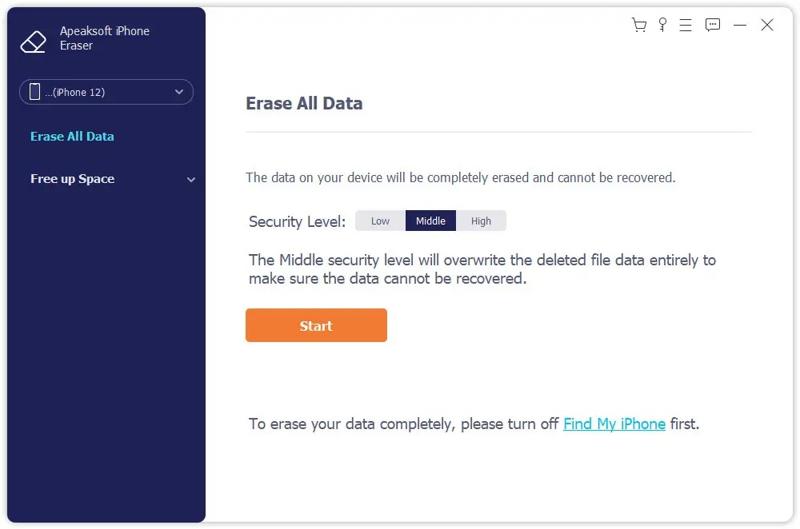
ステップ 3: スパムメールを削除する
準備ができたら、 お気軽にご連絡ください ボタンを押します。次に入力してください 0000 フィールドに入力し、 消します ボタンを押すと、iPhone 上のすべてのメールとその他のデータおよび設定の消去が始まります。
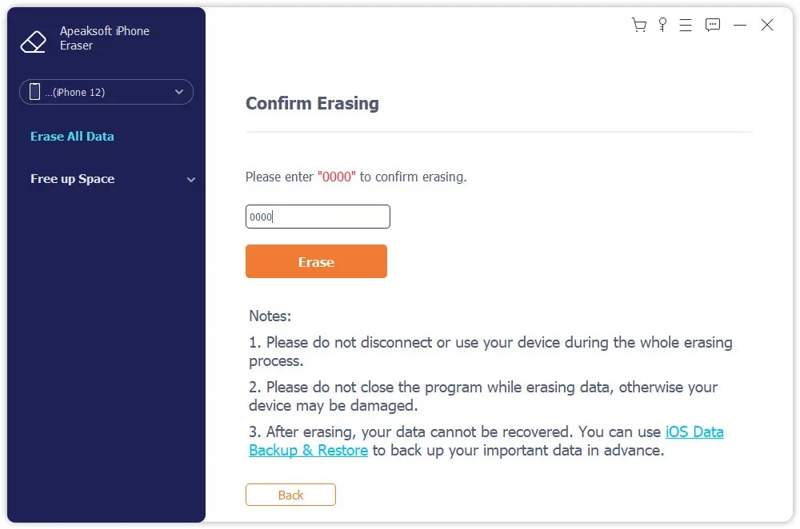
結論
今、あなたは方法を理解する必要があります iPhoneでメールを削除する 様々な状況で。適切な手順を踏めば、端末から1通のメール、未読メール、またはすべてのメールを削除できます。さらに、特定のアカウントをiPhoneから削除することで、そのアカウントからのメールの受信を停止することもできます。Apeaksoft iPhone Eraserを使えば、復元することなくすべてのメールを削除できます。このトピックについて他にご質問がございましたら、お気軽にこの投稿の下にメッセージを残してください。
関連記事
iPhone、iPad、または iPod から音楽を削除したいですか? この記事に従って、iPhone から曲/アルバム/すべての音楽/プレイリストを 3 つの簡単な解決策で削除してください。
この包括的なガイドでは、iPhone から写真を完全に削除し、スペースを効果的に解放する方法を学ぶことができます。
iOSアップデートを削除できない場合は、この記事を見逃さないでください。 iPhoneとiPadでiOS更新とソフトウェア更新を簡単な方法で削除する方法を示します。
iPhoneから写真を削除できないか、フォトアプリでゴミ箱のアイコンが見つからないのですか。 この問題を解決し、iPhoneから写真を削除するには、複数の方法があります。

