Mac で古い iPhone バックアップを削除してスペースを解放する方法
ローカルiOSバックアップはハードディスクの多くのスペースを占有します。時間が経つにつれて、多くのiPhoneバックアップをMacに保存することになります。古いバックアップを管理し、 iPhoneのバックアップを削除する Mac でバックアップを削除して、空き容量を増やしてください。バックアップは削除すると完全に消えてしまうことに注意してください。データの損失を防ぐには、バックアップを外部ストレージ ドライブにエクスポートするか、クラウドに保存します。
ページコンテンツ:
パート1:Macのストレージ管理からiPhoneのバックアップを削除する方法
Apple は macOS にストレージ管理というツールを追加しました。名前が示すように、Mac のストレージを管理したり、コンピューター上の iOS バックアップ ファイル全体を表示したりできます。古い iPhone バックアップを削除したい場合、これは適切な手段です。
ステップ 1: クリック Apple メニューバーのメニューをクリックし、 このMacについて.
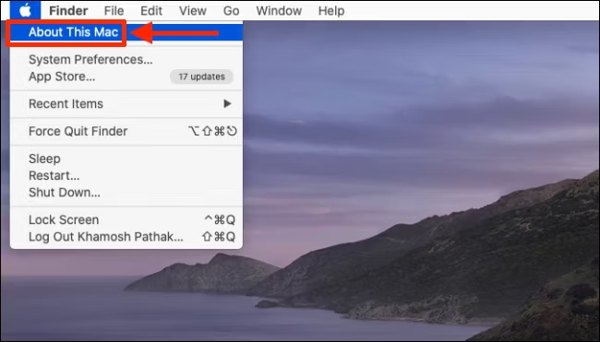
ステップ 2: に行きます ストレージタブをクリックし、 管理 ボタンを押して 保管管理 を選択して、後処理画面に進みます。
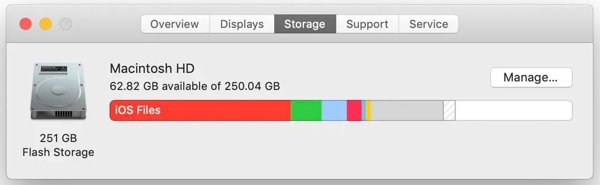
ステップ 3: 選択する iOSファイル 左側のサイドバーのオプションを選択すると、すべての iPhone バックアップ ファイルが表示されます。
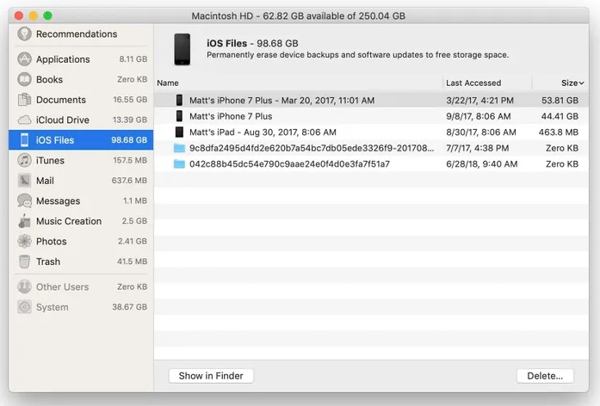
ステップ 4: ホールド Command 不要なiPhoneバックアップを選択しながらキーボードのキーを押します。 削除 右下のボタンをクリックするか、バックアップファイルの1つを右クリックして 削除.
ステップ 5: プロンプトが表示されたら、をクリックします 削除 ボタンをクリックしてアクションを確認します。
パート2:Mac上のiPhoneバックアップをiTunes/Finderから削除する方法
FinderからiPhoneのバックアップを削除する方法
macOS Catalina以降、AppleはiOSのバックアップ機能をFinderアプリに移行しました。macOS Catalinaで古いiPhoneのバックアップを削除したい場合は、 Macの空き容量を増やす以下の手順に従ってください。
ステップ 1: iPhone を Mac に接続し、Finder を開いて、左側でデバイスを選択します。
ステップ 2: に行きます 全般 タブをクリックし、 バックアップを管理する ボタンを押して デバイスのバックアップ ダイアログ。
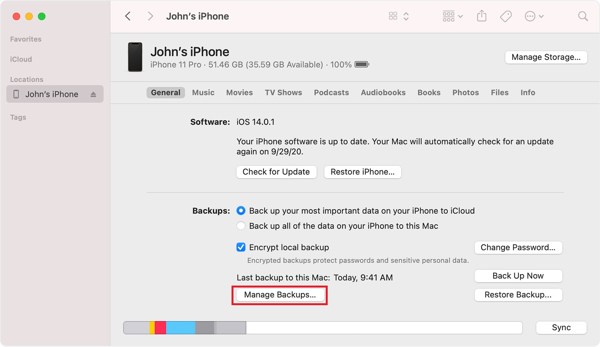
ステップ 3: 古いiPhoneのバックアップファイルを選択し、 バックアップを削除 ボタンをクリックします。プロンプトが表示されたら、 削除 ボタンをもう一度押します。
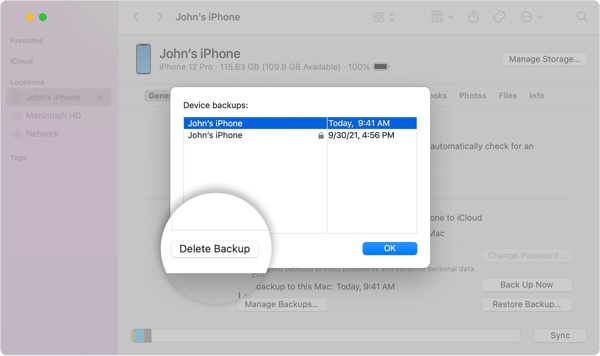
ステップ 4: 上記の手順を繰り返して、他の不要なバックアップを削除します。
フォルダ内のiPhoneバックアップを削除する方法
macOS Catalina にアップデートすると、Apple は iTunes を削除します。つまり、Mac のハードドライブで iPhone のバックアップを見つけて手動で削除する必要があります。幸いなことに、古い iPhone のバックアップ ファイルを見つけるのは難しくありません。
ステップ 1: クリック 検索 メニューバーのボタンをクリックして、Spotlight 検索ツールにアクセスします。
ステップ 2: 貼り付ける〜 /ライブラリ/アプリケーションサポート/ MobileSync /バックアップ/ 検索バーに入力して 返品 キーボードの。
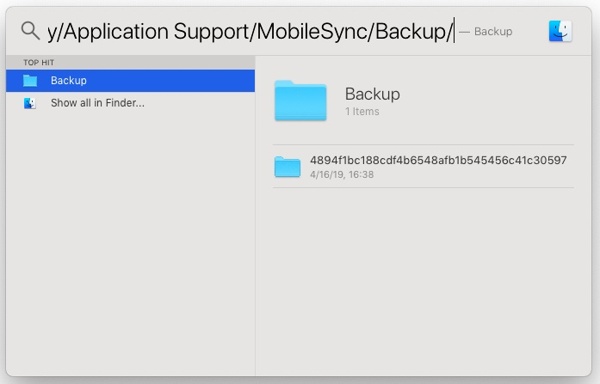
ステップ 3: タイムスタンプに従って不要なバックアップファイルを探し、右クリックして、 ゴミ箱に移動します.
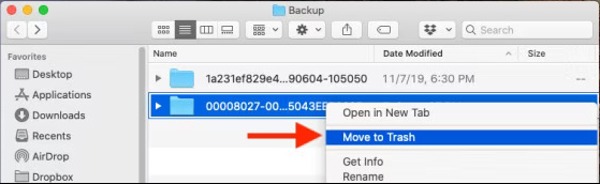
ステップ 4: 次に、 ゴミ ドックのボタンをクリックし、 空のごみ箱.
iTunesからiPhoneのバックアップを削除する方法
macOS Mojave以前のユーザーの場合、 iTunesでiPhoneをバックアップする Mac では、iTunes から古い iPhone バックアップを削除できます。手順は、Finder でバックアップを削除する場合とは少し異なります。
ステップ 1: iTunesを起動し、 iTunes メニューバーで、 環境設定.
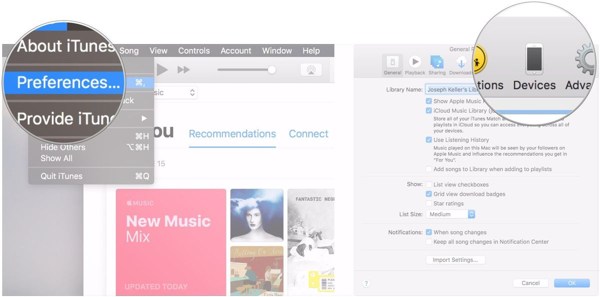
ステップ 2: に切り替える Devices タブには何も表示されないことに注意してください。
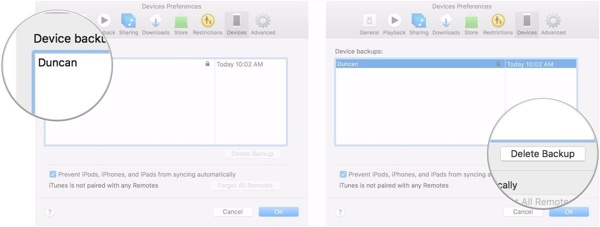
ステップ 3: 次に、古いiPhoneのバックアップをハイライトし、 バックアップ削除ボタン.
ボーナスヒント: iPhone のデータを削除する方法
Mac で iPhone のバックアップを削除しても、iOS ストレージには影響しません。iPhone の動作が遅くなってきたら、iPhone データを削除してスペースを解放しましょう。 Apeaksoft iPhone消しゴム まさに必要なものです。
- ジャンクファイルやキャッシュデータなどを削除してスペースを解放します。
- 大きなファイルや重複した写真を簡単に見つけて削除します。
- 不要なアプリを一括でアンインストールします。
- iOS デバイスを消去し、すべてのデータと設定を削除します。
- 幅広いiPhoneおよびiPadモデルをサポート。

iPhone データを削除する手順は次のとおりです。
ステップ 1: iPhoneに接続する
最高の iOS ストレージ マネージャーをコンピューターにインストールして起動します。次に、Lightning ケーブルを使用して iPhone をコンピューターに接続します。

ヒント: iPhoneを完全に消去したい場合は、 すべてのデータを消去するをクリックし、画面の指示に従って完了します。
ステップ 2: iPhoneをスキャンする
に行きます スペースを解放する 左側のサイドバーのタブをクリックし、 クイックスキャン 不要なデータのスキャンを開始するボタン。

ステップ 3: 空きスペース
データのスキャンが完了したら、 消します 不要なデータタイプの横にあるボタン、例えば ジャンクファイルを消去する.

結論
このガイドでは、3つの4つの方法を示しました。 古いiPhoneのバックアップを削除する Mac で。ストレージ管理ツールを使用すると、古い iOS バックアップを検索して削除できます。さらに、macOS Catalina 以降の Finder または macOS Mojave 以前の iTunes で作業を行うことができます。Apeaksoft iPhone Eraser は、iPhone のスペースを解放する最良の方法です。他に質問がある場合は、以下に記入してください。
関連記事
iTunesなしでiPhoneをバックアップしたいですか? iTunesの代替手段はありますか? この投稿では、iTunes を使用せずにさまざまな iPhone データをバックアップする 2 つの簡単な方法を示します。
なぜiTunesはiPhoneをバックアップしないのですか? 同様の経験がある場合は、記事から問題を解決する方法について詳しく知ることができます。
iTunes ライブラリ ファイルが紛失または破損していますか? iPhone / iTunesからiTunesライブラリファイルをコンピュータに簡単に復元する3つの方法をここで学んでください.
元の品質を損なうことなく、iPhone からコンピューターにビデオを転送する方法を知りたいですか? ここでは、6 つの方法の中で最も効果的な方法を紹介します。

