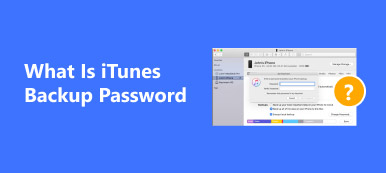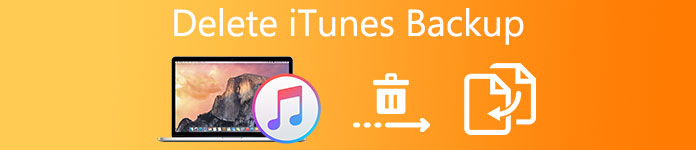
iOSデバイスユーザーにとって、iTunesはデータを保存するための非常に人気のあるアプリです。 iTunesのバックアップを使えば、偶然にデータを失うことを心配する必要がなくなります。 しかし、iTunesのバックアップファイルが多すぎるとスペースが無駄になり、iTunesのバックアップが混乱することがあります。 だから、あなたはきれいなiTunesの部屋をきれいにするためにiTunesのバックアップファイルを削除しようとすることができます。 あなたがコンピュータ上のiTunesのバックアップを削除するために使用できる方法はたくさんあります。 これらの方法はあなたの仕事を容易にすることができます。
- パート1:WindowsとMacでiPhoneのバックアップ場所を見つける方法
- パート2:iTunesのバックアップを開いて表示する方法
- パート3:WindowsとMacでiPhoneのバックアップを削除する方法
第1部。 WindowsとMacでiPhoneのバックアップ場所を見つける方法
iOSとWindowsの違いにより、iTunesのバックアップは別の場所に置かれるので、WindowsまたはMacでiTunesのバックアップを削除したい場合は、まずそれらを見つける必要があります。 実際には、システムのセットアップ時に場所を変更しなかった場合は、iPhoneのバックアップを指定の場所に見つけることができます。
セクション1。 WindowsでのiPhoneのバックアップ場所
WindowsコンピュータにiPhoneのデータをバックアップした場合は、次のパスでiTunesのバックアップを見つけて削除できます。 使用しているWindowsのバージョンによって異なります。
ウィンドウズ7 / 8 / 10と未亡人Vista
C:\Users\ \ Roaming\Apple Computer\MobileSync\Backup
Windows XPの
C:\ Document and Settings \ユーザー\アプリケーションの日付\ Apple Computer \ MobileSync \ Backup \
この場所にiPhoneのバックアップが見つからない場合は、バックアップの場所を変更することを意味します。 iPhoneファイルをバックアップしたアプリケーションで、設定した場所をプレビューできます。
セクション2。 MacでのiPhoneバックアップの場所
MacでiPhoneファイルをバックアップした場合は、iTunesのバックアップを見つけて削除する方が簡単かつ迅速になります。 あなたは同じ場所にiTunesのためのiPhoneのバックアップを見つけることができます。 MacでiPhoneのバックアップを見つける方が便利です。
Library \ Application Support \ MobileSync \ Backup \
第2部。 iTunesのバックアップを開いて表示する方法
iTunesでiPhoneファイルをバックアップした後、コンピュータ上のiTunesバックアップを削除する場合は、まずコンピュータ上のiTunesバックアップを開いて表示することができます。 次の方法でiTunesのバックアップを見つけることができる解決策をチェックアウトするだけです。
1。 iTunesのバックアップを見る方法
iTunesを使ってiPhoneのデータをバックアップする場合は、iTunesを使ってiTunesのバックアップを開いて表示することもできます。 iTunesを開いてiPhoneとコンピュータを接続するだけで、iTunesが自動的にiPhoneをスキャンし、すべてのバックアップファイルが表示されます。 iTunesのバックアップを削除しても問題ありません。
しかし残念ながら、iTunesのバックアップファイルを開いて表示したい場合は、最初にそれらすべてを回復する必要があります。 あなたが回復する前に単一のファイルをプレビューすることはできません。 バックアップデータの一部を開いて表示するだけの場合は、バックアップデータ全体を回復するために多くの時間を費やす必要があります。 だから、それはiPhoneのデータ復旧を使用することをお勧めします。

2。 iPhoneのデータ復旧でiTunesのバックアップを見る方法
あなたがすべてのバックアップファイルを回復するために時間を浪費したくないならば、あなたはiPhoneデータ回復としてもう一つのより強力でプロのソフトウェアを選ぶことができます。 iTunesとは異なり、iPhoneデータ復旧では、バックアップなしでバックアップファイルを開いてプレビューすることができます。 あなたがいくつかの指定されたファイルを回復したい場合は、iPhoneのデータ復旧はあなたが選ぶべき最高のものです。
ステップ1。 プログラムをダウンロードしてインストールする
最初に、ダウンロードしてインストールする必要があります iPhone データ復元 コンピューター上。 あなたはその公式サイトでそれを見つけることができます:www.apeaksoft.com。 インストールが完了したら、直接起動します。
無料体験 無料体験ステップ2。 コンピュータとiPhoneを接続する
次に、iPhoneをUSBケーブルでコンピュータに接続し、[iTunesバックアップファイルから回復]を選択すると、インターフェイスにすべてのファイルが表示されます。 次に、開いて表示するファイルを選択し、直接開きます。

ヒント: 表示するバックアップにパスワードがある場合は、パスワードを入力する必要があります。 iTunesのバックアップパスワード データを表示します。
第3部。 WindowsとMacでiPhoneバックアップを削除する方法
コンピュータ上のファイルをバックアップした可能性があるため、WindowsまたはMacでiTunesバックアップを削除する場合は、専門的な支援を提供するためにいくつかの便利なアプリケーションを選択できます。 PC / MacでiTunesバックアップを削除することにした場合は、iOSデータのバックアップと復元を使用できます。 ほんの数ステップで、iTunesのバックアップを完全に削除できます。
コンピュータ上のiTunesのバックアップを削除することを除いて、 iOS データ バックアップ&復元 他の分野でもあなたを助けることができます。 ワンクリックで、iOSデバイス上のすべてのファイルをコンピュータにバックアップできます。 バックアップのデータをプレビューして選択することもできます。単一のファイルまたは一部のバックアップファイルを復元する場合は、最初にすべてのバックアップを復元する必要はありません。
ステップ1。 ダウンロードとインストール
まず、iOS Data Backup&Restoreをダウンロードしてコンピューターにインストールする必要があります。 あなたはその公式ウェブサイトでそれを見つけることができます。 コンピューターのインストールが完了したら、iOS Data Backup&Restoreを直接起動します。 コンピュータの制御システムに応じて異なるバージョンを選択できますが、WindowsとMacの両方で同じ機能と外観を確認できるため、WindowsとMacの手順は同じです。
無料体験 無料体験ステップ2。 iPhoneとコンピュータを接続する
iPhoneをUSBケーブルでコンピューターに接続すると、iOS Data Backup&RestoreがiPhoneを自動的にスキャンします。 インターフェイスで「iOSデータ復旧」を選択すると、現在すべてのバックアップファイルを見ることができます。
ステップ3。 iTunesのバックアップファイルを削除する
iTunesのバックアップファイルにアクセスして詳細を確認できます。 iTunesのバックアップを選択して削除したり、それらの一部を削除したり、iTunesのバックアップからすべてのバックアップファイルを削除したりできます。 遅いiTunesでスピードアップ.

まとめ:
多くの理由で、あなたはiTunesのバックアップを削除する必要があり、それは素晴らしいアプリケーションではまったく難しいことではありません、より多くのスペースを作るためにバックアップをきれいにすることはあなたのデータ寿命を延ばすのに良い方法です。 記事の方法でiTunesのバックアップファイルを表示して削除するだけです。 iTunesのバックアップを削除する方法について他に何か質問があれば、コメントであなたの意見を共有してください。