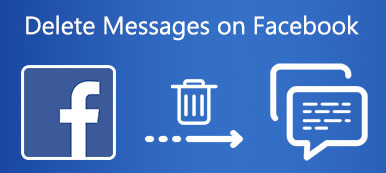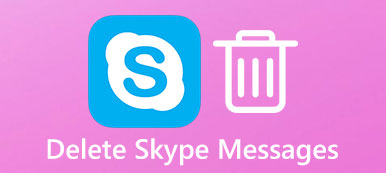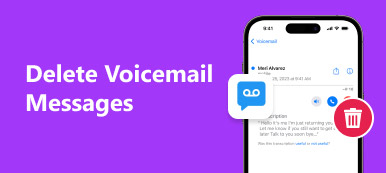iPhoneからテキストメッセージを削除するのはとても簡単な作業のように思えるかもしれませんが、それは本当に重要です。
たとえば、他の人に自分のメッセージを読んでもらいたくない場合は、それらをiOSデバイスから削除するのが最善の方法です。 iPhoneからテキストメッセージを完全に消去することはできず、それらはSpotlight検索内で直接表示可能であったことはよく知られています。

幸いなことに、AppleはiOSデバイス上の削除されたデータの管理を改善しました。 しかし、多くのユーザーはまだ理解していないと訴えました iPhoneでメッセージを削除する方法 永久に。
実際、削除されたSMS、MMS、およびiMessagesは、依然としてiCloudまたはiTunesのバックアップに含まれています。 それはiPhoneユーザーを混乱させるかもしれません。 この記事では、あなたのiPhoneからメッセージを永久にそして完全に削除することについてあなたが知るべきであるという知識を共有します。
第1部。 iPhoneでメッセージを削除する方法
まず第一に、iPhoneのメッセージには、テキストメッセージ、iMessages、およびサードパーティのメッセージングアプリケーションのチャットの3種類があります。 このガイドでは、iOSメッセージアプリにのみ焦点を当てます。 青い背景の会話はiMessagesですが、Messagesアプリケーションの緑色の背景のチャットはSMSです。 (チェック テキストメッセージとiMessagesの違い.)
一般的に言って、あなたは同じ方法でiPhone上のSMSとiMessageの両方を削除することができます。
個々のメッセージを削除する
ステップ1:ホーム画面からメッセージアプリを開き、削除するメッセージが含まれている会話に移動します。
ステップ2:メニューが表示されるまでメッセージをタップし続けます。
ステップ3: [その他] を選択し、メッセージを確認して、画面下部のゴミ箱ボタンをタッチします。
ステップ4:メッセージが表示されたら、[メッセージの削除]をタッチして確認します。
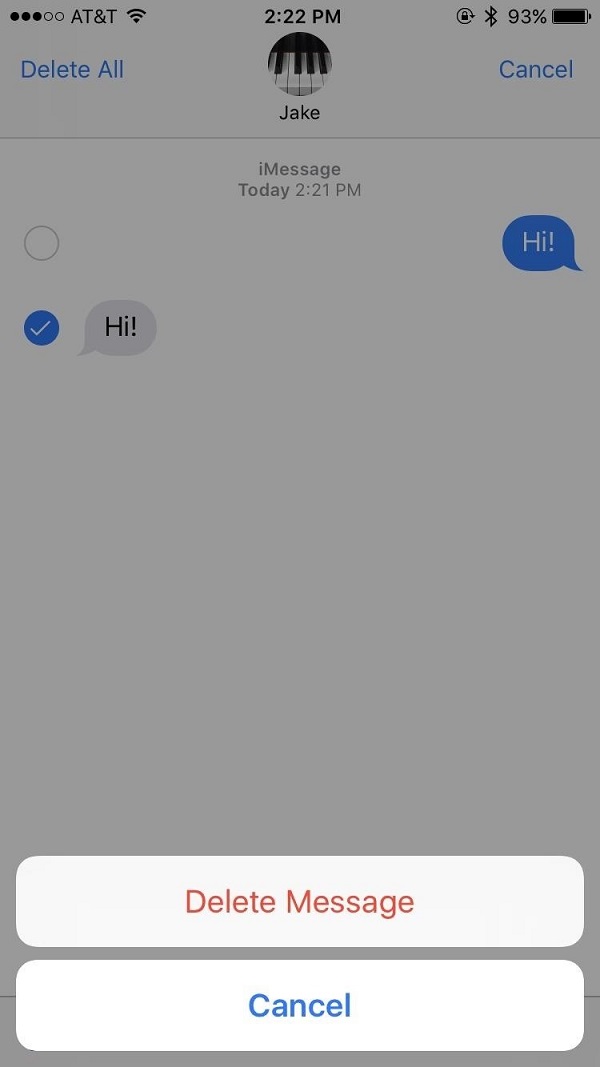
会話内のすべてのメッセージを削除する
ステップ1:クリーンアップする会話を開き、XNUMXつのメッセージを長押ししてメニューを表示します。
ステップ2:Moreをタップして編集画面に進み、画面の一番上に移動してDelete Allを押します。
ステップ3:最後に、「会話を削除」をタップして確認し、iPhoneの会話内のすべてのメッセージを削除します。
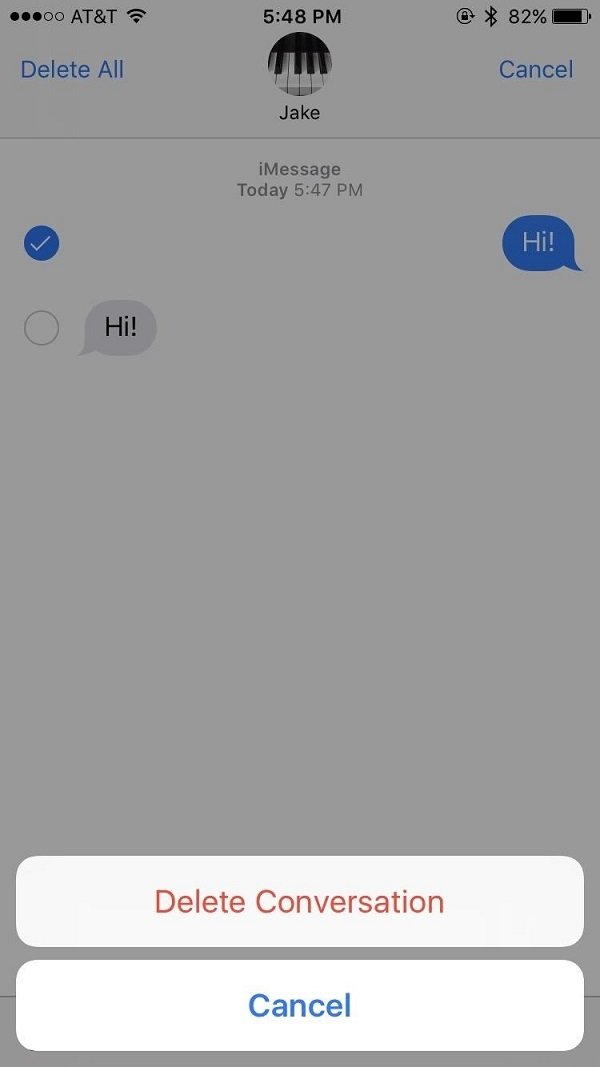
これにより、メッセージアプリにメッセージが表示されずに空の会話が残されます。
チャット全体を削除
ステップ1:会話全体を削除するには、メッセージアプリに移動して会話を見つけます。
ステップ2:会話を左にスワイプしてから、赤い[削除]ボタンをタップします。
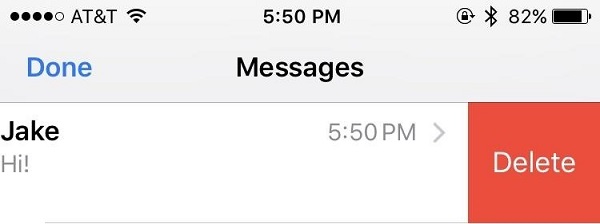
これにより、すべてのメッセージとチャットが同時に削除されます。
テキストメッセージの削除を後悔しますか? ただ iPhoneで削除されたテキストメッセージを回復する.
第2部。 iPhoneのバックアップからSMSメッセージを削除する
iPhoneでSMSを削除した後であなたのプライベートメッセージが安全であると信じるならば、それらはまだあなたのバックアップに入っているのであなたは間違っています。
iCloudバックアップからiPhoneのメッセージを削除する方法
ステップ1:あなたのiPhone上で、設定アプリを実行し、そしてあなたのApple IDをタップする。
ステップ2:「一般」->「ストレージとiCloudの使用」に移動し、「iCloud」セクションの下の「ストレージの管理」をタップします。
ステップ3:[バックアップ]領域でiPhoneを選択し、画面下部の[バックアップの削除]を押します。
ステップ4:[オフにして削除]をタッチすると、メッセージやその他のデータが表示されます(チェック iCloudがバックアップするデータ。)があなたのiCloudアカウントから削除されます。
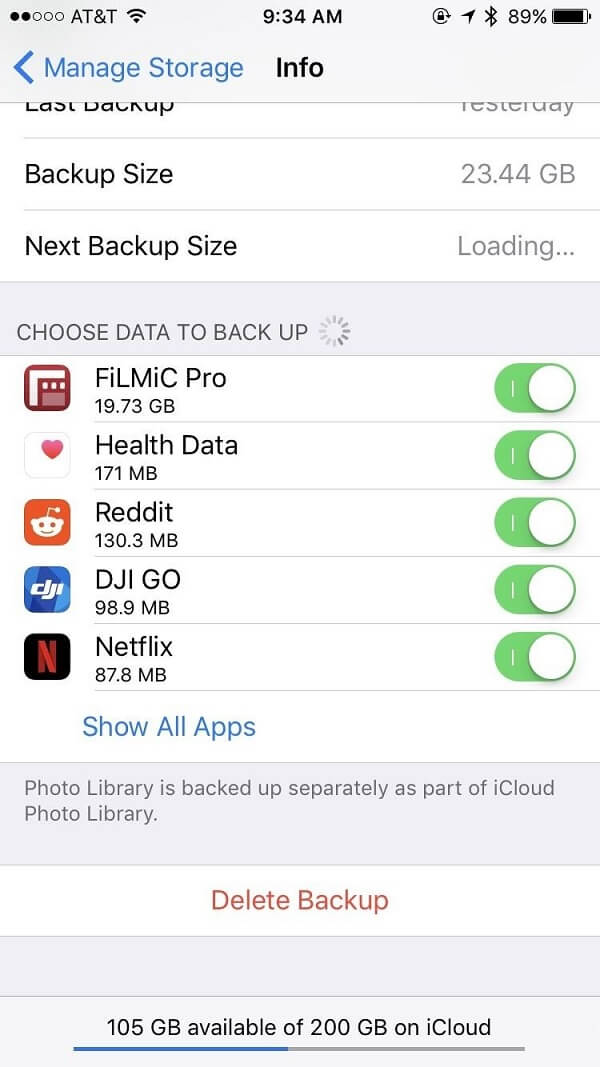
iTunesのバックアップからiPhoneのメッセージを削除する方法
ステップ1:コンピュータで最新バージョンのiTunesを開き、「iTunes」->「設定」->「デバイス」に移動します。
ステップ2:リストから削除したいバックアップを選択して、[バックアップの削除]ボタンをクリックします。
ステップ3:確認ダイアログで[削除]をクリックし、[OK]をクリックします。
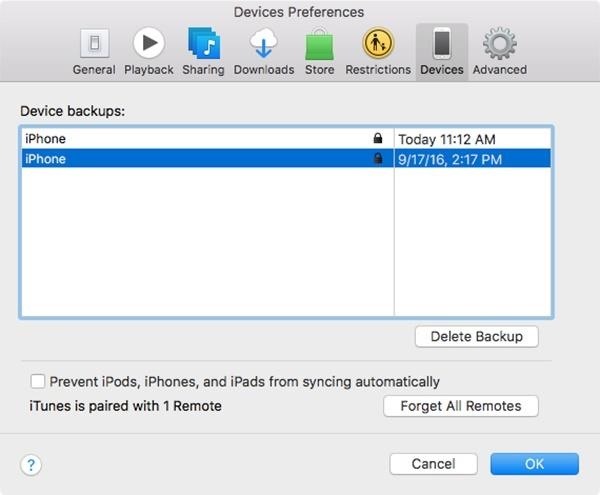
iPhoneのメッセージを削除した場合は、iPhoneをiTunesと同期するだけで古いバックアップが上書きされます。
第3部。 iPhoneのSMSを完全に削除します
iPhoneとiPhoneのバックアップからメッセージを削除したとしても、それらを回復する可能性があります。 永久にSMSを削除する究極の解決策は、のようなプロのツールを使うことです。 Apeaksoft iPhone消しゴムiPhone上のメッセージを他のデータや設定とともに削除します。
- 個人情報を何度も上書きして保護します。
- ワンクリックであなたのiOSデバイスを出荷時の状態にします。
- さまざまな要求を満たすためにさまざまな消去レベルを提供します。
- iPhone XS / XR / X / 8 / 7 / SE / 6 / 6 / 5 / 5c / 5などと互換性があります。
どうやら、iPhoneの消しゴムは、永久にiPhone上のSMSを削除するための最も簡単な方法です。
iPhoneのSMSを完全に削除する方法
ステップ1:iPhoneをiPhone消しゴムに接続する
iPhone Eraserの最新バージョンをダウンロードして、コンピュータにインストールしてください。 iPhoneでSMSメッセージを削除する必要がある場合は、Lightningケーブルを使用してSMSメッセージをコンピュータに接続します。 iPhoneの消しゴムを起動し、それは自動的にあなたのデバイスを認識します。

ステップ2:適切な消去レベルを選択
[消去レベル]の下のリンクを押すと、[低]、[中]、[高]の3つのオプションがある[iPhoneの消しゴム]ダイアログが表示されます。 低レベルでは回復することなくあなたのiPhone上のすべてのデータを上書きします。 中レベルは、すべてのデータ、キャッシュ、およびジャンクファイルを上書きするために使用されます。 高レベルを選択すると、iPhone消しゴムはUSDoD 5220.22-Mに基づいてセキュリティ標準を実行します。 あなたは注意深く指示を読み、あなたの必要性に基づいて適切なレベルを選ぶことができます。

ステップ3:iPhoneからSMSを削除する
準備ができたら、スタートボタンをクリックしてiPhoneからすべてのメッセージと会話を消去します。 それが終わったら、あなたは通知を受け取るでしょう。 その後、アプリケーションを終了し、iPhoneとコンピュータを取り外します。

iPhoneの消しゴムは、プライベートメッセージ、写真、ビデオ、連絡先、通話履歴、個人設定など、iOSデバイスからすべてのものを削除します。 そのため、データの損失を防ぐために、iCloudまたはiTunesを使用してバックアップを作成することをお勧めします。
結論
時々、人々は個々のテキストメッセージを削除したい、会話を取り除いたり、あるいは単にチャットからいくつかのメッセージを削除したいかもしれません。 平均的な人々にとって、望ましい結果を得るために方法を区別することは不可能です。 それにもかかわらず、私達はメッセージ、会話またはチャットの一部を上記の投稿で削除する方法を共有しました。 あなたがする必要があるのは私達のガイドに従うことだけです。 SMSを削除したり、プライベートメッセージを保護したりする最も簡単な方法をお探しの場合は、Apeaksoft iPhone Eraserが明らかに最良の方法です。 ワンクリック消去機能は、手動でメッセージを削除するよりも簡単です。