iPhoneやiPadに映画をダウンロードして観戦する人が増えているようです。忙しい仕事の中で少し空き時間があるときは、リラックスして過ごすのに便利です。 しかし、高解像度の映画やビデオはすぐにあなたのiPhone / iPadのストレージを占有します。
したがって、デバイスの空き容量を増やすには、iPhone / iPadのムービーやビデオを頻繁に削除する必要があります。 iPhoneまたはiPadで映画やビデオを削除する方法については、このレビューを確認してください。

- 解決策1。 ビデオ/ TVアプリから映画/ビデオを削除する
- 解決策2。 設定から映画/ビデオを削除する
- 解決策3。 写真アプリから動画を削除する
- 解決策4。 iTunesから同期した映画/ビデオを削除する
- 解決策5。 究極のソリューション:Apeaksoft iPhone消しゴム
解決策 1。 ビデオ/ TVアプリから映画/ビデオを削除する
iOSの最新バージョンは、Videosアプリを、iPhoneまたはiPadにダウンロードされた映画やビデオを管理するためのまったく新しいインターフェイスを備えたTVアプリに置き換えました。 iPhoneまたはiPadに「TV」アプリがない場合は、最新のiOSバージョンに更新していないことを意味します。 とにかく、あなたが「ビデオ」アプリまたは「テレビ」アプリを持っているかどうかにかかわらず、このアプリから映画またはビデオを削除する手順は互いに似ています。 以下のように確認してください。
手順 1。 ビデオ/ TVアプリを開きます。
手順 2。 TVアプリをお持ちの場合は、削除するムービー/ビデオをタップしてから、[ダウンロード - ダウンロード]ボタンをタップして、ダウンロードしたムービーとビデオをiPhone / iPadから削除します。
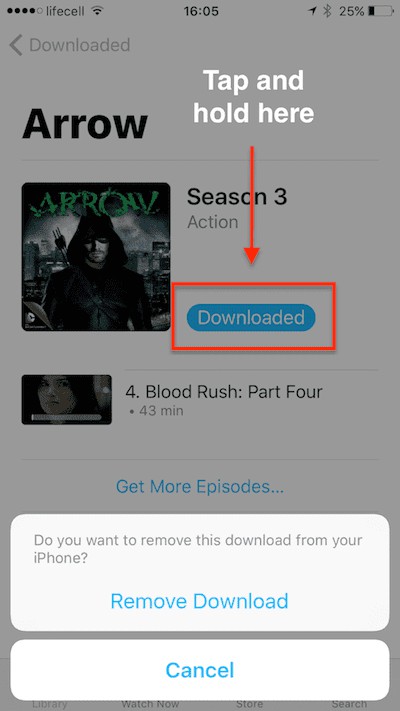
手順 3。 ビデオアプリをお持ちの場合は、下部のツールバーの[ムービー]をタップすると、ローカルまたはローカル+ iCloudムービーのサムネイル(設定に応じて)が一覧表示されます。
手順 4。 右上隅にある[編集]ボタンを押すと、iPhoneまたはiPadにローカルに保存されているすべてのムービーの上部に「x」バッジが表示されます。
iTunes Storeから購入した映画をデバイスにダウンロードしていない場合は、その映画の横にクラウドアイコンが表示され、iCloudから削除することはできません。
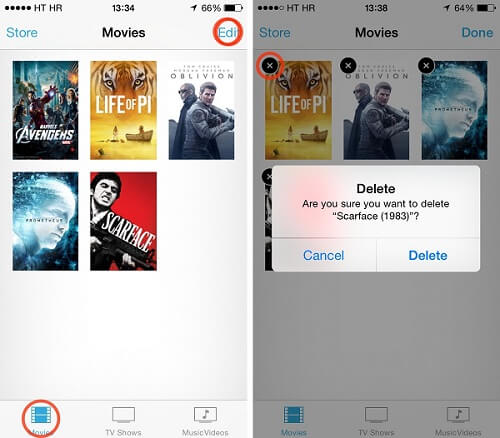
手順 5。 サムネイルの左上隅にある「x」バッジをタップします。 iOSは、ムービーを削除するかどうかを尋ねます。 決心したら「削除」をクリックしてください。
解決策 2。 設定から映画/ビデオを削除する
あなたのiPhoneやiPadの設定アプリから複数の映画を削除するのがより便利で直感的でしょう。
手順 1。 [設定]> [一般]> [ストレージとiCloudストレージ]> [ストレージの管理]> [ビデオ/ TV]に移動します(iOS 8を使用している場合は、[設定]> [一般]> [使用法]> [ストレージの管理]> [ビデオ]に移動します)。
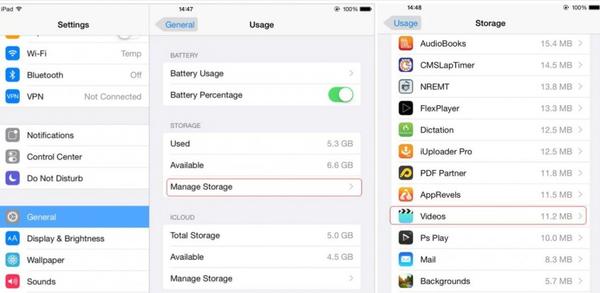
手順 2。 これで、デバイス上のすべての映画とビデオが表示されます。右上隅にある[編集]ボタンをタップすると、各ビデオの左側に赤いマイナス記号が表示されます。
手順 3。 あなたが削除したい映画やビデオの赤いマイナス記号をタップして、大きな赤い削除ボタンを押してください。
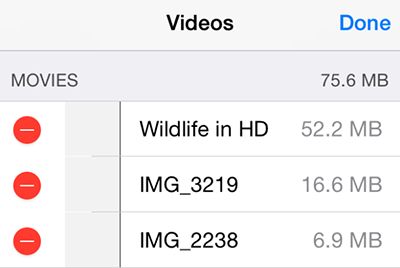
手順 4。 また、1つのムービーを左にスワイプしてすばやく削除することもできます。
解決策 3。 写真アプリから動画を削除する
現在、スマートフォンで高品質の動画を撮る方が便利なので、iPhoneやiPadにたくさんの録画動画を保存しておく必要があります。
これらのビデオがiPhoneのストレージ容量の大部分をすぐに使い果たすことは間違いありません。 Photosアプリで不要な動画を頻繁に削除することが不可欠です。
手順 1。 [写真]> [アルバム]> [ビデオ]を開くと、iPhoneまたはiPadで撮影したすべてのビデオがビデオアルバムに保存されます。
手順 2。複数のビデオを必要に応じて一度に削除できます。 [選択] ボタンをクリックして、削除するすべての録画ビデオをチェックし、ゴミ箱ボタン > [ビデオの削除] をタップして、選択したビデオを削除します。
解決策 4。 iTunesから同期した映画/ビデオを削除する
iTunesから映画やビデオを直接ダウンロードして同期することができます。 そのため、iTunesから同期したビデオや映画を削除したい場合は、iTunesに戻ってそれを実行する必要があります。
手順 1。 iTunesを開き、iPhoneまたはiPadをコンピュータに接続します。
手順 2。 iTunesの左上隅にあるiPhone / iPadタブをクリックします。
手順 3。 デバイスの下の[映画]または[テレビ番組]をクリックします。
手順 4。 「ムービーの同期」のチェックを外すか、不要なムービーのチェックを外して、「適用」ボタンをクリックします。 その後、デバイスがiTunesに再度接続されても、ビデオは同期されません。 このようにして、ムービーとビデオは引き続きコンピューターに保存されますが、iPhoneまたはiPadからは削除されます。
解決策 5。 究極のソリューション:Apeaksoft iPhone消しゴム
Apeaksoft iPhone消しゴム あなたは恒久的かつ徹底的にiPhone、iPadまたはiPodからすべてのデータやコンテンツを消去するのに役立ちます強力なiOSのデータ消去ツールです。
- iOSデバイスからすべてのファイル(連絡先、SMS、アカウント情報、写真、ブラウザの履歴、ビデオ、曲、ゲーム、ダウンロードなど)と設定を安全に消去します。
- 再び回復する可能性なしにあなたの個人情報を守ります。
- あなたが選ぶことができる3つの消去レベル(低、中、高)。
- 数回のクリックで簡単にデータを消去できます。
- あなたは同時に複数のデバイスでデータを消去することが許可されています。
- このiOSの消去ツールは、最新のiPhone XS / XS Max / XR / Xなど、すべてのiOSデバイスでうまく機能します。
あなたは簡単にステップバイステップの指示に従うことによってあなたのiPhoneやiPadからすべての映画やビデオを削除することができます。
手順 1。 まず最初にApeaksoft iPhone Eraserをあなたのコンピュータにインストールして実行します。
手順 2。 iPhoneまたはiPadをコンピュータに接続してください。
デバイスをUSBケーブルでコンピュータに接続し、コンピュータがデバイスを検出するまで数秒待ちます。 ここでは、複数のiOSデバイスを同時にコンピューターに接続できます。

iOSデバイスがソフトウェアで検出できない場合は、[デバイスは接続されていますが、検出できません]をクリックして解決策を確認できます。
手順 3。 消去レベルを選択してください。
上記で紹介したように、必要に応じてデータと設定を消去するために異なる時間を上書きするための3つの消去レベルがあります。 あなたのニーズに基づいて適用するために1つのレベルを選んでください。

ここで低レベルはデフォルト設定です、あなたは好きなようにレベルを変更することができます。 このステップで好みの一般設定を行うこともできます。 エクスポートした消去履歴、CSV、PDFを保存するためのローカルパスとフォーマットを設定できます。
手順 4。 映画やビデオの消去を開始
消去レベルを選択したら、スタートボタンをクリックしてiPhoneまたはiPadのすべてのデータと設定を削除します。

結論
iPhoneまたはiPadで映画やビデオを削除するための5つの解決策をまとめて提案しました。 一般的に、削除する動画が多い場合、最初の3つの方法でさまざまな動画をXNUMXつずつ削除するのはあまり便利ではありません。 写真アプリから動画を削除するのが、前のXNUMXつのソリューションと比較して最も簡単な方法かもしれません。
お使いのデバイスにそれほど多くの映画やビデオがない場合は、最初の4メソッドでそれらを削除すれば十分です。 あなたのiOSデバイスからすべてのデータと設定を簡単に永久にそして徹底的に消去したいなら、あなたの記憶スペースをきれいにしそしてあなたの個人情報をすべて消去するために、 Apeaksoft iPhone消しゴム あなたの究極の選択になることができます。




