MacBook、iMac、Mac miniから写真を削除する方法
Macで写真を削除することは、ストレージ容量を解放し、フォトライブラリを整理するために不可欠なステップです。ローカルディスク上の写真とiOSデバイスから同期した写真の両方を削除できます。さらに、MacBookから1枚の写真またはすべての写真を削除する方法は複数あります。このガイドでは、効果的な方法をリストし、それぞれの手順を解説します。ぜひ学んでください。 Macで写真を削除する方法!
ページコンテンツ:
パート1:Macでゴミ箱を使って写真を削除する方法
スクリーンショットなど、削除したい画像がデスクトップに保存されている場合は、ファイルを ゴミ.
ステップ 1: Mac 画面上で削除したい対象の写真を見つけます。
ステップ 2: 写真をクリックして選択します。Macで複数の写真を一度に削除するには、 Command キーを押し、希望の写真を 1 枚ずつクリックします。
ステップ 3: 選択した画像を ゴミ 画面の右下隅にある Dock バーをマウスでクリックします。
ステップ 4: Video Cloud Studioで ゴミ アプリを起動し、 空の Mac で写真を完全に削除するには、右上隅にあるボタンをクリックします。
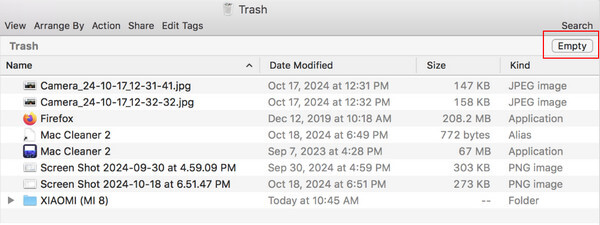
パート2:Macの写真アプリで写真を削除する方法
内蔵の写真アプリは、ローカルの写真と、同じApple IDの認証情報に関連付けられたiOSデバイスから同期された写真を保存するために使用されます。もちろん、Macの写真アプリから写真を削除することもできます。
ヒント: iCloudに変更を同期したくない、またはMacで写真を削除する方法がわからない場合は、iCloudをオフにすることをお勧めします。 このMacをiCloudフォトと同期する Macで写真を削除する前に、以下の手順に従ってください システム環境設定 > Apple ID > iCloud > 写真 > 管理。 次に、 写真 オプションを押して、 オフにして削除する
Mac のフォトから写真を削除する方法については、以下の手順に従ってください。
ステップ 1: Video Cloud Studioで 写真 アプリケーション フォルダーからアプリを削除します。
ステップ 2: 不要な写真はここにあります:
アプリ内のすべての写真にアクセスするには、 ライブラリ 左側のタブ。
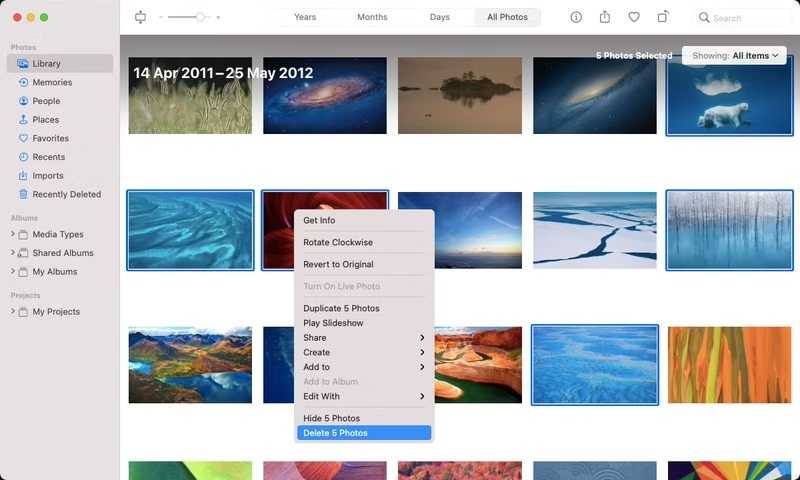
また、整理された写真にアクセスすることもできます のワークプ, 場所, 思い出、その他 写真 見出し。
メディアの種類に応じて不要な写真を検索する場合は、 メディアの種類 左側のサイドバーで、希望するタイプを選択します。 自我.
または、特定のアルバム内の不要な写真にアクセスします。 マイアルバム 見出し。
写真をフィルターしたい場合は、 File メニューと選択 新しいスマートアルバム写真を表示するためのオプションとフィルターを設定します。
ステップ 3: 1枚または複数の写真を選択し、選択したファイルを右クリックして、 [枚] 枚の写真を削除.
ステップ 4: これらの写真は「最近削除した項目」アルバムに移動され、30日間保存されます。 最近削除された 左のサイドバーからアルバムを選択します。
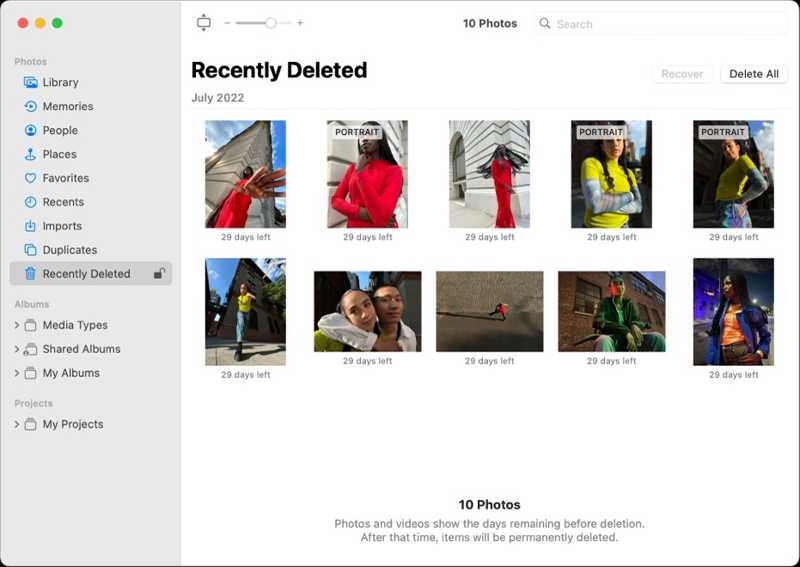
ステップ 5: 最後に、 すべて削除 ボタンをクリックし、変更を確認します。
ヒント: Macで写真をもっと早く削除する方法はありますか?ショートカットを使えばできます!写真を選択して、 バックスペース キーを押します。Macで複数の写真を削除したい場合は、パート1の手順のように、Commandキーを押しながら目的の写真をクリックします。Macですべての写真を削除したい場合は、 コマンド+ A 同時に。
パート3:MacのFinderで写真を削除する方法
Macで写真を削除するもう一つの方法はFinderを使うことです。Finderアプリで不要な写真を見つけて削除できます。
Mac で Finder を使用して写真を削除する手順は次のとおりです。
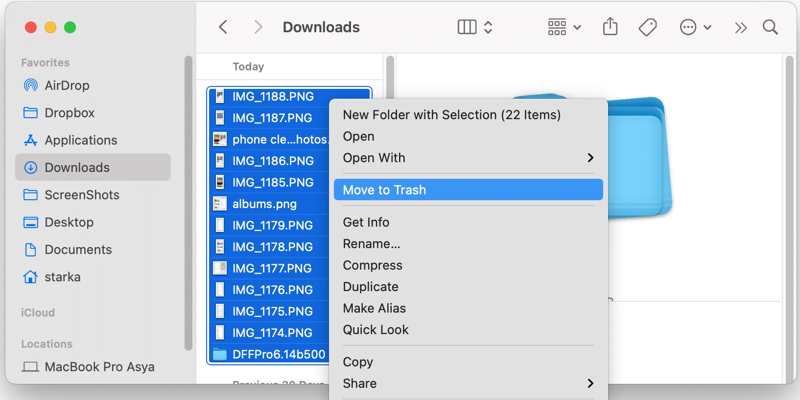
ステップ 1: Finderアプリを ドック バーを開き、削除したい写真が保存されているフォルダ( ダウンロード フォルダにコピーします。
ステップ 2: を押し続けます CMD ボタンをクリックして不要な写真を選択します。選択した写真の1枚を右クリックし、 ゴミ箱に移動しますファイルをドラッグして ゴミ Mac デスクトップ上の写真を削除するなど。
ステップ 3: 次に、を右クリックします ビン 上のボタン ドック バーを選択し、 空のビン MacBook から写真を完全に削除します。
パート4:Macフォトライブラリを削除する方法
MacBookからすべての写真を削除したい場合は、 コマンド+A 写真アプリでは、フォトライブラリ全体を素早く削除することもできます。具体的な手順は以下のとおりです。
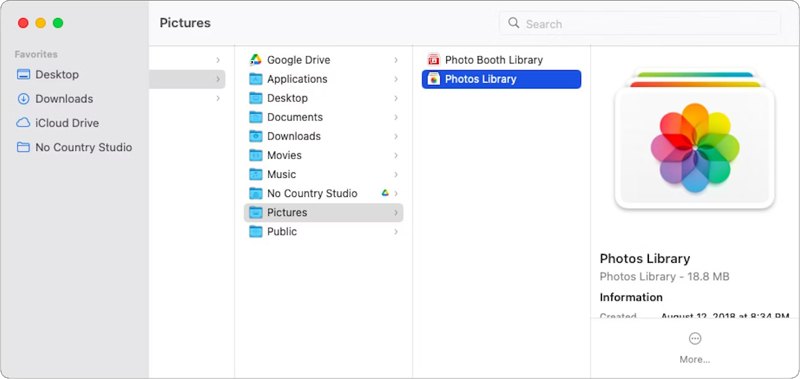
ステップ 1: Finderアプリを起動します。 Go メニューバーのメニューを選択し、 トップページへ.
ステップ 2: に行きます ピクチャー フォルダを開くと、 フォトライブラリー ファイルを右クリックして ゴミ箱に移動します.
ステップ 3: 次に、を右クリックします ビン あなたのボタン ドック バーを選択し、 空のビン. これで写真ライブラリは空になります。この機能は永久的に Macでメールを削除する.
パート5:Macで重複した写真を削除する方法
iCloudフォトのせいで、Macでは写真が重複して保存されやすく、ハードディスクの容量を大量に消費してしまいます。写真ライブラリを整理整頓する最善の方法は、Macで重複した写真を削除することです。このセクションでは、Macで写真を削除して空き容量を増やす方法をご紹介します。
方法1:写真アプリで重複した写真を削除する方法
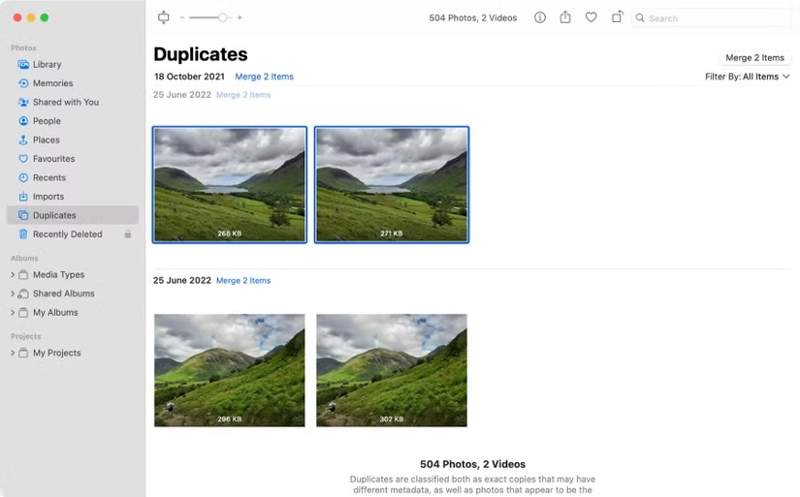
ステップ 1: アクセス 写真 あなたのMac上のアプリ。
ステップ 2: に行きます 重複 左側のサイドバーからフォルダを開きます。Macで重複ファイルが見つかった場合、このフォルダ内で日付順に整理されます。
ステップ 3: 重複した写真を選択し、 2つのアイテムを結合 ボタンを押すと、すべてのコピーの画質が最高になります。複数の重複写真を削除するには、 CMD キーを押しながら選択し、クリックします X個のアイテムを結合.
方法2:スマートフォルダで重複した写真を削除する方法
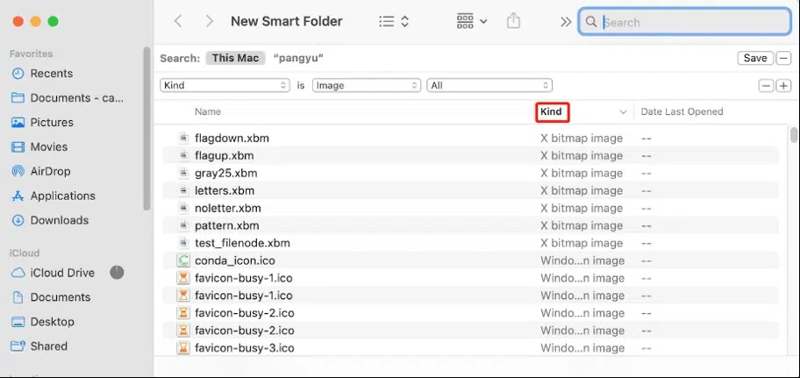
ステップ 1: Mac の「写真」アプリ以外で重複した写真を削除する場合は、「Finder」アプリを開きます。
ステップ 2: に行きます File メニューを選択し、 新しいスマートフォルダ.
ステップ 3: 選択する このMac、をクリックします + ボタンをクリックします。 種類 最初のドロップダウンリストから 画像 2番目から。
ステップ 4: 画像を並べ替えるには お名前. 次に、同じ名前のファイルを削除します。
方法3:Macで重複した写真をワンクリックで削除する方法
組み込みのメソッドは、名前と日付に基づいて重複写真を検索するだけです。これはすべての状況で機能するわけではありません。 Apeaksoftマッククリーナー一方、は AI を活用して重複した写真を素早くスキャンし、識別します。
Macで重複した写真を素早く削除する方法
- Mac で重複した写真をワンクリックで削除します。
- AI テクノロジーを使用して重複した画像を正確に見つけます。
- 幅広い画像形式をサポートします。
- 重複した写真の他に、ジャンクファイルや大きなファイルを削除して Mac システムを高速化するのに便利です。
安全なダウンロード

Mac で重複した写真をワンクリックで削除する方法については、以下の手順に従ってください。
ステップ 1: 重複した写真をスキャンする
Macに最適な写真管理ソフトをコンピュータにインストールして起動します。 クリーナー ツールを選択し、 類似の写真。 ヒット スキャン 重複した写真の検索を開始するボタン。

ステップ 2: 重複したMacの写真を削除する
写真のスキャンが完了したら、をクリックします 表示 ボタンをクリックして次のウィンドウへ移動します。ここでコピーを選択し、 石斑魚 ボタンを押します。プロンプトが表示されたら、 石斑魚 確認します。これでMacの写真が整理されるはずです。
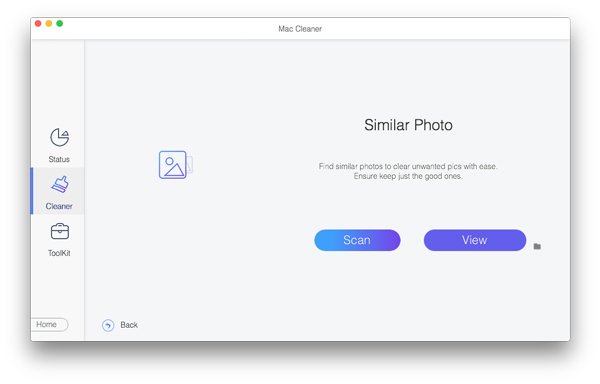
ヒント: 誤ってMacで写真を削除してしまい、Macで削除した写真を復元する方法がわからない場合は、Apeaksoftの別の強力なソフトウェアを使用できます- Apeaksoftデータ復旧 〜へ Mac上で削除された写真を回復する.
結論
このガイドでは、 Macで写真を削除する方法Macで写真を削除する方法(iCloudでは削除できない)、Macでキーボードを使って写真を削除する方法など。Finderアプリの特定のフォルダ、写真アプリのアルバム、あるいはフォトライブラリ全体を削除できます。さらに重要なのは、重複した写真を消去してフォトライブラリを整理できることです。Apeaksoft Mac Cleanerは、Macで重複した写真を削除する最も簡単な方法です。
関連記事
Mac で単一、複数、またはすべてのメッセージを削除するには、異なる操作が必要です。Mac でのみメッセージを削除することもできます。
不要になった場合は、弊社の具体的なチュートリアルに従って、Mac コンピューター上の古い iPhone バックアップをすばやく削除できます。
Time Machine バックアップを実行すると、Mac がディスクがほぼいっぱいであることを通知しますか? この投稿では、その理由を説明し、Time Machine バックアップを削除する 3 つの方法を示します。
Mac で誤って SMS または iMessage を削除してしまった場合でも、慌てる必要はありません。このガイドでは、Mac で削除したメッセージを復元する 3 つの方法を紹介します。

