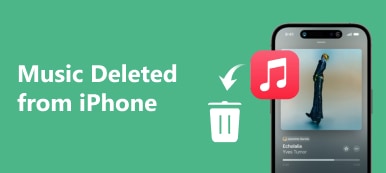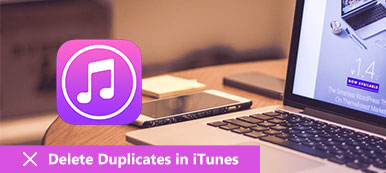「リマインダーのリストはどこにありますか? iPhoneでリマインダーリストを削除しただけですが、Macでもリマインダーが見つかります。 iPhoneでリマインダーリストを削除する方法はありますか? 情報を非公開にし、リマインダーのリストを完全に削除したいだけです。 これらのファイルを削除するにはどうすればよいですか?」
あなたがMacを開くと、完成したプライベートのリマインダーがあなたの同僚や友人の前に現れるだけだと想像してください。 リマインダーリストのリストが非常に多い場合は、これらの情報を整理する方法を知っておく必要があります。
また、あなたがしたいことがあります iPhoneからリマインダーリストを削除する 完全に。 あなたが同じ問題に直面しているなら、ただ記事から解決策についてのより詳細な情報を学んでください。

- パート1:iPhoneからリマインダーリストを削除する方法
- パート2:iCloud経由でリマインダーリストを削除する方法
- パート3:削除されたアラームを取得する方法はありますか
- パート4:iPhone上のリマインダーリストを永久に消去する方法
Summary
USBデバッグとは何ですか? USBデバッグは、Androidデバイスとコンピューター間の接続を容易にする方法であり、コンピューターから電話にアクセスしてデータを転送できます。 通常、これらの手順でAndroidでUSBデバッグを有効にできます。 ただし、Androidスマートフォンの画面が壊れている場合、スマートフォンのロックを解除してUSBデバッグを有効にすることはできないため、写真を取得できません。
第1部。 iPhoneからリマインダーリストを削除する方法
あなたが単一のリマインダーを削除する必要があるか、またはまとめてiPhoneからすべてのリマインダーリストを削除する必要があるかどうか、あなたはリマインダーリストを完了としてマークする必要があります。 ケースに関しては、あなたはiPhone上でリマインダーリストを削除する前にリマインダーを完了したようにする必要があります。 しかし、リマインダー情報を削除するだけで十分ですか? これがあなたが知っておくべき答えです。
ステップ1。 iPhoneのホーム画面で「リマインダー」アプリを開きます。 完了した「リマインダーを含むリスト」をタップします。 その後、リマインダーの横にある空の円をチェックして、リマインダーを完成させることができます。
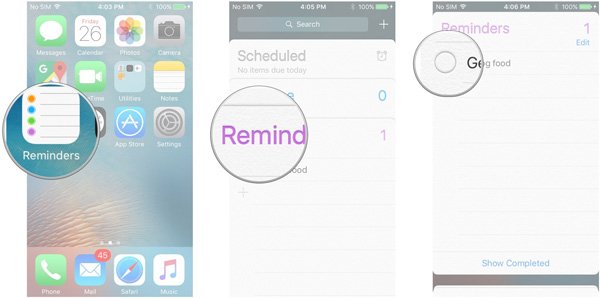
ステップ2。 その後、「完了を表示」内の「完了したリマインダーを含むリスト」をタップすると、完了したリマインダーをプレビューできます。 リマインダーを非表示にする場合は、[完了を非表示]をクリックします。
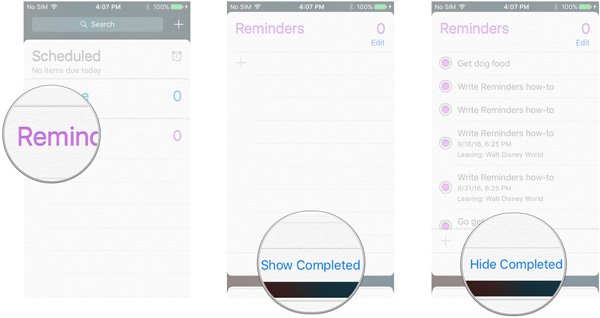
ステップ3。 「リマインダーを含むリスト」で、削除したいものを選択できます。 リマインダーの左側にある赤いボタンがある「編集」ボタンをクリックします。 「削除」ボタンをタップして、iPhoneのリマインダーリストを削除します。
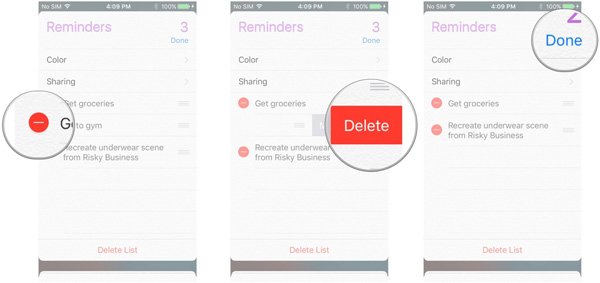
iPhoneや他のiOSデバイスに何百ものリマインダーリストがある場合は、一括機能を使用してiPhoneからすべてのリマインダーリストを簡単に削除できます。 手動でファイルを1つずつ削除するよりも速いはずです。
第2部。 iCloud経由でリマインダーリストを削除する方法
すでに述べたように、iPhoneでリマインダーリストを削除しても、Macや他のiOSデバイスで情報を取得できます。 Macからリマインダーリストを削除するにはどうすればいいですか? 以下はあなたが従うべき詳細なプロセスです。
ステップ1。 AppleIDとパスワードを使用してiCloudアカウントにログインします。 「リマインダー」オプションに移動して、削除するリマインダーを選択します。 iCloudからリマインダーリストを削除すると、同じiCloud内のすべてのiOSデバイスからファイルを削除できます。
ステップ2。 リストで消去したいことを思い出させるものをクリックします。 リマインダーリストを削除すると、これらのファイルはiPhone上のリマインダーアプリケーションからも自動的に削除されます。
ステップ3。 「Backspace」キーまたは「削除」オプションをタップして、iPhoneまたはiCloud内の他のデバイスのリマインダーリストを削除します。 しかし、それは単純な削除にすぎません。 あなたはまだファイルを取得することができます。
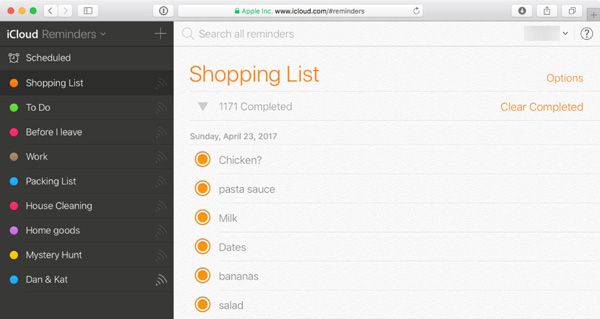
第3部。 削除したアラームを取得する方法はありますか
あなたは単にiPhoneのリマインダーリストを削除することができます。 不要で古くなったファイルを削除すると、重大な不具合の原因となる可能性がある、その他のデバイスの重要なシステム操作の改ざんを防ぐことができます。
あなたのiPhone上にいくつかの重要なリマインダーリストがあるとき、あなたが単にiPhone上のリマインダーリストを削除するならば、それはファイルを取り除くのに十分ではありません。 実際にはキャッシュメモリにいくつかのファイルがあります、他はまだデータ回復ツールで個人情報にアクセスすることができます。
誤って削除されたiPhoneの通知を元に戻す方法はまだあります。 あなたが誤ってiPhoneから重要なリマインダーリストを削除した場合は、プロのiOSデータ復旧ツールに頼ることができます、 iPhone データ復元 簡単にそれらを取り戻すために。

第4部。 iPhoneのリマインダーリストを完全に消去する方法
iPhone上のリマインダーの情報が、特にビジネス情報のために流出したとき、あなたは大きな問題に直面しているはずです。 あなたがトラックなしで永久にiPhoneからすべてのリマインダーリストを消したいなら、 Apeaksoft iPhone消しゴム 正しい選択であるべきです。 すべてのコンテンツと設定を完全かつ完全に消去するのが最も便利なユーティリティです。
- トラックなしでiPhoneからリマインダーリストやその他のファイルを安全に消去します。
- あなたの個人情報を守り、あなたの個人データをすべて安全に保護してください。
- 機密データやファイルを削除するには、3のさまざまな消去レベルを設定します。
- iPhone 16/15/14/13/12/11/Xなどに対応。
ステップ1:iPhoneをUSBケーブルでコンピュータに接続する
iPhone Eraserをダウンロードしてインストールしてから、コンピュータで起動します。 USBケーブルでiPhoneをコンピュータに接続します。 iPhoneの全ファイルを自動的に検出することができます。

ご注意: iPhoneをコンピュータに接続したら、iOSデバイスがコンピュータに接続されていないことを確認する必要があります。 リカバリモード or DFUモード。 それでも機能しない場合は、コンピュータにインストールされているiTunesが最新バージョンにアップデートされているかどうかを確認できます。
ステップ2:リマインダーリストを削除する消去レベルを選択してください
低、中、高の3消去レベルがあります。 あなたは3回ファイルを上書きするために高レベルを選択することができます。 セキュリティ標準はUSDoD 5220.22-Mに基づいています。 エクスポートした消去履歴、CSV、PDFを保存するためのローカルパスとフォーマットを設定できます。

ステップ3:iPhoneでリマインダーリストを完全に消去する
消去レベルを選択した後、「スタート」ボタンをクリックして、iPhoneのリマインダーリストを消去できます。 プロセス全体が完了すると、iPhoneでリマインダーを起動できます。 これまでに、iOSデバイス上のすべてを消去するプロセス全体を完了しました。

まとめ:
あなたがする必要がある場合 iPhoneのリマインダーリストを削除する、あなたは単にタスクを完了し、ファイルを削除することができます。 しかし、あなたはまだ同じiCloudアカウント内の他のiOSデバイスの情報を見つけるかもしれません。 リマインダーリストを完全に削除するには、 iPhone データ消去 トラックなしで永久にファイルを取り除くための究極の解決策であるはずです。 iPhoneでリマインダーリストを削除する方法についてのより詳細な情報を学ぶだけで、あなたは記事の中でコメントを共有することができます。