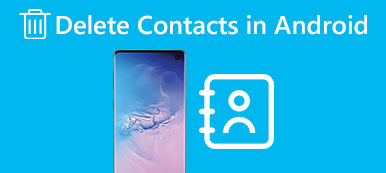Skypeを使用するたびに、このプログラムは最近の通話とインスタントメッセージを自動的に記録します。 他の人があなたのコンピュータやスマートフォンにアクセスできない場合でも、それは気になりません。
ただし、プライバシーを保護してSkypeの履歴を個人的なままにしたい場合は、Skype上のメッセージを手動で削除することを選択できます。 さらに、メッセージが多すぎると、デジタルデバイスの動作が以前より遅くなる可能性があります。 その場合、Skypeメッセージを削除することはあなたの個人データを保護しあなたのデバイスをスピードアップするための良い方法です。

Skypeでメッセージを削除するには、さまざまな要件があります。 たとえば、Skypeのメッセージを両側から削除する方法を知りたい人もいれば、個々のSkypeメッセージを削除する方法を知りたい人もいます。 したがって、この記事ではSkypeメッセージの削除に対する一般的な解決策を示します。 以下の方法を読んで従うことができます。 Skypeのメッセージと会話を削除する 異なる場合には。
第1部:Skype Windows 10でメッセージを削除する方法
単一のメッセージまたは会話全体を削除したい場合でも、いつでも以下のステップバイステップガイドを見つけることができます。 さて、これらのソリューションはすべてWindows 10オペレーティングシステムに基づいています。
Skypeで1人の連絡先のメッセージを削除する方法
ステップ1。 Skypeのmain.dbファイルをバックアップする(オプション)
WindowsPCで「Win」と「R」を押して実行ウィンドウを開きます。 後で、空白に「appdata」と入力し、キーボードの「Enter」を押します。 次に、「Roaming \ Skype \ skype_username \」という名前のフォルダーに移動します。 その後、必要に応じて「main.db」ファイルを選択してバックアップを作成します。
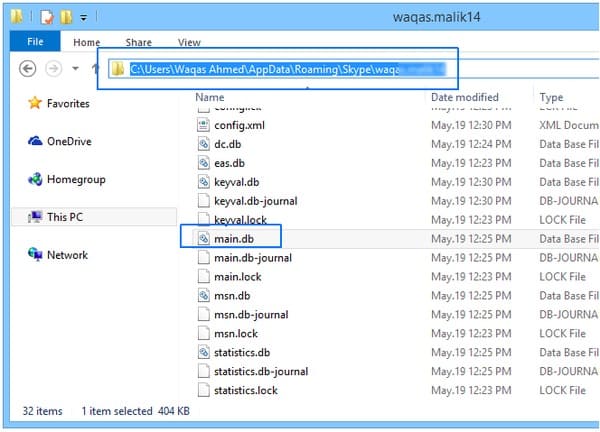
ステップ2。 SQLiteデータベースブラウザでSkypeのmain.dbファイルを開く
Skypeからログアウトします。 Windows 10にSQLiteツールをダウンロードしてインストールします。SQLiteデータベースブラウザを起動し、上部にある[データベースを開く]をクリックします。 したがって、「main.db」ファイルを見つけて、「開く」を選択できます。
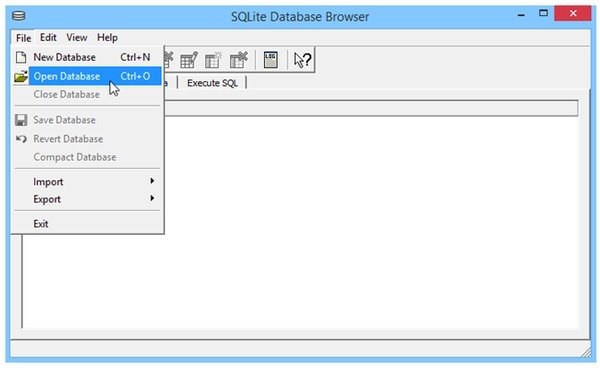
ステップ3。 1人の連絡先のSkypeでメッセージを削除する
上部の[データの参照]を選択します。 次に、ドロップダウンの[テーブル]メニューから[会話]を選択します。 利用可能なすべてのSkype会話を表示できます。 ハイライト 削除したい連絡先。 最後に、右上隅にある[レコードの削除]オプションをクリックします。
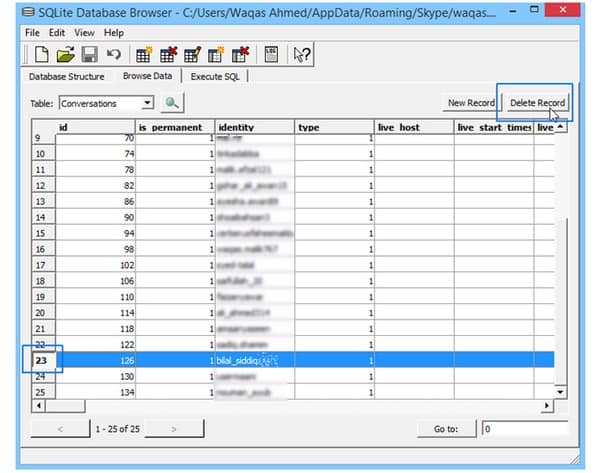
Skype会話を削除
ステップ1。 Skypeにサインイン
Chrome、Safari、FirefoxなどのブラウザでSkypeの公式ウェブサイトを開きます。 後で、ユーザー名とパスワードを使用してSkypeアカウントにサインインします。 「次へ」を選択して次に進みます。
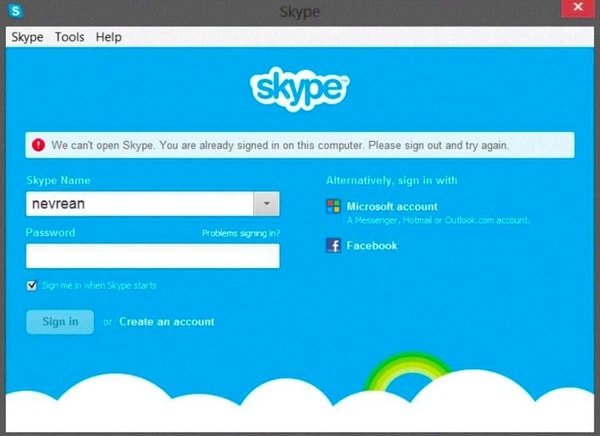
ステップ2。 Skypeカンバセーションを削除するWindows 10
左側のパネルで削除するSkype会話を選択します。 名前を選択し、[会話の削除]ハイパーリンクをクリックします。 本当に一人のSkype会話を削除したい場合は通知されます。 「削除」を選択して確認します。
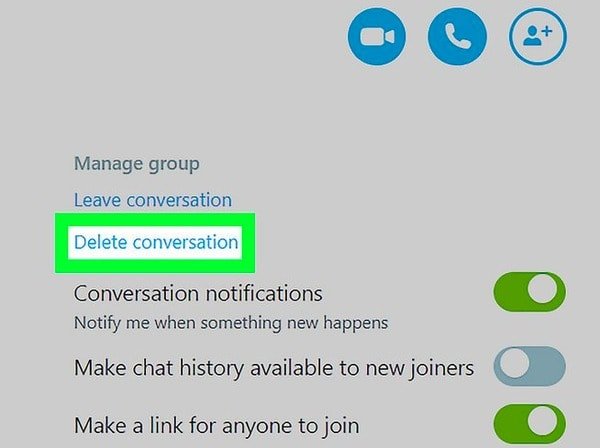
両側のSkypeメッセージを削除する方法
ステップ1。 Skypeのメッセージに行く
WindowsコンピュータでSkypeアプリケーションを起動します。 それからあなたのEメールアドレスか電話番号でSkypeにログインしてください。 会話を1つ選択し、削除したいメッセージを1つ選択します。
ステップ2。 個々のSkypeメッセージを削除する
このメッセージを右クリックして、ドロップダウンメニューから[メッセージの削除]または[削除]を選択します。 次に、「このメッセージを削除してもよろしいですか」というプロンプトが表示されたら、[削除]を選択します。
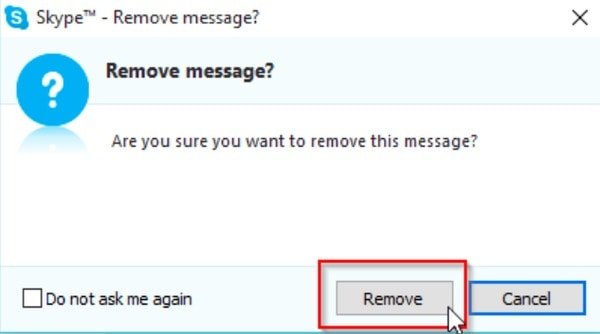
Skype for Businessメッセージを削除する方法
ステップ1。 SkypeのIM設定にアクセスする
WindowsコンピューターでSkypeを実行します。 メインインターフェイスを起動し、上部のツールバーで[ツール]を選択します。 後で、左側の列の[IMとSMS]をクリックして、IMオプションを設定します。
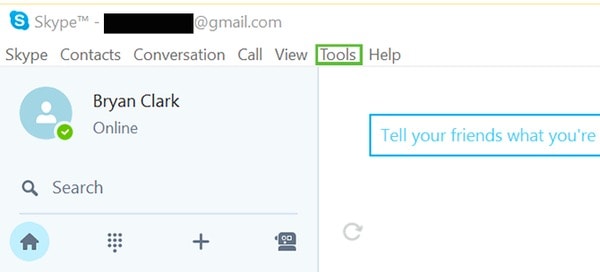
ステップ2。 ビジネス履歴のSkypeを削除
「詳細設定を表示」オプションを選択します。 次に、「履歴を保持する」項目の近くにある「履歴をクリア」を選択します。 「履歴を削除しますか?」ウィンドウで「削除」を選択できます。 浮き出る。 最後に、「保存」をクリックして、Skypeの履歴Windows10を削除します。
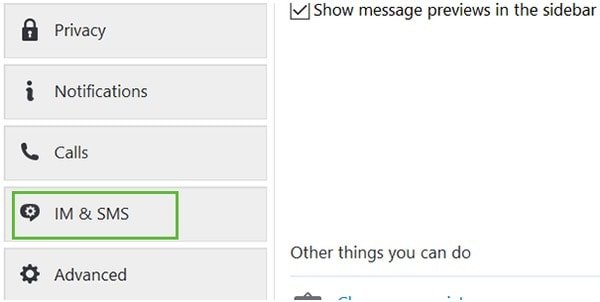
興味があるかもしれません:
あなたは完全かつ恒久的にできます iOSのデータと設定を削除する 数回のクリックで
第2部:iPhoneでSkypeメッセージを削除する方法
iOSデバイスでSkypeを使用している人のために、iPhoneでSkypeメッセージを削除する方法は2つあります。
Skype for iPhoneでメッセージを削除する(一般的な解決策)
ステップ1。 削除するSkypeメッセージを探す
iPhoneの電源を入れ、「Skype」アプリを開きます。 Skypeアカウントにサインインしていることを確認してください。 次に、上部の「チャット」を選択します。 先に進み、会話をXNUMXつ選択してください。 削除するSkypeメッセージを長押しします。
ステップ2。 iPhoneとiPadでSkypeメッセージを削除する
新しいウィンドウが表示されたら、[削除]を選択します。 その結果、iPhone上のメッセージがあなたの側から削除されます。
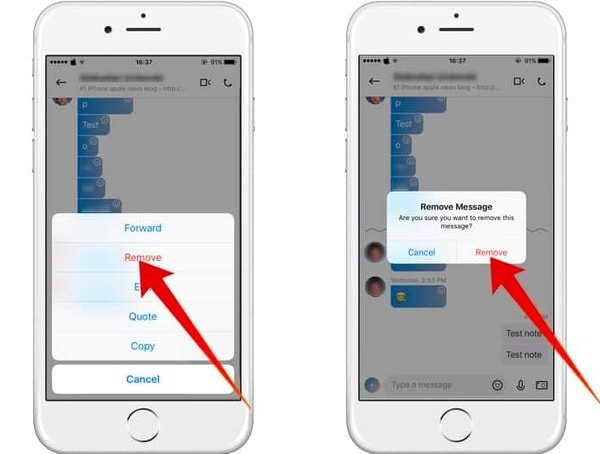
iPhoneでSkypeメッセージを完全に削除する(Ultimate Solution)
あなたの許可なしに他の人があなたの削除したSkypeメッセージを回復したら? Skypeのメッセージを完全に削除する方法はありますか? 実際には、 Apeaskoft iPhone消しゴム あなたの最良の選択です。 数回クリックするだけで、iOSデータおよび設定を完全かつ完全に削除できます。
- 回復の可能性なしでiPhone、iPadおよびiPodのすべてのデータと設定を消去します。
- 個人情報をデータ犯罪者から保護します。
- すべてのiOSコンテンツを完全に削除するために3つの消去レベルを提供します。
- iPhone 16/15/14/13/12/11/XなどすべてのiOSデバイスで動作します。
ステップ1。 iPhoneの消しゴムを実行
お使いのコンピュータにiPhone Eraserを無料ダウンロードしてインストールします。 このプログラムを起動し、iPhoneをUSBケーブルでコンピュータに接続します。 iPhoneの消しゴムがあなたのAppleデバイスを検出するまで数秒待ちます。

ステップ2。 消去レベルを選択してください
低、中、高のXNUMXつの消去レベルがあります。 その結果、iPhone EraserはiPhone、iPad、またはiPodをXNUMX回、XNUMX回、またはXNUMX回上書きします。 この間、「低」レベルを選択するだけで十分です。 次に、「OK」を選択して次に進みます。

ステップ3。 すべてのSkypeメッセージと会話を削除する
「スタート」ボタンをクリックして、iPhoneに保存されているすべての消去を開始します。 プロセス全体を通して、iPhoneをコンピュータから切断しないでください。 後で、新しい空のiPhoneを入手できます。

詳しくは、このガイドをご覧ください。 Skypeアカウントを削除する.
まとめ:
全体として、上記のソリューションを試して、iPhoneとコンピューター上のSkypeメッセージを簡単に削除できます。 Skypeでメッセージを削除する際に問題が発生した場合は、遠慮なくお問い合わせください。 そして、この記事がSkypeの会話とメッセージを正常に削除するのに役立つことを願っています。