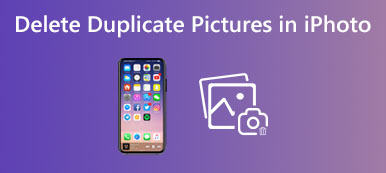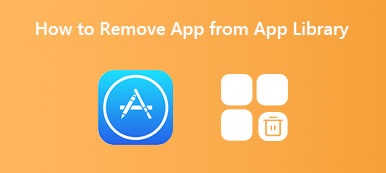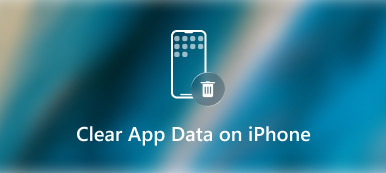iPhone をしばらく使用すると、以前は 64GB や 256GB のような多くのストレージ容量が搭載されていた iPhone であっても、より多くのストレージが必要になる場合があります。
まず、写真、ビデオ、およびその他の不要なファイルを削除して、iPhone のストレージを増やします。 次に、不要なアプリをいくつかアンインストールして、iPhone のスペースを解放することにします。 しかし、最終的には、まだいっぱいになっていて、空き容量が不足しています。
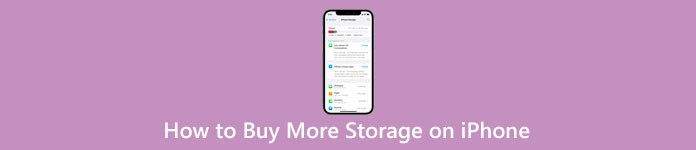
ストレージがほぼいっぱいというプロンプトが表示されたら、iCloud ストレージを追加購入して、写真、ビデオ、ファイルなどを保存できます。 この投稿は言う iPhone で追加のストレージを購入する方法. さらに、優れた iOS データ管理ツールをお勧めします。 iPhone データ消去、iPhone のストレージを簡単に増やすことができます。
- パート 1. iPhone で追加のストレージを購入する
- パート 2. iPhone の空き容量を増やしてストレージを増やす
- パート 3. iPhone で追加のストレージを購入する方法に関する FAQ
パート 1. iPhone で iCloud ストレージを追加購入する方法
iPhone ハードウェアを直接アップグレードしてストレージを増やすことはできません。 代わりに、Apple は、さまざまな iOS ファイルを iPhone に無料で保存できるように、5 GB の iCloud ストレージを提供しています。 ただし、5 GB の無料ストレージでは十分ではありません。 このパートでは、iPhone で追加の iCloud ストレージを購入する方法について説明します。
ステップ1iPhoneのロックを解除して、 設定 アプリ。 画面の上部にある Apple/iCloud アカウントをタップして、Apple ID のメイン インターフェイスに入り、 iCloud オプションを選択します。
ステップ2 アカウント ストレージの管理 iCloud ストレージの使用状況に関する詳細情報を確認するには、.
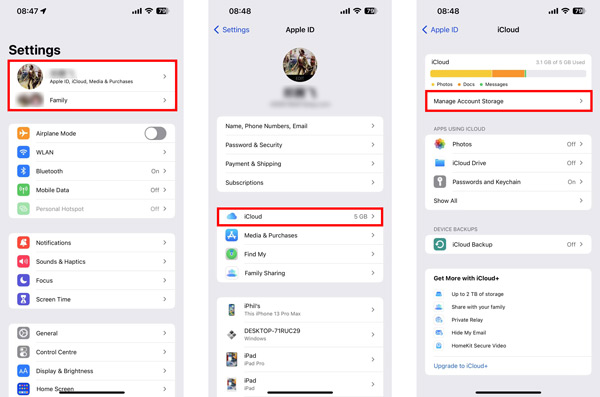
ステップ3あなたをタップする ストレージプランの変更 or ストレージの追加購入 iPhoneのストレージを増やすために。 iCloudストレージを増やすために、50GB、200GB、2TBなどのさまざまなプランが提供されます. ここで下にスクロールして、ストレージ容量の希望するアップグレード オプションを選択し、 iCloud+にアップグレード ボタンをクリックして次に進みます。 サイドボタンをXNUMX回押すか、プロンプトが表示されたらクレジットカード情報を提供することで、購入を確認できます.
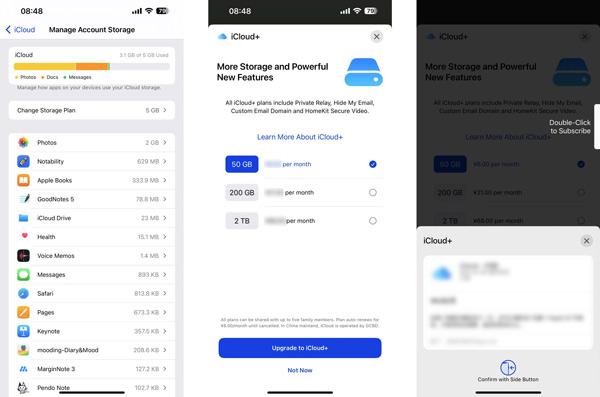
その後、大きなファイルを iCloud に保存して、iPhone のストレージを解放できます。 ストレージ プランを購入すると、キャンセルするまで毎月自動的に課金されます。
Apple では、必要に応じていつでも iCloud ストレージをアップグレードまたはダウングレードできます。 iPhone の iOS データ量よりも少ない容量にダウングレードすると、保存されている iCloud データの一部が失われることに注意してください。
パート 2. iPhone の空き容量を増やしてストレージを増やす方法
iOS データを iCloud に保存して毎月支払いたくない場合は、従来の方法を使用してファイルを削除し、iPhone のスペースを解放することができます。 また、すべての機能を備えた iPhone データ消去 写真をクリーンアップし、大きくて古いファイルを削除し、ジャンク ファイルを消去し、未使用のアプリをアンインストールします。 iPhoneのストレージを増やす簡単な方法を提供します。 無料でダウンロードして、以下の手順に従って iPhone のスペースを簡単に解放できます。

4,000,000+ ダウンロード
ステップ1コンピュータで iPhone Eraser を起動し、iPhone を接続します。 この推奨される iPhone ストレージ管理ソフトウェアは、XNUMX つの重要な機能を備えて設計されています。 すべてのデータを消去する と スペースを解放する。すべてのデータを消去機能を使用すると、iPhone を次のようにリセットできます。 iPhoneのバッテリー使用量をクリアする 現在の設定をすべて確認できます。ここで スペースを解放する オプション。 接続が確立されると、iPhone の現在のストレージ使用量などの基本的な情報が表示されます。 クリック クイックスキャン ボタンをクリックして、すべてのタイプの iOS データのスキャンを開始します。

ステップ2スキャン操作により、この iPhone 上のすべてのジャンク ファイル、古いファイル、大きなファイル、写真、アプリケーション、およびその他の関連データが検出されます。 それらに対処するための XNUMX つのオプションがあります。 特定の 消します [ジャンク ファイルの消去]、[アプリケーションのアンインストール]、[大きなファイルの削除]、または [写真のクリーンアップ] の横にあるボタンをクリックして、iPhone のスペースを解放します。

ステップ3 その種のデータを管理するための新しいウィンドウが表示されます。 たとえば、大きなファイルをすばやく見つけて削除する場合は、大きなファイルの削除機能を使用できます。 iPhone消しゴムは、iPhone上のすべての大きなデータを一覧表示します。 下にスクロールしてそれらを確認するか、そのフィルター機能を使用して、後で削除するためにデータの種類とファイルのサイズをフィルター処理できます。
 関連:
関連:パート 3. iPhone で追加のストレージを購入する方法に関する FAQ
質問 1. iPhone のデータをコンピュータに転送する方法を教えてください。
公式の iOS データ管理ツールである iTunes を使用すると、iPhone データを Mac または Windows PC に同期してバックアップを作成できます。 しかし、iTunes はデータ転送には適していません。現在では、ほとんどの iPhone ユーザーが iTunes を使用していません。 それを考慮して、ここでは次のようなサードパーティのデータ転送を使用できます iPhone 転送 それをする。
質問 2. iPhone ストレージのその他のカテゴリは何ですか?
iPhone ストレージの「その他」カテゴリには、キャッシュ、設定、保存されたメッセージ、ボイスメモ、iTunes バックアップ、メモ、通話履歴などのデータが含まれます。iOS 15/16/17/18 では、「その他」のデータを確認、識別、または削除して iPhone ストレージを拡張することはできません。
質問 3. iPhone 上のすべてのキャッシュと一時ファイルをすばやく消去する方法は?
iPhone のキャッシュ、一時ファイル、およびその他の不要なデータを手動で削除するのにうんざりしている場合は、推奨される iPhone データ消去 iPhone の空き容量を簡単に増やすことができます。 また、iOS の「すべてのコンテンツと設定を消去」機能を使用して、iPhone からすべてのキャッシュと一時ファイルを完全に削除することもできます。
まとめ:
この投稿では、次の手順について説明します iPhoneで追加のストレージを購入する方法. ガイドに従って、適切な iCloud+ プランを購入できます。 また、素晴らしいものを紹介します iPhone データ消去 iPhoneのスペースを簡単に解放します。