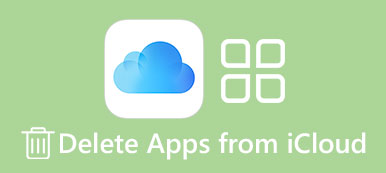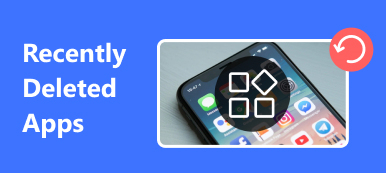「AppleTVにいくつかのアプリをインストールしましたが、今はもう必要ありません。 AppleTVからアプリを削除する? "Appleは、スマートフォンからタブレット、テレビからイヤホンまで、ユニークな世界を築いてきました。しかし、多くの初心者は、システム設計のためにApple TVが使いにくいと不満を漏らしました。この記事では、その方法に焦点を当てます。 AppleTVのアプリを適切にアンインストールまたは非表示にします。
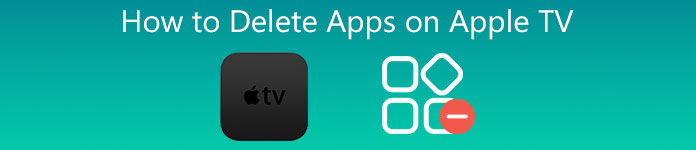
パート1:AppleTVでアプリを削除する方法
AppleTVは主力製品です。 iPhoneほど頻繁ではありませんが、Appleは数年ごとに新しいテレビをリリースしています。 また、ソフトウェアの設計も異なります。 一般的に、削除できるのはAppleTVの第4世代以降のアプリのみです。 Apple TV 1st / 2nd / 3rdの場合、ユーザーはアプリを非表示にしてホーム画面から削除することしかできません。 Apple TV 4thでアプリを削除する方法はXNUMXつあり、それぞれ以下で説明します。
AppleTVのホーム画面でアプリを削除する方法
ステップ1Apple TVの電源を入れ、ホーム画面で削除するアプリを見つけます。
ステップ2Apple TVのSiriリモコンを使用して、ターゲットアプリを強調表示し、アプリが揺れ始めるまでタッチパッドを押し続けます。
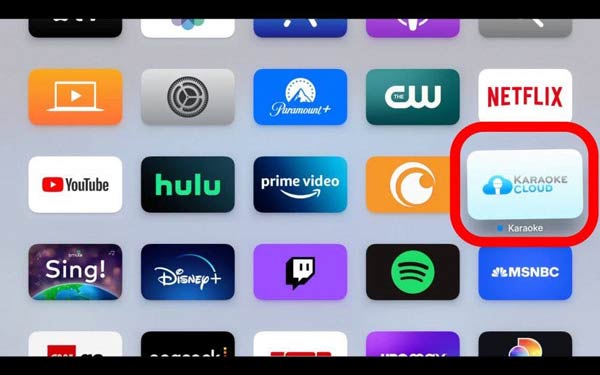
ステップ3メッセージが表示されたら、を押します 再生/一時停止 リモコンのボタンをクリックして、コンテキストメニューに入ります。
ステップ4 削除 オプションを選択し、 削除 プロンプトが表示されたら、もう一度。 その後、アプリはAppleTVから削除されます。
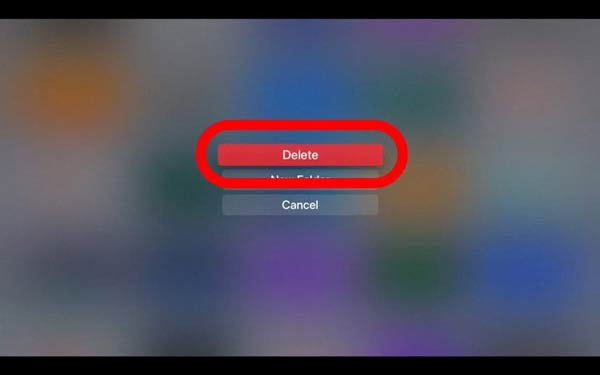
AppleTV設定でアプリを削除する方法
ステップ1 ホーム画面でアプリが見つからない場合、またはApple TVで複数のアプリを削除する場合は、 設定 アプリ。 歯車のアイコンが付いています。
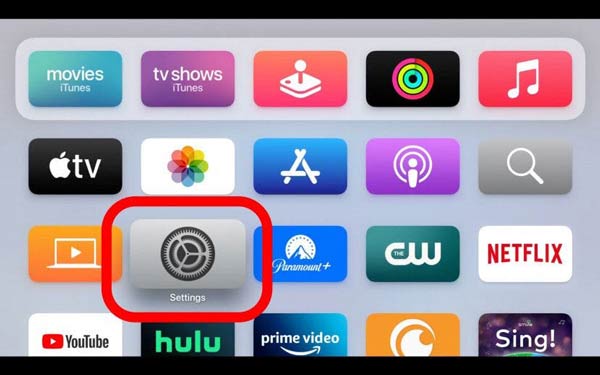
ステップ2次に、 エンティティ、を選択します ストレージを管理 オプションを選択すると、AppleTV上のすべてのアプリが表示されます。
ステップ3下にスクロールして、削除するアプリを見つけます。 を押します ゴミ アプリ上の ボタンを押して、 削除 ボタンを押して確定します。
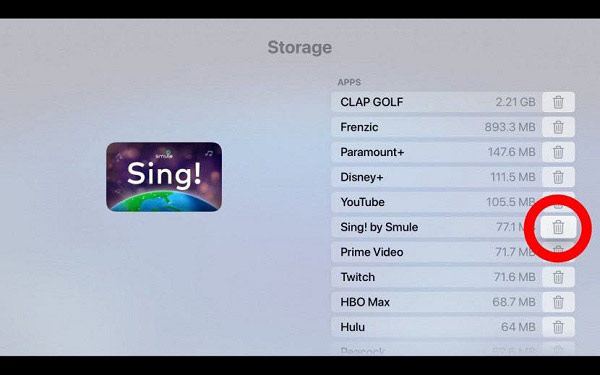
ステップ4完了したら、AppleTVの他の不要なアプリを削除できます。
ご注意: ホーム画面でも設定アプリでも、削除できるのはアプリをXNUMXつずつだけです。 AppleTVのアプリをまとめてクリーンアップする方法はありません。 さらに、AppleTVでのみサードパーティのアプリを削除できます。
パート2:AppleTVでアプリを非表示にする方法
時々、AppleTVのホーム画面にあるアイコンが多すぎることに少し圧倒されるかもしれません。 このような状況では、使用頻度の低いアプリを非表示にすることはできますが、AppleTVで削除することはできません。 さらに、ユーザーはApple TV 1st / 2nd / 3rdでのみアプリを非表示にできます。 以前のテレビセットのアプリを削除するオプションはありません。 ワークフローは、ホーム画面でのアプリの削除に似ています。
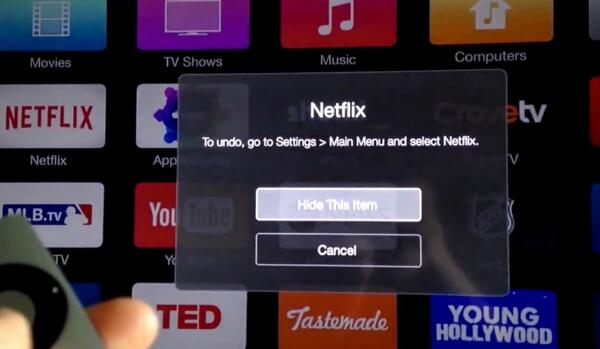
ステップ1 Siriリモコンを使用して、ホーム画面で不要なアプリを選択します。
ステップ2アプリが揺れ始めるまで、リモコンのタッチセンサー式の面を押し続けます。
ステップ3画面上のプロンプトが表示されたら、を押します 再生/一時停止 リモコンのボタンをクリックし、 このアイテムを隠す オプション。 その後、アプリはAppleTVのホーム画面から消えます。
ご注意: この方法では、Apple TVのホーム画面のアプリアイコンは削除されますが、アプリは削除されません。 これは、いつでも元に戻してアイコンを元に戻すことができることを意味します。 設定アプリに移動し、 メインメニュー、削除したアプリを見つけて選択し、再表示します。
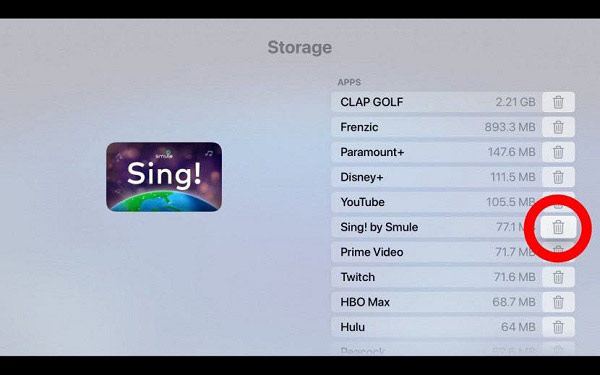
関連する
おすすめ:最高のiPhoneアプリリムーバー

Apple TVと同様に、最近のiPhoneでアプリを削除して管理することは複雑になっています。 Appleは、AppLibrary画面を新しいiOSシステムに導入しました。 ユーザーは、ホーム画面からアプリの一部をアプリライブラリに配置したり、その逆を行うことができます。 目的は、ユーザーがクリアなホーム画面を楽しめるようにすることですが、iPhoneでのアプリの削除も複雑になります。 したがって、次のような強力なiPhoneデータマネージャが必要です。 Apeaksoft iPhone消しゴム.

4,000,000+ ダウンロード
言うまでもなく、iPhone消しゴムは、平均的な人々にとってiPhoneまたはiPadからアプリを削除するための最良の方法です。
パート3:AppleTVでのアプリの削除に関するFAQ
AppleがiPhone上のアプリを削除できないのはなぜですか?
アプリを削除する前に、設定アプリに移動し、 上映時間 オプションをクリックし、を押します コンテンツとプライバシーの制限 アイテム。 プロンプトが表示されたら、パスコードを入力します。 次に、をタップします iTunesとAppStoreでの購入、 押す アプリを削除する、選択して 次を許可します。。 これで、アプリの削除は正常に機能するはずです。 そうでない場合は、設定アプリでアプリを直接削除できます。
Apple TVからアプリを削除できないのはなぜですか?
まず、AppleTVでのみサードパーティのアプリを削除できます。 ネイティブアプリは削除できません。 さらに、アプリを削除できるのはApple TV4th以降のみです。 Apple TVのホーム画面でアプリを削除できない場合は、設定アプリを開いて、アプリをから削除してみてください。 ストレージを管理 を選択して、後処理画面に進みます。
Apple TVからNetflixをアンインストールする方法は?
Siriリモコンを使用して、AppleTVのホーム画面でNetflixアプリを選択します。 すべてのアプリが揺れ始めるまでアイコンを押し続けます。 次に、を押します 再生/一時停止 ボタン。 今、あなたはXNUMXつの状況に直面するかもしれません。 あなたが得る場合 削除 オプションを押して、それを押し、指示に従ってNetflixをアンインストールします。 古いテレビでは、を押します このアイテムを隠す を代わりにお使いください。
まとめ:
このガイドでは、Apple TVでアプリを削除して、空き容量を増やしてホーム画面をクリーンアップする方法について説明しました。 ご覧のとおり、ガイドに従えば作業はかなり簡単になります。 iPhoneでのアプリの削除に関しては、Apeaksoft iPhoneEraserが最も簡単な選択です。 その他の問題が発生した場合は、以下にメッセージを残してお知らせください。