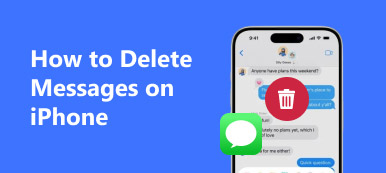Google Chrome は、世界中で使用されている最も人気のあるブラウザの 1 つです。さらに、Google Chrome は、市場の一部のデジタル デバイスのデフォルトの Web ブラウザです。
残念ながら、Google Chromeは、Google Chromeをアンインストールすることにしたいくつかの面であなたを失望させるかもしれません。
- 1 Chromeの現在のバージョンは異常に動作します。 そのため、Google Chromeをアンインストールして再インストールします。
- 2 これからGoogle Chromeの使用を中止します。
- 3 一部のアプリはGoogle Chromeと互換性がありません。
- 4 Google Chromeをデフォルト設定に戻します。
この Web ブラウザをデバイスからすばやく完全に削除する方法をご存知ですか?使用しているデバイスに関係なく、ここでいつでも詳細なチュートリアルを入手できます。読んでフォローしてください。
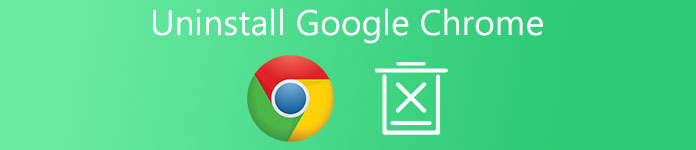
- パート1:携帯電話からGoogle Chromeをアンインストールする方法
- パート2:Windows 10 / 8 / 7 / Vista / XPからGoogle Chromeをアンインストールする方法
- パート3:Mac上でGoogle Chromeをアンインストールする方法
- パート 4: Google Chrome を完全にアンインストールできない?この Mac クリーナーを試してください
- ヒントとコツ:Chromeアプリと拡張機能のアンインストール
第1部:携帯電話からGoogle Chromeをアンインストールする方法
iPhoneおよびAndroidユーザーの場合、Google Chromeアプリケーションをアンインストールするための普遍的な方法があります。 Chromeアイコンを長押ししてください。 次にアイコンを一番上に移動してすばやく削除します。 まあ、次の手順であなたの携帯からGoogle Chromeをアンインストールすることもできます。
iPhoneからGoogle Chromeをアンインストールする方法
ステップ1。 iPhoneまたはiPadの電源を入れます。
ステップ2。 Chromeアイコンを長押しします。
ステップ3。右上隅にある小さな灰色の「X」ボタンをタップします。
ステップ4。 「「Chrome」を削除しますか?」というメッセージが表示されたら、「削除」を選択します。このアプリを削除するとデータも削除されます。」
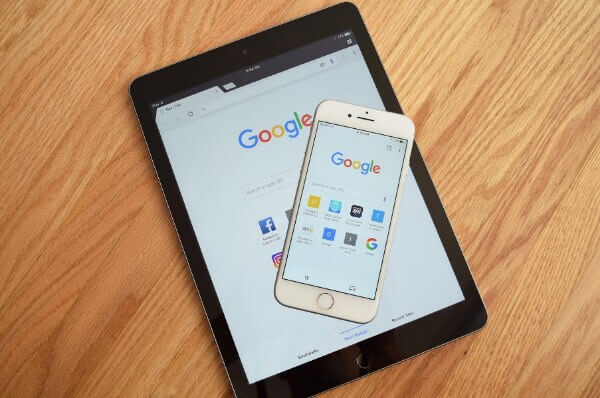
AndroidからGoogle Chromeをアンインストールする方法
ステップ1。 あなたのAndroidデバイスをオンにします。
ステップ2。 「設定」アプリを開きます。
ステップ3。 「アプリと通知」を選択します。
ステップ4。 「すべてのアプリを表示」または「アプリ情報」をタップすると、インストールされているすべての Android アプリが表示されます。 (オプション)
ステップ5。 Google Chromeのアイコンを見つけてタップします。
ステップ6。 Android スマートフォンで Google Chrome を無効にするには、「無効」を選択します。
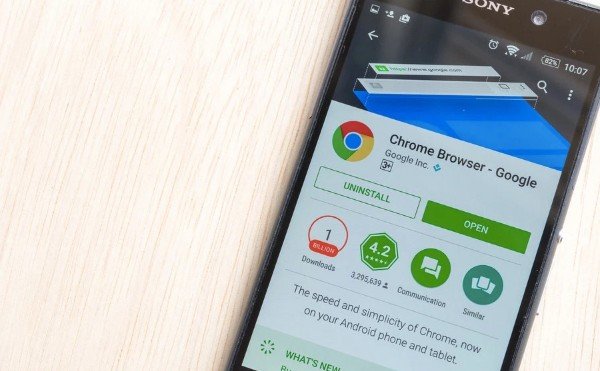
Note: Chromeは、ほとんどのAndroidスマートフォンにプリインストールされているアプリです。 したがって、Chromeを削除するのではなく、「非表示」にすることしかできません。 後で、別のAndroidブラウザを試すことができます。
さらに、Chrome をアンインストールするときは、XNUMX つのアカウントを使用してログインすることをお勧めします。 そうでなければ、 スクリーン レコーダーのような Chrome 拡張機能、リンク チェッカー、またはその他のツールも使用できます。
第2部: Windows 10/8/7/Vista/XP で Google Chrome をアンインストールする方法
実際には、ほとんどの場合、1 つの Web ブラウザで十分です。したがって、Google Chrome およびその他のインストールされている閲覧ソフトウェアを削除したい場合は、次の段落で説明するように実行できます。
Windows 10からGoogle Chromeをアンインストールする方法
ステップ1。 WindowsコンピュータのChromeウィンドウとタブをすべて閉じます。
ステップ2。 「スタート」メニューを開きます。リストから「設定」を選択します。
ステップ3。 「アプリ」を選択します。 「アプリと機能」の「Google Chrome」をクリックします。
ステップ4。 「アンインストール」を選択し、確認してください。
ステップ5。 Windows 10 で Google Chrome をアンインストールするには、「閲覧データも削除します」の前にチェックを入れます。
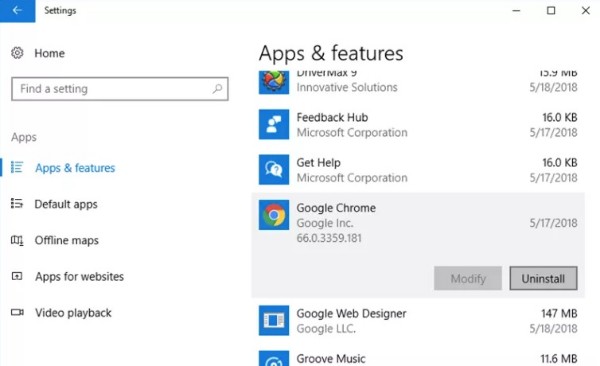
Windows 8 / 7 / VistaからGoogle Chromeをアンインストールする方法
ステップ1。 最初にGoogle Chromeを終了してください。
ステップ2。 「スタート」メニューまたは「設定」から「コントロールパネル」を選択します。
ステップ3。 Windows オペレーティング システムに応じて、[プログラムのアンインストール] または [プログラムと機能] をクリックします。
ステップ4。 「GoogleChrome」をダブルクリックします。
ステップ5。 Google Chromeと閲覧履歴をアンインストールしたい場合は「閲覧データも削除する」にチェックを入れてください。
ステップ6。 「アンインストール」をクリックしてプロセスを終了します。
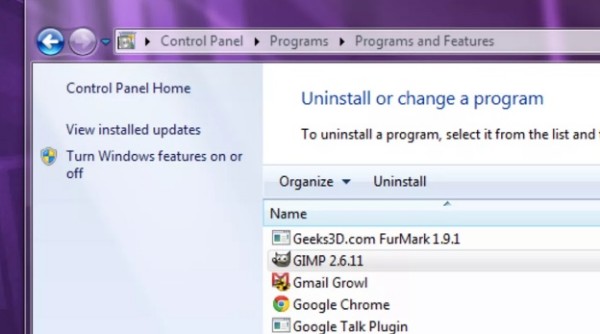
Windows XPからGoogle Chromeをアンインストールする方法
ステップ1。 すべてのGoogle Chromeウィンドウをオフにします。
ステップ2。 「スタート」メニューを展開し、「コントロールパネル」を選択します。
ステップ3。 「プログラムの追加と削除」を選択します。
ステップ4。 「GoogleChrome」を選択します。
ステップ5。必要に応じて「削除」をクリックし、「閲覧データも削除」をクリックします。
ステップ6。 Windows 上の Google Chrome とブックマークをアンインストールするには、「アンインストール」を選択します。
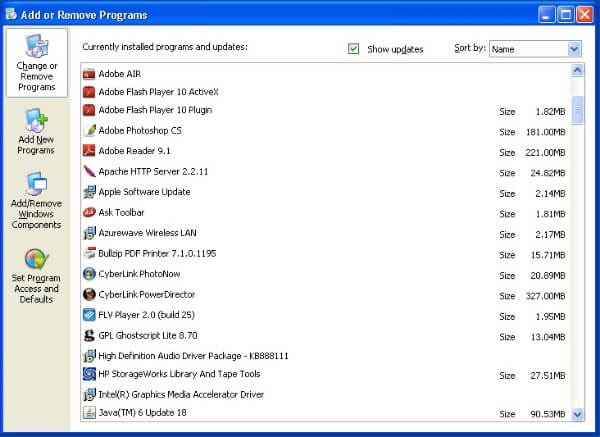
第3部:MacからGoogle Chromeをアンインストールする方法
Mac ユーザーの場合、Safari がデフォルトの Web ブラウザーです。 Google Chrome は Safari から多くのユーザーを引きつけていますが。 Google Chrome の使用をやめて Safari に戻りたい場合は、ここでこの目標を達成できます。
ステップ1。 Chromeを終了します。 (Mac 画面の Dock で Chrome を右クリックし、[終了] を選択して Chrome を強制終了します。)
ステップ2。 「Finder」または「アプリケーション」フォルダで「GoogleChrome」アイコンを見つけます。
ステップ3。 Google Chrome を右下のゴミ箱にドラッグ アンド ドロップします。
ステップ4。 Mac上のGoogle Chromeを削除する
Finderで「移動」を選択してから「フォルダに移動」を選択します。 タイプ 〜/図書館/アプリケーションのサポート/ Google / Chrome 空白のボックスに。 「Go」をクリックすると、すべての Google Chrome フォルダーが表示されます。最後に、これらのフォルダーをゴミ箱に削除して、Google Chrome を消去します。
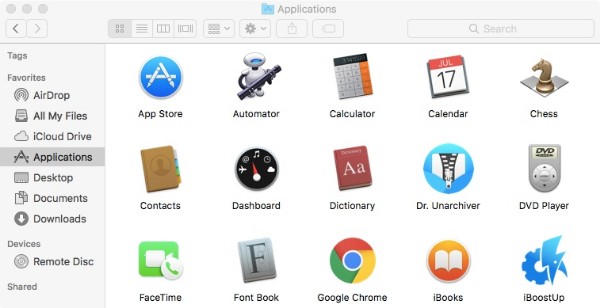
Note: Google Chromeをアンインストールしてブックマークを残したい場合は、ステップ4をスキップできます。 以前のブックマーク、閲覧履歴、その他の設定はMacに残っています。 こちらをチェック Safariが機能しない.
第4部: Google Chrome を完全にアンインストールできませんか?この Mac クリーナーを試してください
幸いなことに、あなたはApeaksoftを使用することができます Mac クリーナー Google Chromeブラウザをアンインストールし、Macで関連するすべてのファイルを完全に削除します。 インストールされているすべてのプログラムを検出できます。 最も重要なことは、そのプログラムに関連するすべてのファイルを表示できることです。 Chromeに関連するすべてのファイルを削除し、ブックマークは保持したい場合は問題ありません。
さらに、重複ファインダーを使用すると、すべての重複ファイルをすばやく見つけて削除できます。一部のファイルを完全に消去したい場合は、シュレッダーを使用して Mac 上でファイルを削除できますが、回復する可能性はありません。
さらに、数回クリックするだけで Mac のパフォーマンスを監視し、コンピュータの速度を上げることができます。一言で言えば、Mac のクリーニング、最適化、メンテナンスを簡単に行うためのワンストップ サービスを利用できます。
Best Chromeアンインストールツールの主な機能
- 1. Mac 上の Google Chrome、検索履歴、Cookie、お気に入り、その他の関連ファイルを完全にアンインストールします。
- 2. プライバシー データを保護するために、Google Chrome、Safari、Firefox の訪問履歴、ダウンロード履歴、ダウンロード ファイル、ログインなどをクリアします。
- 3. ジャンクファイル、不要なファイル、大きくて古いファイル、重複ファイルなどを安全にスキャン、プレビュー、削除します。
- 4 ディスク使用率、メモリ使用量、バッテリステータス、およびCPU使用率を監視および最適化します。
Mac上でGoogle Chromeをアンインストールし、関連ファイルを削除する方法
ステップ1。 Google Chromeのアンインストーラを起動します。
ステップ2。左側のパネルの「ツール」の下にある「アンインストーラー」をクリックします。

ステップ3。 「スキャン」を選択すると、Mac にインストールされているすべてのソフトウェアがスキャンされます。

ステップ4。下にスクロールして「Google Chrome」を選択すると、関連するすべてのファイルとフォルダーが表示されます。
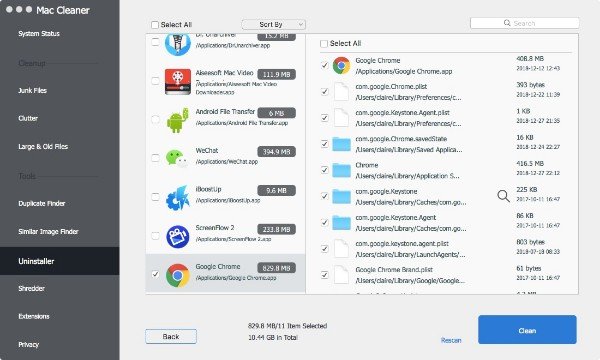
ステップ5。任意のファイルをプレビューします。対象のファイルまたはフォルダーの上にマウスを置きます。拡大鏡のような検索ボタンが表示されます。このボタンをクリックすると、選択したファイルを直接検索してプレビューできます。
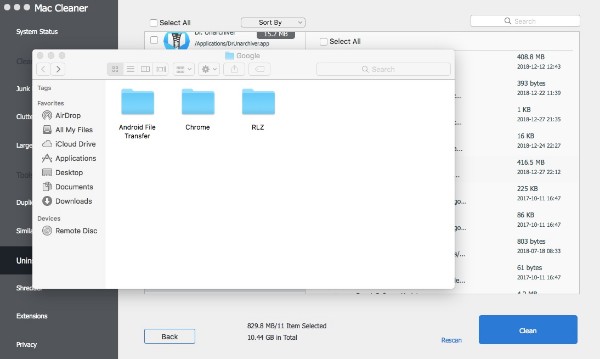
ステップ6。 「クリーン」をクリックし、「確認」を選択して Mac から Google Chrome をアンインストールします。

ヒントとテクニック:Chromeアプリと拡張機能をアンインストールする
煩わしいGoogleChrome拡張機能を取り除きたい場合は、GoogleChromeをアンインストールして再インストールする必要はありません。 「Chromeアプリと拡張機能のアンインストール」という名前の優れたツールがあります。 その主な特徴は、その名前からすでにわかります。 不要な拡張機能やアドオンを簡単に見つけて削除するのに役立ちます。
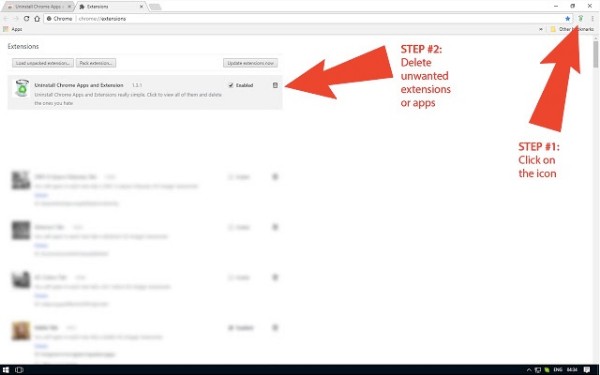
iPhone、Android、Windows、Mac から Google Chrome をアンインストールする方法は以上です。今すぐ Google Chrome を携帯電話またはコンピュータから完全に削除できますか?この投稿が気に入ったら、より多くの人を助けるためにソーシャル ネットワークで共有してください。