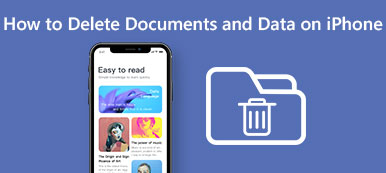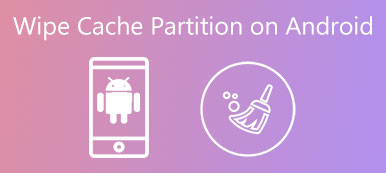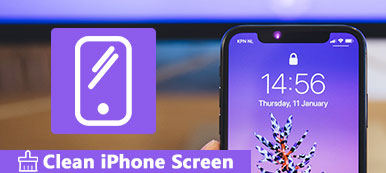iTunesはMacだけでなくWindowsコンピュータでも動作します。 少なくとも1つのアップル製品を入手したら、iTunesを使ってファイルを無料でバックアップ、転送、管理することができます。 しかし、iTunesに関しては否定的なレビューや制限がたくさんあります。 多くのユーザーは、iTunesをアンインストールしてより良いiTunesの代替品を使用したいとさえ思っています。
あなたがiTunesに失望しているならば、あなたはWindowsまたはMacでiTunesをアンインストールするためにこのチュートリアルに従うことができます。 Macユーザーにとって、iTunesのアンインストールは少しトリッキーです。 iTunesがデフォルトのAppleアプリだからです。 Appleはプレインストールされたアプリケーションの削除を禁止しています。 それでも、ここでMac上のiTunesを安全にアンインストールすることができます。
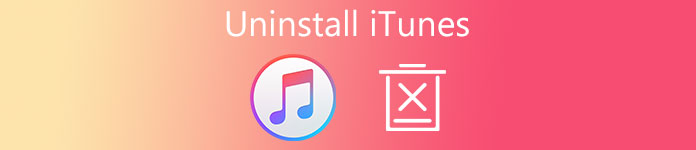
- パート1:Windows 7 / 8 / 10 PCからiTunesをアンインストールする方法
- パート2:Mac OS X / 3 High Sierra / MojaveでiTunesをアンインストールする11つの方法
- パート3:Mac上でiTunesのバックアップやその他の不要なファイルを削除する最も簡単な方法
第1部:Windows 7 / 8 / 10 PCからiTunesをアンインストールする方法
iTunesをアンインストールして再インストールするか、単にiTunesの使用を中止したい場合があります。 どちらの理由があっても、Microsoft StoreからiTunesをアンインストールするための正しい手順を取得できます。
一般的に言えば、あなたは順番にiTunes、アップルソフトウェアアップデート、アップルモバイルデバイスサポート、Bonjour、アップルアプリケーションサポート32ビットとアップルアプリケーションサポート64ビットを削除する必要があります。
はい、一部のWindowsオペレーティングシステムには2つのiTunesバージョンがあります。 あなたはそれらの両方を削除し、PC上のiTunesを完全にアンインストールするためにすべての関連コンポーネントを削除する必要があります。
ステップ1。 Windowsでコントロールパネルを実行する
「スタート」メニューを開きます。 「コントロールパネル」アプリを検索して見つけます。 「プログラム」の下の「プログラムのアンインストール」をクリックします。 Windows 7およびWindows 8ユーザーの場合は、[プログラムと機能]でこのオプションを選択する必要があります。
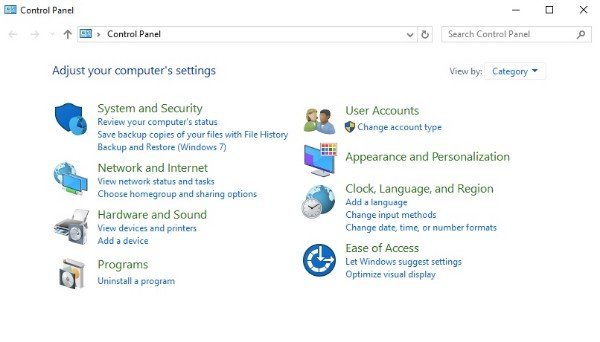
ステップ2。 アンインストールするiTunesを選択してください
[出版社]オプションをクリックします。 その結果、すべてのWindowsプログラムは発行者によってアルファベット順に表示されます。 そもそもあなたは“ Apple Inc.”を見ることができます。 次にリストから「iTunes」を選択します。
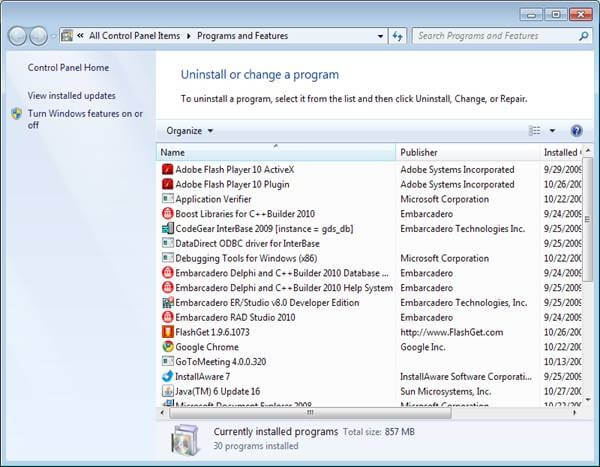
ステップ3。 Windows 10 / 8 / 7からiTunesをアンインストールします。
上部のメニューバーで[アンインストール]を選択します。 iTunesの右クリックメニューから「アンインストール」を選択することもできます。 「iTunesをアンインストールしますか?」というメッセージが表示されます。 「OK」をクリックしてiTunesのアンインストールを確認します。
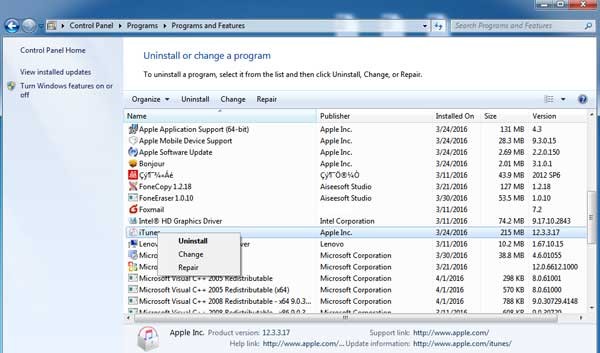
ステップ4。 iTunesに関連する他のAppleサービスを削除します
コンピュータを再起動するように求められたら、「後で再起動する」を選択します。 iTunesを永久に取り除くには、Apple Software Update、Apple Mobile Device Support、Bonjour、Apple Application Support 32-bit、Apple Application Support 64-bitもアンインストールする必要があります。 すべての削除の後、あなたはチェックをするためにあなたのコンピュータを再起動することができます。
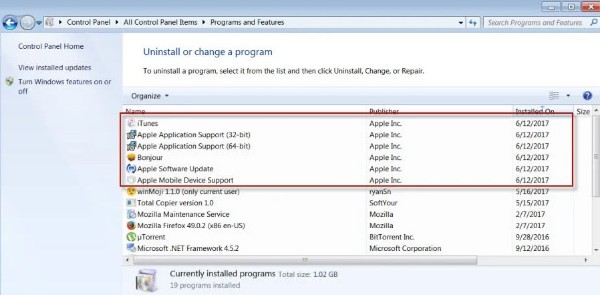
第2部:macOS 3、macOS X HighSierraでiTunesをアンインストールする11つの方法
iTunesをゴミ箱に移動しようとすると、「 'iTunes.app'はmacOSで必要なので変更または削除できません」というメッセージが表示されます。 あなたは「OK」をクリックする必要があります。 しかし心配しないでください。 以下の手順に従って、MacからiTunes 12 / 11をアンインストールすることもできます。
Way 1:Terminal with MacでiTunesをアンインストールする方法
ステップ1。 Macでターミナルを開く
Macコンピュータの電源を入れます。 Finderアプリを起動します。 上部の「移動」ドロップダウンメニューから「ユーティリティ」を選択します。 ユーティリティフォルダで、「ターミナル」オプションを選択します。 まあ、Apple Spotlight機能を使ってターミナルにアクセスすることもできます。
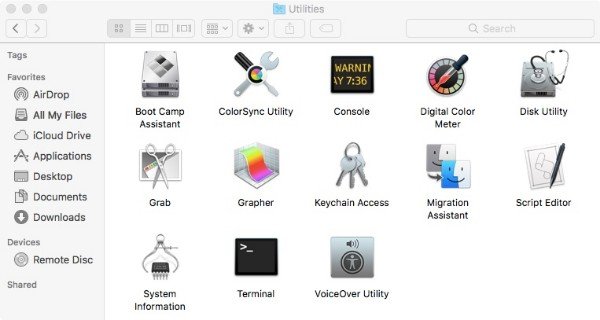
ステップ2。 Mac High SierraまたはMojaveからiTunesをアンインストールします。
ターミナルウィンドウで「cstutil disable」と入力して、キーボードのReturnキーを押します。 Apple System Integrity Protectionが無効になる可能性があります。 管理者権限がある場合は、Macを再起動して管理者アカウントにサインインすることができます。
後で、コマンド「cd /アプリケーション/「Return」キーを押してください。 あなたはアプリケーションディレクトリを見ることができます。
その後、以下のコマンドをコピーして貼り付けます。sudo rm –rf iTunes.app/「ターミナルからMac上のiTunesをアンインストールするには」
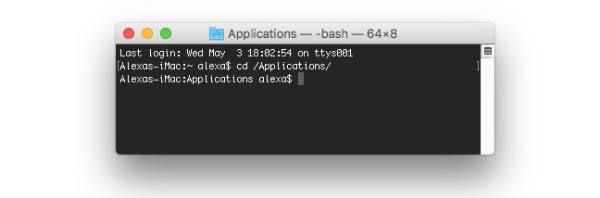
注意: Terminal with iTunesをアンインストールした場合、Macは確認を求めません。 さらに、iTunesの削除後にApple System Integrity Protectionを再度有効にするには、“ csrutil enable”と入力する必要があります。 ここであなたはまた知りたいと思うかもしれません iTunesをリセットする方法.
Way 2:Appleの許可を得てMac上のiTunesをアンインストールする方法
ステップ1。 iTunesの情報を入手する
最初にiTunesを終了してください。 “ Finder”の上部メニューバーの“ Go”を選択してください。 リストから「アプリケーション」を選択します。 「iTunes.app」を見つけてクリックします。 次に、「ファイル」トップのドロップダウンメニューから「情報を見る」を選びます。
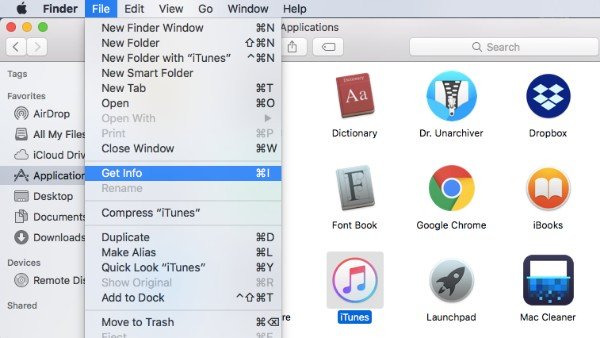
ステップ2。 iTunesの許可を求める
「iTunes 情報」ページの下部近くにある「共有と許可」をダブルクリックします。右下隅に小さな南京錠ボタンがあります。管理者パスワードを入力し、「OK」を選択して iTunes の共有と権限メニューのロックを解除します。
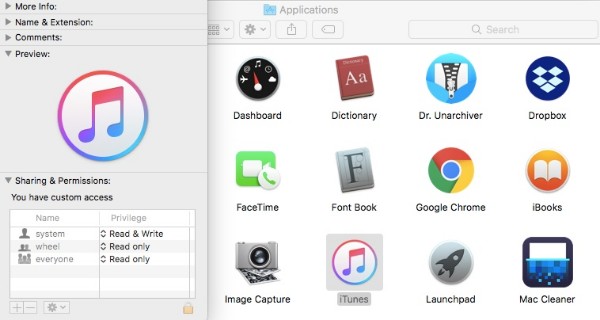
ステップ3。 iTunesをアンインストールする許可を求める
これで「Everyone」の「権限」を「読み取り専用」から「読み取り&書き込み」に変更できるようになりました。この操作により、Mac から iTunes をアンインストールする権利が得られます。南京錠ボタンをクリックして変更を保存することを忘れないでください。
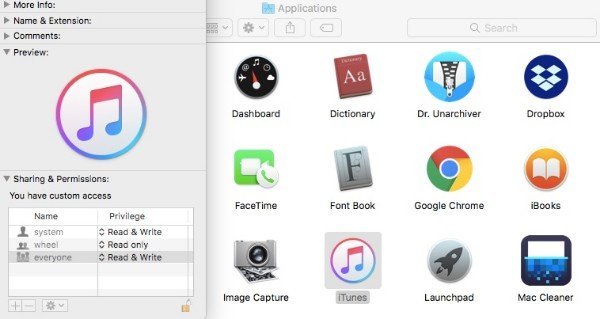
ステップ4。 MacからiTunesをアンインストールします。
この間、iTunesをゴミ箱にドラッグ&ドロップできます。 エラーメッセージは表示されません。 ゴミ箱を空にして、Macコンピュータを再起動してください。 あなたは完全にMac上でiTunesアプリをアンインストールすることができます。
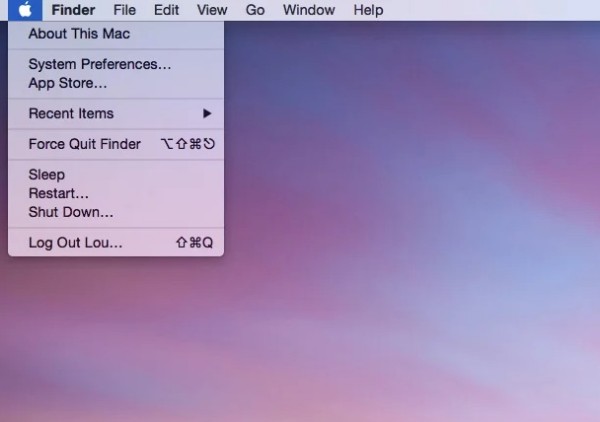
Way 3:Activity Monitorを使ってMac上のiTunesをアンインストールする方法
ステップ1。 iTunes Helperを終了します。
iTunesをオフにします。 iTunesアイコンをゴミ箱にドラッグアンドドロップします。 Finderを実行します。 「実行」>「アプリケーション」>「ユーティリティ」をクリックします。 さまざまな選択肢から「アクティビティモニター」を見つけてクリックします。 リスト内の「iTunesHelper」を強調表示します。 上部の「表示」リストから「プロセスの終了」を選択します。 「このプロセスを終了してもよろしいですか?」というプロンプトが表示されたら、「終了」をクリックして確認します。
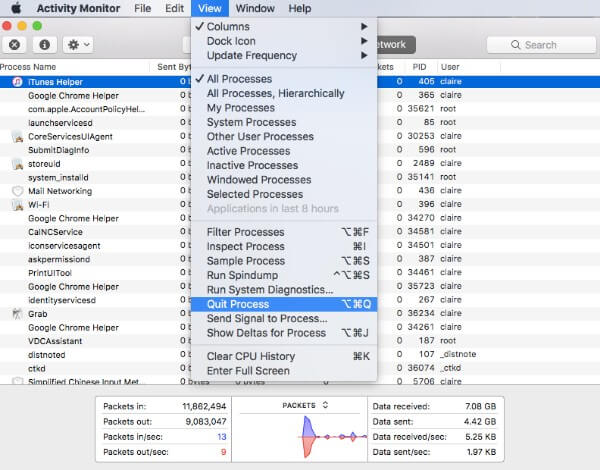
ステップ2。 Macのログイン項目に進む
画面左上隅の「Apple」アイコンをクリックします。リストから「システム環境設定」を選択します。 「ユーザーとグループ」を選択して「ログイン項目」セクションにアクセスします。 「iTunesHelper」の前のオプションにチェックを入れてください。次に、下の「-」ボタンをクリックしてiTunesを削除します。
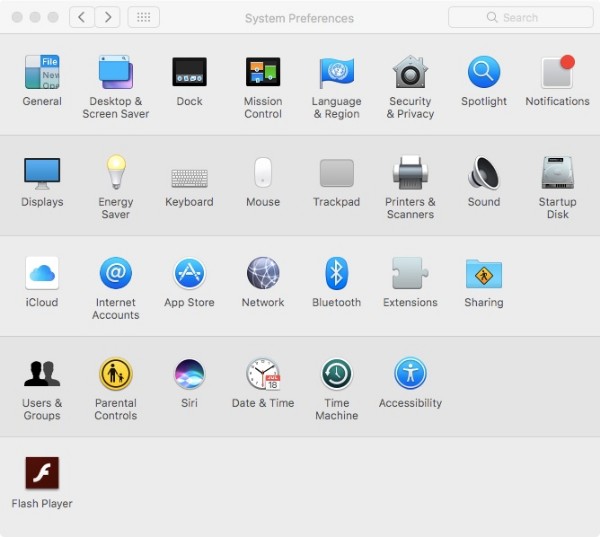
ステップ3。 Activity Monitorを使ってiTunesをアンインストールする
Finder Appにアクセスしてください。 「移動」リストから「フォルダへ移動」を選択します。 「/ System / Library / Extensions」をコピーして空欄に貼り付けます。 “ Extensions”フォルダを見つけるために“ OK”をクリックしてください。
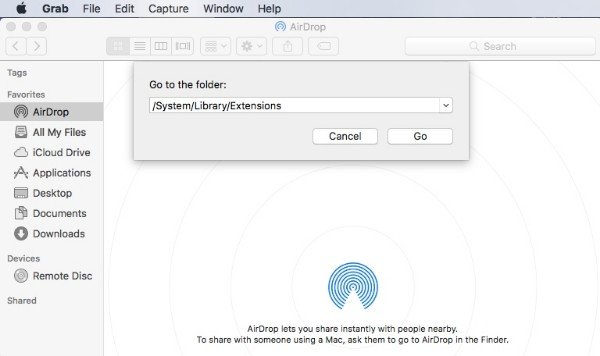
「AppleMobileDeviceSupport.pkg」をゴミ箱にドラッグ&ドロップします。 このファイルが見つからなくても問題ありません。 後で、「。pkg」で終わるすべてのiTunes関連ファイルを削除できます。 iTunesのアンインストール後、ゴミ箱を空にしてMacコンピュータを再起動してください。
第3部:MacでiTunesのバックアップやその他の不要なファイルを削除する最も簡単な方法
それでは、以前のiTunesのバックアップはどうですか。 iTunesとファイルを完全にアンインストールしたい場合は、Apeaksoft Mac Cleanerを使用できます。 このプログラムは、不要なファイルをすばやく見つけて削除するのに役立ちます。 したがって、あなたは簡単にMacのストレージスペースを解放し、Macのシステムをスピードアップすることができます。 さらに、 Mac クリーナー Macのパフォーマンスをリアルタイムで監視できます。 お使いのMacシステムを良好な状態に維持したい場合は、試しに無料でMac Cleanerをダウンロードできます。
- iTunesのバックアップ、アプリのローカライゼーション、システムログを削除し、ファイルやその他の不要なファイルを素早くキャッシュします。
- 大きいファイルと古いファイルを選択してスキャンして削除します。
- 重複したファイルとプライバシーデータを削除します。
- アプリをアンインストールし、関連ファイルを削除します。
- ディスク使用率、メモリ使用量、バッテリステータス、CPU使用率などのシステムパフォーマンスを監視します。
もうiTunesを使用したくない場合は、iTunesと関連コンポーネントを完全にアンインストールする必要があります。 さもなければ、それらのiTunes関連ファイルはまだあなたのウィンドウズまたはマックコンピューターの記憶域を取ります。 現在の最新バージョンは、iTunes 12.9.2 for Windows 64-bitです。 iTunesをダウングレードまたは再インストールしたい場合は、Appleの公式サイトにアクセスしてください。