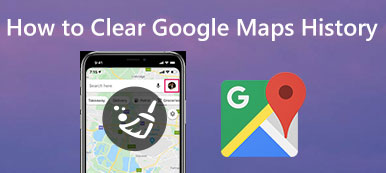最近、何人かの人々は彼らのインターネットエクスプローラがどんどん遅くなったと不平を言った。 それはあなたがあまりにも多くの歴史を蓄積したことを意味します。 言い換えれば、あなたが閲覧したすべてのウェブサイト、ページ、そしてクッキーは履歴フォルダに保存されます。 次回Internet Explorerを開いたときに自動的に読み込まれます。
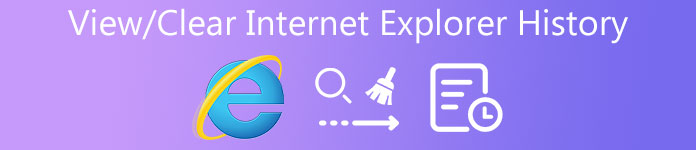
私たちの研究によると、人々は見るのが難しいと感じています。 Internet Explorerで履歴を消去するMicrosoftがInternet Explorerのレイアウトを再設計したためです。 このチュートリアルでは、さまざまなバージョンのInternet Explorerで閲覧履歴を管理する方法を紹介します。
- パート1:Internet Explorerで履歴をどのように表示しますか?
- パート2:Internet Explorerで閲覧履歴を削除する方法
- Part 3:Mac上のIEの履歴を素早く安全に削除する方法
- パート4:Internet Explorerの閲覧履歴に関するFAQ
第1部。 Internet Explorerでどのように履歴を見ますか?
Windows 10では、Microsoft Edgeがデフォルトのブラウザで、Internet Explorerの後継者です。 Internet ExplorerとMicrosoft Edgeで履歴を表示する方法は少し異なります。
Microsoft Edgeで履歴を表示する方法
方法1:
Microsoft Edgeウィンドウを開き、Ctrl + Hボタンを押して履歴メニューを開きます。
方法2:
Microsoft Edge ブラウザー ウィンドウの右上隅にあるハブ ボタンを押します。次に、「履歴」ボタンをクリックして履歴メニューを開きます。
これで、アクセスしたページをブラウザで見ることができます。
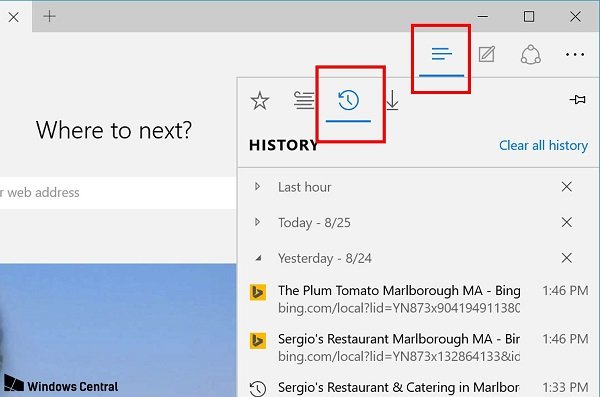
Internet Explorer 10 / 9 / 8 / 7で履歴を表示する方法
ステップ1: Internet Explorer ウィンドウを実行し、右上隅にある [ツール] をクリックします。次に、ドロップダウン リストから [インターネット オプション] を選択します。
ステップ2[全般]タブに移動して、[閲覧履歴]セクションの[設定]ボタンをクリックします。
ステップ3注:次に、[インターネット一時ファイル]タブの[ファイルの表示]ボタンをクリックして履歴フォルダを開きます。 ここではInternet Explorerですべての履歴を見ることができます。
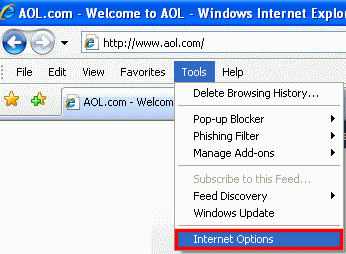
Internet Explorer 6以前で履歴を表示する方法
ステップ1:Internet Explorer 6ウィンドウを起動し、ウィンドウ上部の[ツール]メニューをクリックしてください。
ステップ2:[インターネットオプション]-> [設定]に移動し、[ファイルの表示]ボタンをクリックして、すべての閲覧履歴を表示します。
第2部。 Internet Explorerで閲覧履歴を削除する方法
どうやら、Internet Explorerのさまざまなバージョンで閲覧履歴を表示する方法は異なるので、Internet Explorerで履歴を消去する方法も異なります。
Microsoft EdgeでInternet Explorerの履歴を消去する方法
ステップ1:履歴メニューに移動して[すべての履歴を消去]をクリックします。
ステップ2:閲覧履歴など、クリアする各データタイプの横にあるチェックボックスをオンにします。
ステップ3:他のオプションを表示するには、追加のオプションを表示するを押してください。
ステップ4:必要なデータタイプをすべて選択したら、[クリア]ボタンをクリックしてInternet Explorerの履歴を消去します。
ステップ5:閲覧履歴を自動的に削除するには、[ブラウザを閉じるときに常に消去する]を有効にします。 それからそれを確認するためにHubボタンをクリックしてください。
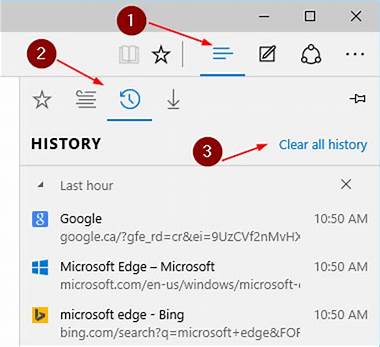
Internet Explorer 7以上で履歴を削除する方法
ステップ1:Internet Explorerブラウザウィンドウで、Ctrl + Shift + Delボタンを押すと、Internet Explorerの履歴ウィンドウがクリアされます。
ステップ2:閲覧履歴などのデータタイプの横にあるチェックボックスをオンにして、[削除]ボタンをクリックします。
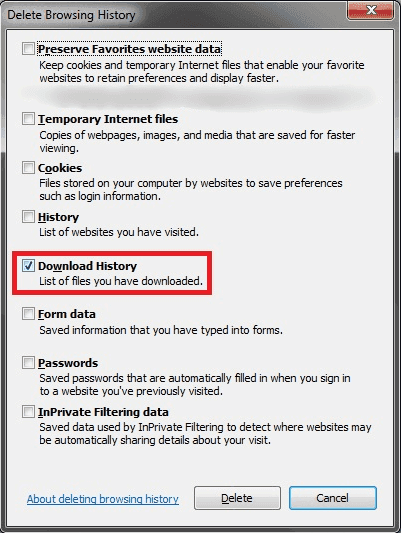
Internet Explorer 6 / 5で履歴を削除する方法
ステップ1注:ドロップダウンメニューが表示されるまで、Internet Explorer 6で履歴を表示する手順に従ってください。
ステップ2:インターネットオプションを選択し、ブラウザの履歴を消去するボタンをクリックします。
ステップ3:次に、[ファイルの削除]ボタンをクリックしてから、[OK]をクリックして確定します。
Internet Explorer 4 では、[履歴] ボタンをクリックし、[インターネット履歴のクリア] をクリックすると、閲覧履歴を直接削除できます。
iPhoneを使用している場合は、にジャンプしてください。 iPhoneの履歴をクリア ページ をご覧ください
第3部。 Mac上でIEの履歴を素早く安全に削除する方法
MacマシンでIEを使用している場合は、使用することをお勧めします。 Apeaksoftマッククリーナー Internet Explorerの履歴を消去します。
- 閲覧履歴、ジャンクファイル、キャッシュデータなどをワンクリックで削除します。
- 重複したファイル、大きなファイル、または古いファイルをすばやく削除します。
- MacのCPU、メモリ、ディスクの空き容量を確認してください。
- お使いのMacコンピュータをスピードアップし、パフォーマンスを向上させます。
MacクリーナーでInternet Explorerの履歴を消去する方法
ステップ1:最高のIEの履歴クリーニングアプリケーションを入手
Macクリーナーは無料でダウンロードして使用できます。 IEの履歴を消去する必要がある場合は、インストール後にMacコンピュータで実行して、ホームインタフェースのMemory and Diskのステータスを確認してください。 それはあなたのコンピュータにどれだけのスペースが残っているかを教えてくれるでしょう。

ステップ2:削除前に履歴ファイルをプレビュー
ジャンクファイル、ラージ&オールドファイル、Duplicate Finderなど、左側のサイドバーで不要な履歴ファイルを見つける方法はいくつかあります。IEの履歴をクリアするには、[ジャンクファイル]タブまたは[ラージ&オールドファイル]に移動することをお勧めします。タブ。 [スキャン]ボタンをクリックすると、クリーナーは不要なファイルの検索を開始します。
より多くのファイルを見つけるために、あなたはディープスキャンを実行するために標準的なスキャンの後に再スキャンボタンを押すことができます。

ステップ3:IEの履歴を簡単にクリア
スキャンが完了したら、サイズ、時間、またはファイル名で履歴ファイルを参照します。 次に、不要な履歴ファイルを選択して[削除]ボタンをクリックしてください。 次に、選択したファイルを削除することを確認するように求められます。 確認ボタンを押すと、Mac Cleanerが残りの作業を行います。

第4部:Internet Explorerの閲覧履歴に関するFAQ
閲覧履歴をクリアしてもいいですか?
閲覧履歴、キャッシュ、またはCookieをクリアすることは常に良いアイデアであり、プライバシーを保護し、ブラウザの動作を向上させることができます。
どのくらいの頻度で閲覧履歴を消去する必要がありますか?
プライバシーを保護したい場合は、セッションごとに閲覧履歴を削除できます。
閲覧履歴を削除すると、コンピュータが速くなりますか?
インターネット履歴、Cookie、キャッシュなどの一時ファイルを削除すると、ハードディスクの空き容量が増え、コンピュータの速度が上がります。
まとめ:
Internet Explorerで履歴を消去する方法について説明しました。 人々がさまざまなタスクを完了するためにますますインターネットに頼るようになるにつれて、Webブラウザは私たちのコンピュータで最も忙しいツールになりました。 さらに、閲覧履歴の管理と削除は、閲覧履歴を非公開にするだけでなく、ディスク容量を解放するための重要なスキルになります。 新しいバージョンのIEで履歴を表示および消去するプロセスが古いバージョンとは少し異なることを考慮して、ハウツーを個別に共有しました。
一方、MacコンピュータではIEまたはMicrosoft Edgeを使用することを好む人もいます。 ただし、閲覧履歴を管理することは困難です。 それが私たちがApeaksoft Mac Cleanerを共有した理由です。 これは、Macコンピュータの所有者のためのオールインワンのクリーニングアプリケーションです。 人々はMac CleanerのMacマシン上でIEの履歴を表示したりクリアしたりするためのさまざまな方法を楽しむことができます。