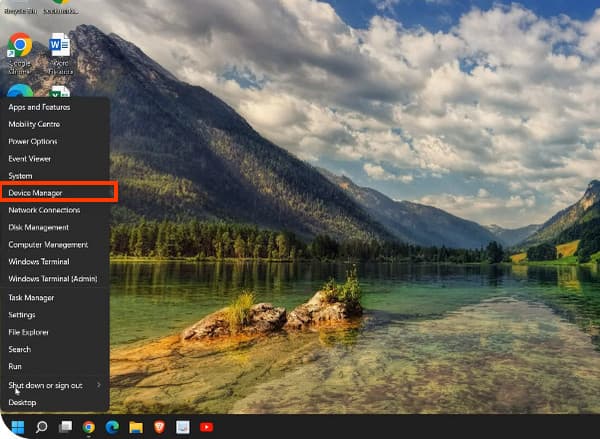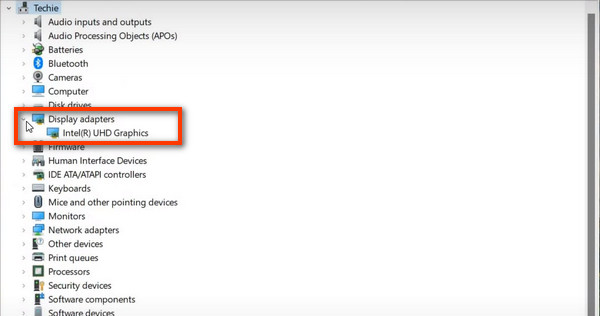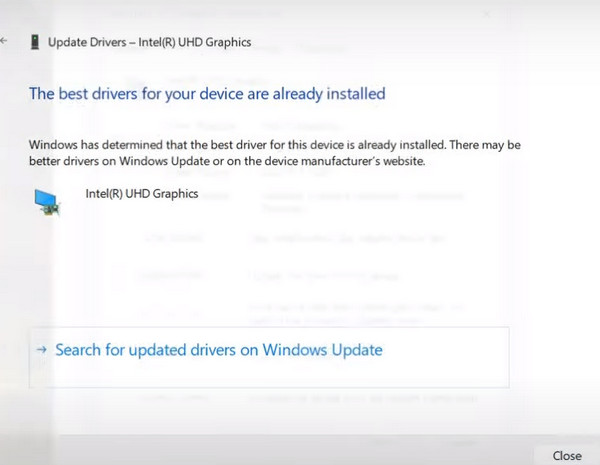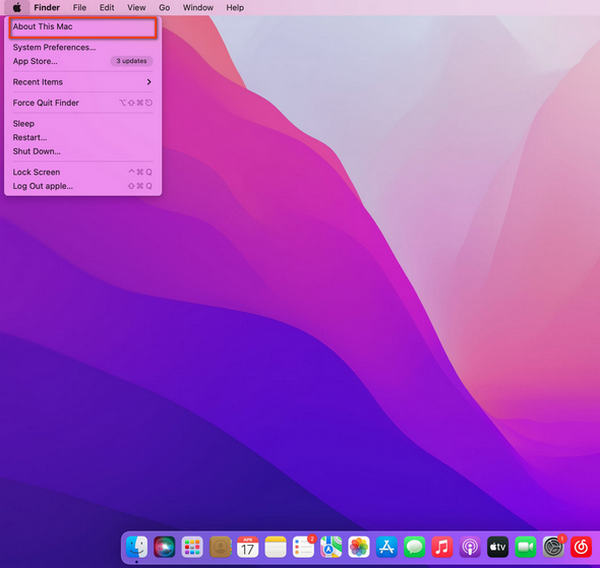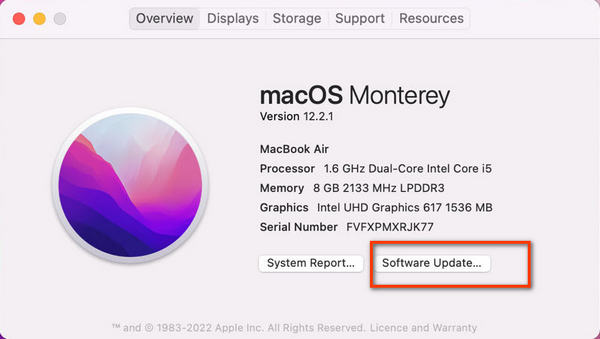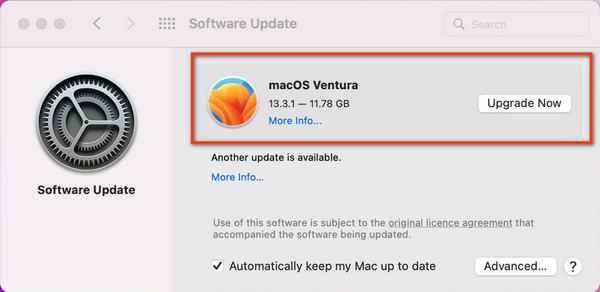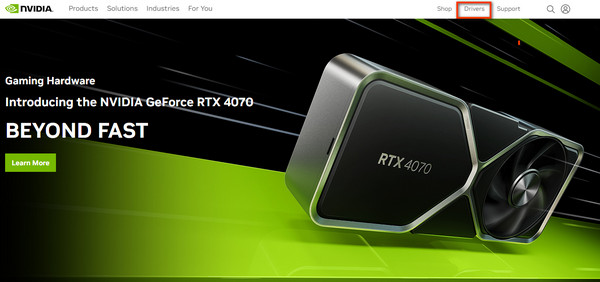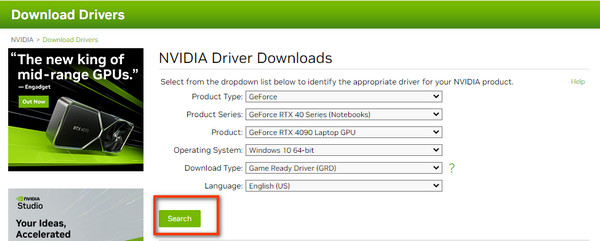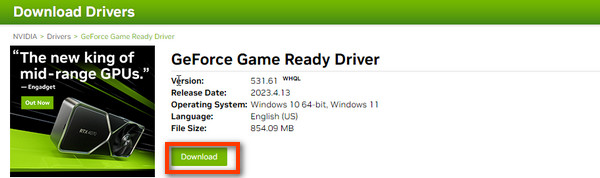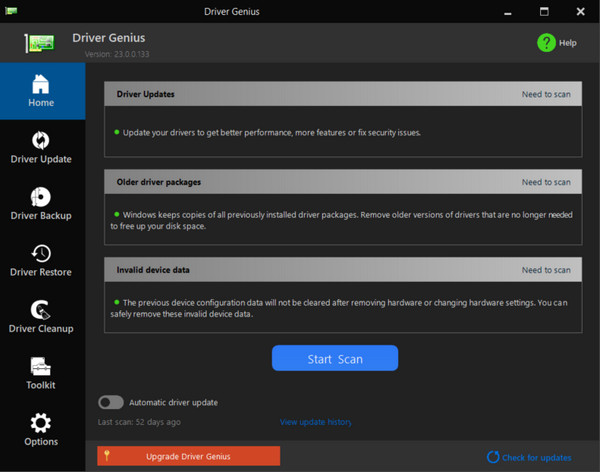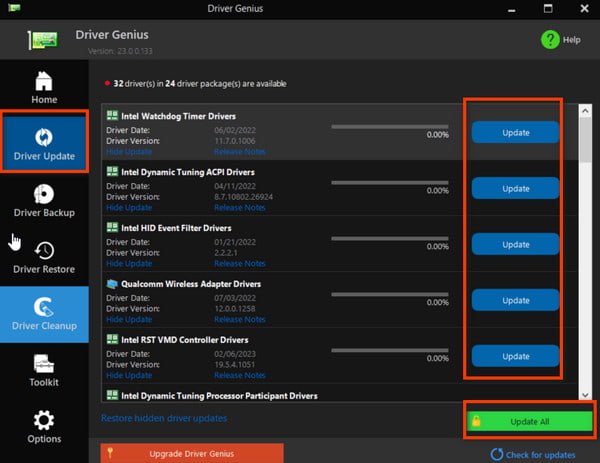プロ仕様のグラフィックス カード ドライバに依存することを好む場合、または使用する特定のタイプを決定している場合は、サードパーティの製造元でグラフィックス カード ドライバをアップグレードすることをお勧めします。
方法 1. ドライバーの製造元の公式 Web サイトにアクセスする
ステップ 1:
Nvidia の公式 Web サイトを開き、[ドライバー] セクションをクリックします。
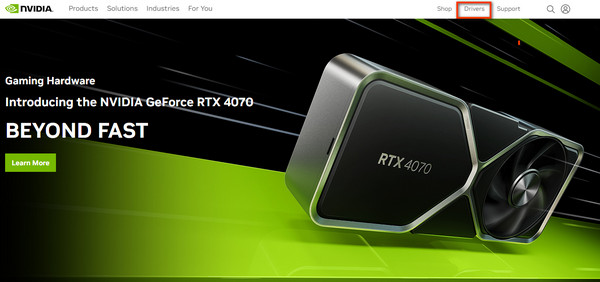
ステップ 2:
すべての基本情報のリストをドロップダウンして、互換性のあるものと一致させます NIVID ドライバー。 次に、をクリックします 検索する 続行するにはアイコン。
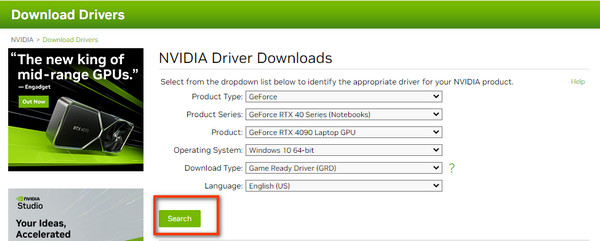
ステップ 3:
次のウィンドウで、新しいドライバーをコンピューターにダウンロードできます。 ダウンロード
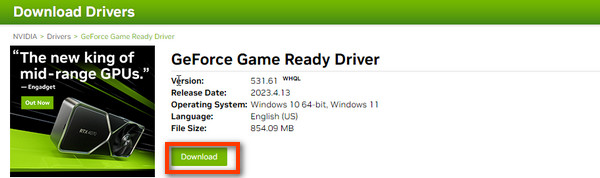
方法 2. Personal Driver Manager ソフトウェアを入手する
ステップ 1:
Driver Genius をコンピューターにダウンロードしてインストールします。
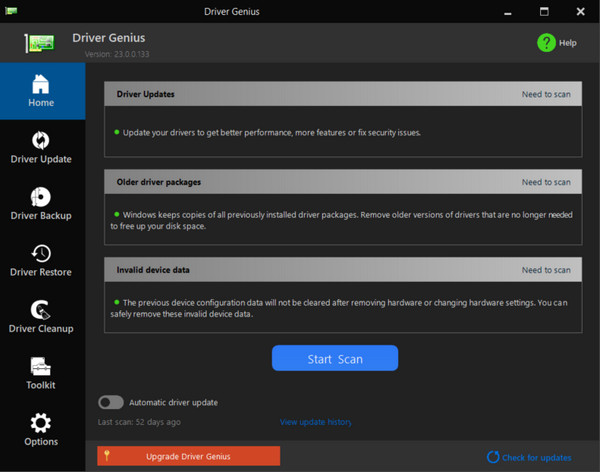
ステップ 2:
それから、 ドライバのアップデート 左側のメニュー バーで、更新するために利用可能なドライバーを調べます。 をクリックしていずれかを選択します。 更新 ボタンまたは入力 すべて更新 バッチ変換用。
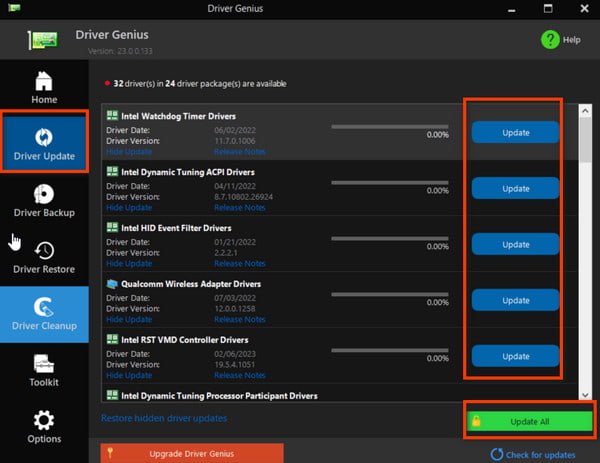
それでも問題がある場合は、カスタム サービスにお問い合わせください (support@apeaksoft.com).