Windows の Bad Pool Header のエラー分析と解決方法
重要なタスクを処理中に、コンピューターが突然フリーズし、携帯電話の画面に Windows 停止コードが表示されましたか? 不良プールヘッダー?
心配しないでください。この記事は、この問題の解決に役立つように書かれています。同時に、この問題の根本的な原因を分析し、同様のインシデントの再発を防ぐお手伝いもします。続きを読む!
ページコンテンツ:
パート1:Windowsのプールヘッダーの不具合とは
要するに、 不良プールヘッダー Windows ブルー スクリーン エラー コード 0x00000019 を指し、システム メモリ プールのヘッダー データが予期せず破損または損傷し、システム メモリの管理が異常になったことを示します。
この用語をよりわかりやすく説明するために、最後の 2 つの単語を個別に分析します。
プール: これは、Windowsがメモリを動的に割り当ておよび解放するために使用するメカニズムです。ハードウェアドライバー、ウイルス対策ソフトウェアなど、異なる種類のメモリが、異なるプールに割り当てられます。
ヘッダ: これは、プールから割り当てられた各メモリ領域の先頭にシステムによって追加された小さな追加データを指します。これは、メモリ領域のサイズ、割り当て元、割り当て済みか未使用かといった、メモリ領域に関するメタデータを記録するラベルのようなものです。
システムがヘッダーの情報が期待どおりでなかったり、改ざんまたは破損していることを検出した場合、Bad Pool Header ブルー スクリーン エラーがトリガーされ、メモリ管理操作が直ちに停止されます。
パート2:プールヘッダーエラーの一般的な原因
さて、Bad Pool Headerとは何かを理解した上で、この問題の原因を詳しく見ていきましょう。一般的に、この問題は主にハードウェアの問題、ドライバーの競合、システムファイルの破損という3つの要因によって引き起こされます。それぞれについて一つずつ説明していきましょう。
ハードウェアの問題
ハードウェアの問題は、メモリモジュールの故障とハードディスクの不良セクタに分類できます。メモリモジュールの故障は、書き込みまたは読み取り中にデータが破損し、メモリプールヘッダーが破壊される可能性があります。一方、システムファイルやドライバがハードディスクの破損セクタに保存されている場合、読み込みも失敗します。
ドライバーの問題
ドライブの問題は、Bad Poolヘッダーの最も一般的な原因でもあります。具体的なシナリオとしては、以下が挙げられますが、これらに限定されるものではありません。
メモリオーバーラン: 書き込まれたデータが割り当てられたメモリ ブロックの容量を超えています。
無料後に使用: メモリがシステムに解放された後に、誤って再度アクセスまたは変更されました。
互換性のない/古いドライバー: 特に、Windows 10/11 のメジャー アップデートなど、新しい Windows アップデートとは互換性がありません。
ドライバーの競合: 2 つ以上のドライバーが同じハードウェアまたはリソースを管理しようとします。
システムファイルの破損
パッチのインストールに失敗したり、ウイルスがメモリ管理メカニズムを損傷したりした場合にも、Bad Pool Header の問題が発生する可能性があります。
パート3:Windows 10/11のプールヘッダーの不具合に対する実用的な解決策
1. 最近インストールしたソフトウェア/ハードウェアをアンインストールします。
2. Windows メモリ診断ツールを使用して、メモリの問題をスキャンします。
ステップ 1: Enter Windowsメモリ診断 Windows の検索バーで。
ステップ 2: 詳しくはこちら 今すぐ再起動して問題を確認する.
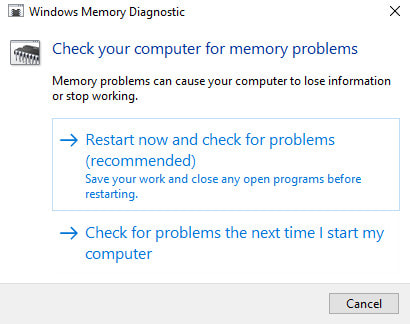
3. 特定のエラーログを イベントビューア.
ステップ 1: メディア掲載 Windowsの+ R を起動する ラン 窓。
ステップ 2: Enter EVENTVWR.MSC を押して Enter キー。
ステップ 3: 詳しくはこちら Windowsのログ 左のパネルに表示されます。
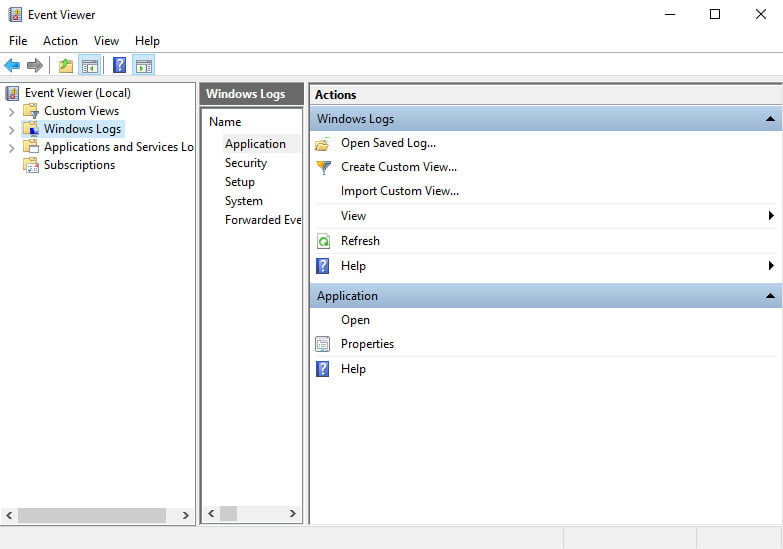
ヒント:
システム: ドライバーおよびハードウェア関連のエラー。
応用: ソフトウェア プログラム エラー。
セキュリティ: セキュリティインシデント。
4. Diskpart などのディスク管理ツールを使用して、不良セクタをチェックし、修復します。
5. デバイス マネージャーを使用して、すべてのドライバー (特にディスプレイ アダプター、ネットワーク アダプターなど) を更新します。
6. 無効にする クイックスタートアップ 特徴。
ステップ 1: Enter コントロールパネル Windows の検索バーで。
ステップ 2: 電源オプションを選択します。
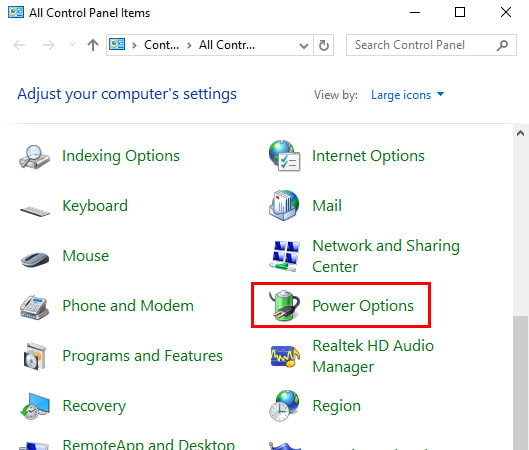
ステップ 3: 選択する 電源ボタンが何を選択してください 左側のナビゲーションバーにあります。
ステップ 4: チェックをはずす 高速起動をオンにする オプションを選択します。
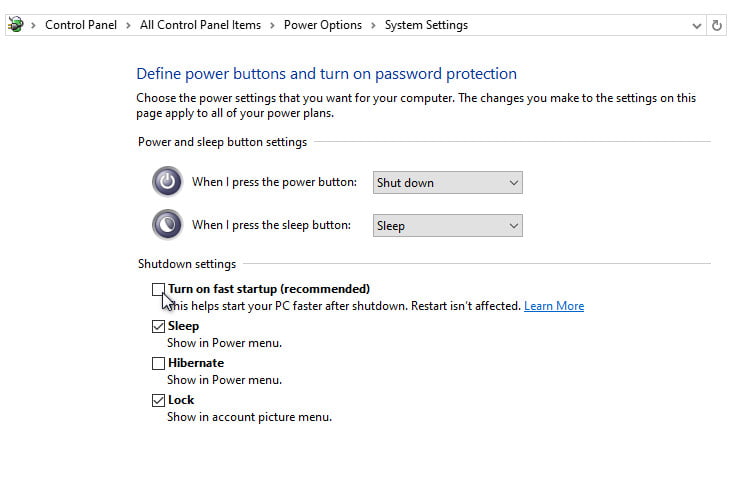
パート4:プールヘッダーの不具合を防ぐためのヒント
• ドライバーとシステムパッチを定期的に更新します。
• 不明なソースからのソフトウェアやドライバーのダウンロードは避けてください。
• 安定したハードウェア環境(電源、冷却など)を維持する
• 定期的に コンピュータをバックアップする システムエラーによるデータ損失を防ぐためです。
コンピュータ上の失われたデータを効果的に回復する
- 強制再起動、誤った削除、フォーマットなどによるデータを回復します。
- ビデオ、ドキュメント、電子メールなど、さまざまな種類のデータを復元します。
- ハードドライブ、SD カード、HDD、SSD、USB などからデータを復元します。

結論
要約すれば、 Windows 上の不正なプール ヘッダー これは保護エラーです。これは、Windowsがデータのさらなる損傷を防ぐために発行する重大な警告です。上記の詳細なチュートリアルをよく読んで、コンピューターを通常の状態に戻してください。また、この問題の後にデータが失われた場合は、上記で推奨されているソフトウェアをお試しください。 ハードドライブの回復.
関連記事
ブルースクリーン・オブ・デス(BSOD)は、Windowsシステムに不具合が発生したときに表示されます。この記事の手順に従って、この問題を段階的に解決してください。
WHEA修正不可能エラー画面が表示されても、慌てないでください。この投稿に従って、WHEA修正不可能エラーを簡単にトラブルシューティングしましょう。
あなたのWindows 7ログインパスワードを忘れましたか? この記事のガイドに従って、ディスクをリセットするかどうかにかかわらず、Windows 7パスワードのリセットを実行できます。
SDカードのプロンプトがロックされている場合は、慌ててフォーマットしないでください。正しい方法をマスターすれば、1分以内に簡単にロックを解除し、通常の使用を再開できます。

